목표
main 브랜치에 커밋 시 로드 밸런서로 구축되어있는 서버 2대에 배포하기
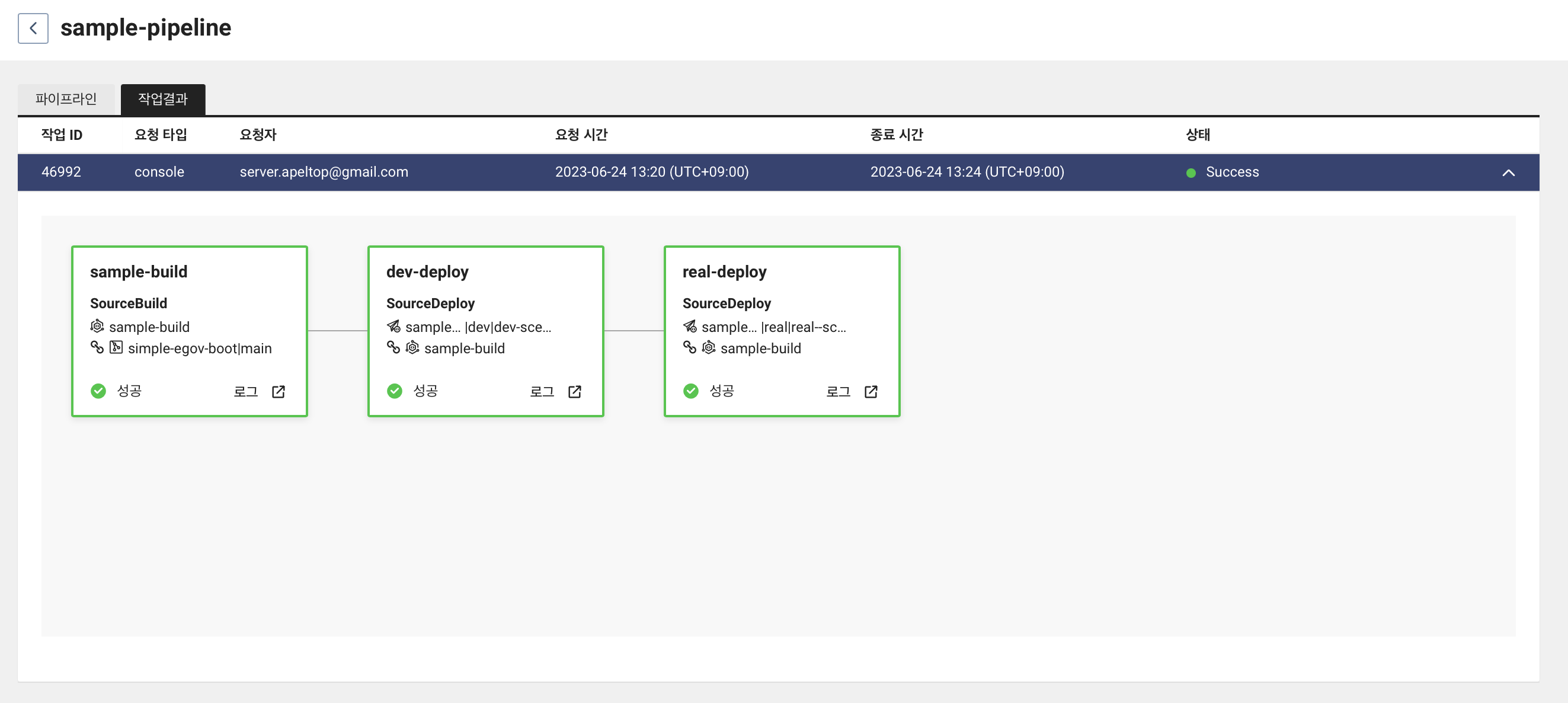
여기에서 CI/CD 부분 을 구축해보려 한다.
이 글은 파트 별로 나누어 쓴 글을 합친 통합본이다.
- eGov 프로젝트 구축하기
- Server 1 만들기
- Server 2 만들기
- eGov 애플리케이션 백그라운드 실행
- 로드 밸런서 구축
- SourceCommit 에 Git 연동
- SourceBuild 를 통해 배포 파일 생성
- SourceDeploy 를 통해 배포하기
- SourcePipeline 을 통해 CI/CD 통합 관리하기
예제에서 사용한 키워드를 간략하게 하면 다음과 같다.
- Server
- Server Image
- Load Balancer
- SourceCommit
- SourceBuild
- SourceDeploy
- SourcePipeline
예제에 필요한 자료
각 포스팅의 예제를 따라하면 다 만들고 구축해볼 수 있으나 소스 코드를 직접 만들지 않고 클라우드 관련만 빠르게 따라해보고 싶은 경우가 있을 수 있기에 자료를 올려놓았다. 소스 코드 빌드 과정 등이 있기 때문에 소스 코드를 직접 만들어야하는데 이 또한 따라하지 않고 싶다면 밑 Git Repository 에 들어가 fork 한 뒤 사용하면 된다.
Git Repository: simple-egov-boot
jar
eGov 프로젝트 구축하기
목표
내부 아이피 UUID 버전 을 출력하도록 한다.
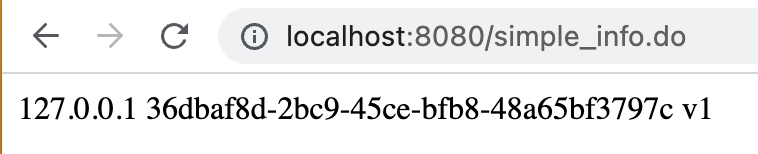
만들기
eGov 이란
우선 간단하게 전자정부프레임워크(eGov) 을 설명하고 진행하겠다.
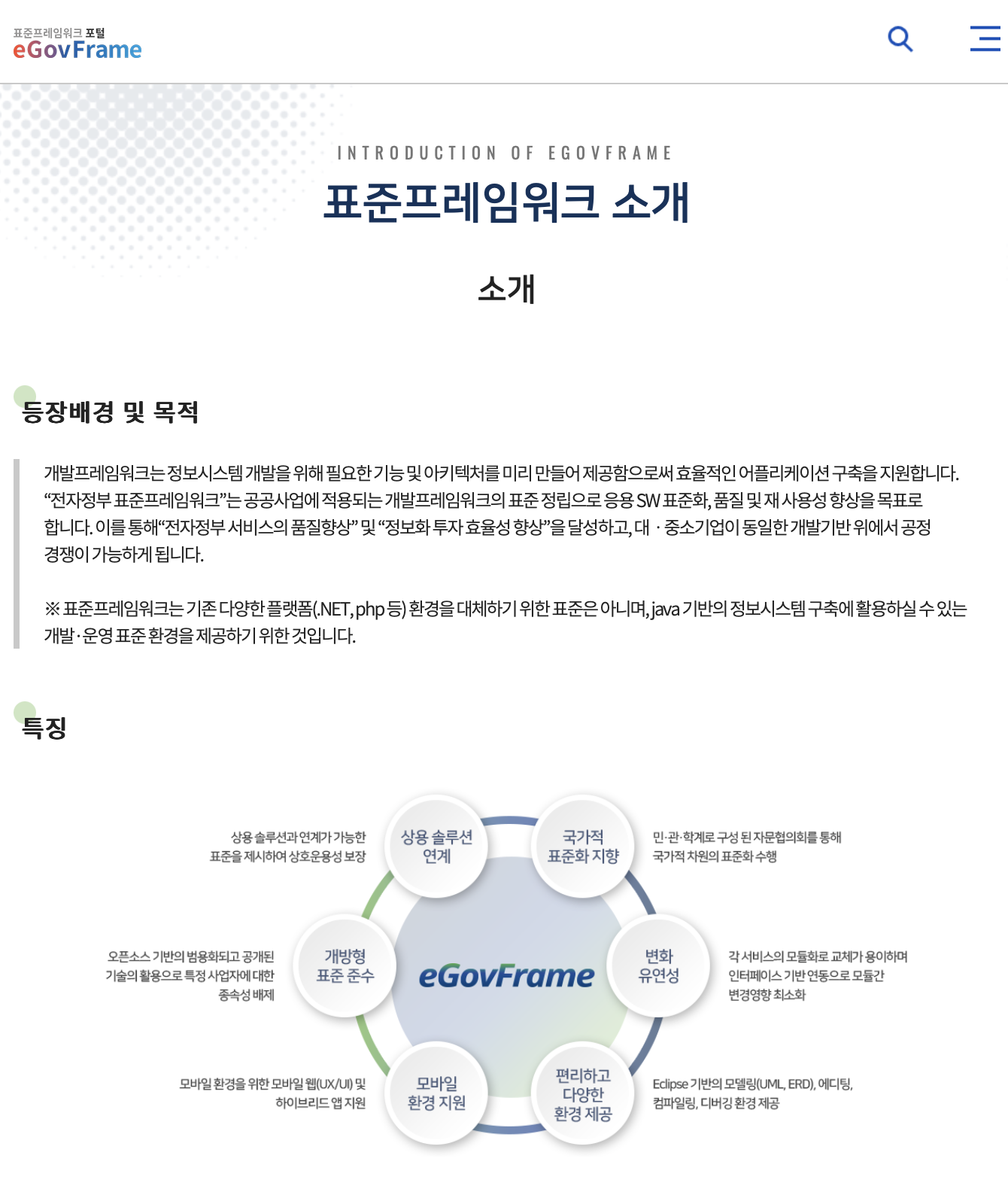
스프링 프레임워크는 하나의 프로젝트로 구성된 것이 아니라 여러개의 모듈로 구성이 되어있다. 필요에 따라서 Spring 모듈을 선택 및 추가하여 사용할 수 있다.

전자정부프레임워크는 스프링 프레임워크 기반으로 만들어진 프레임워크이다. 차이점이라고 한다면 전자정부프레임워크에서 공통 컴포넌트를 제공하여 사용할 수 있다는 것이다. 공통된 UI 컴포넌트를 제공하기도하지만 보안, 로그인, 권한, 통계, 메일, SMS, 파일처리 등의 공통된 기능을 제공한다.
아래는 전자정부프레임워크 4.1 일반로그인 가이드 중 일부 화면이다.
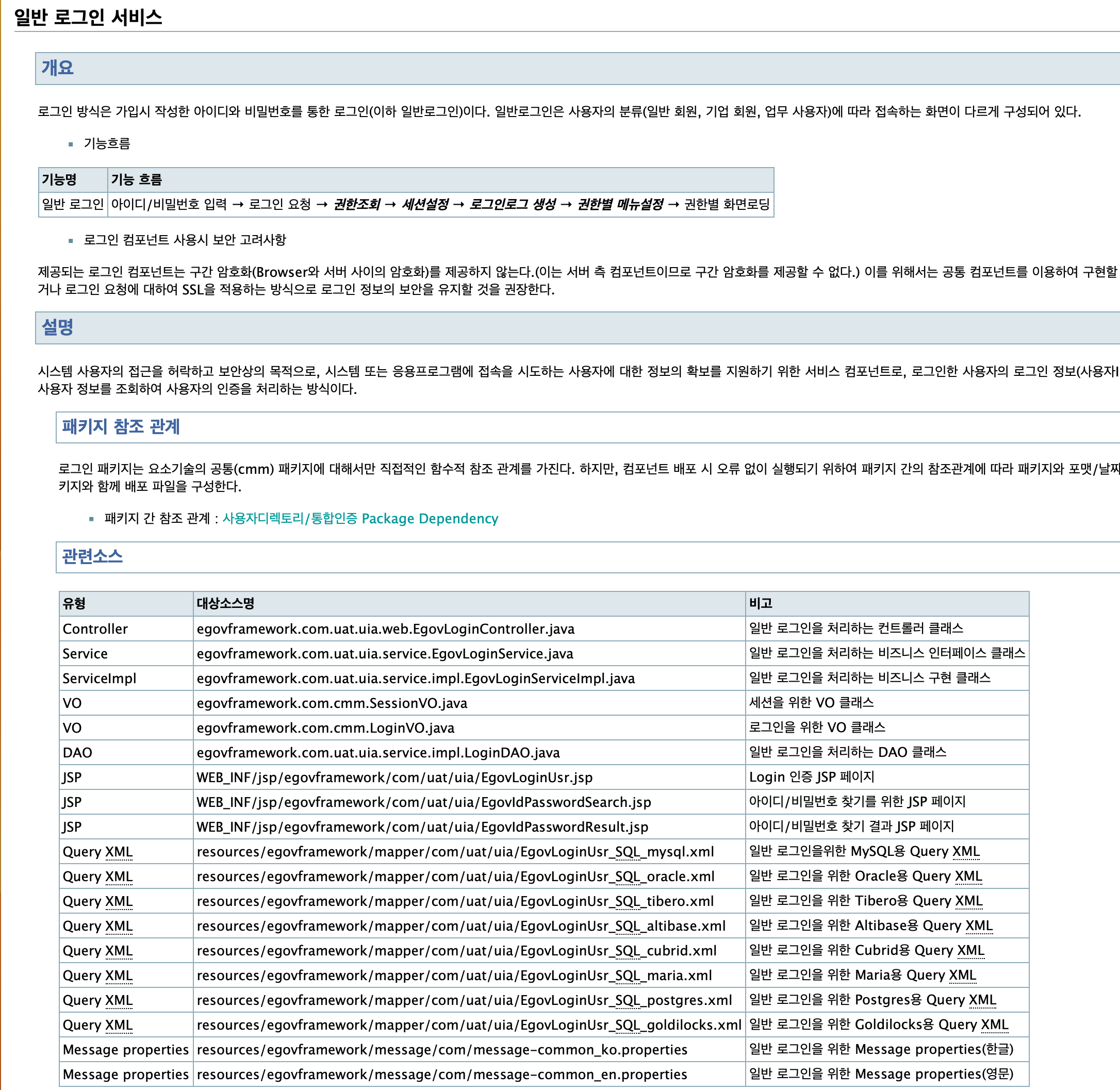
egovframework.com.~ 처럼 전자정부프레임워크에서 제공하는 컴포넌트가 있다. 가이드를 보면 DAO 관련해서 필수적으로 상속을 받아야하는 클래스가 있는 등 여러가지의 가이드가 있다. 더 자세히 다루기에는 클라우드를 중점인 글이기에 무리가 있어보인다. 이제 프로젝트를 구성해보겠다.
Egov 프로젝트 초기 셋팅
전자정부프레임워크 다운로드에 접속해서 필요한 버전을 다운로드 받는다. 다운로드 된 폴더 안에 이클립스를 확인할 수 있는데 이를 열어준다. 그 후 프로젝트를 새로 만들 때 eGovFrame Boot Web Project 로 생성한다.
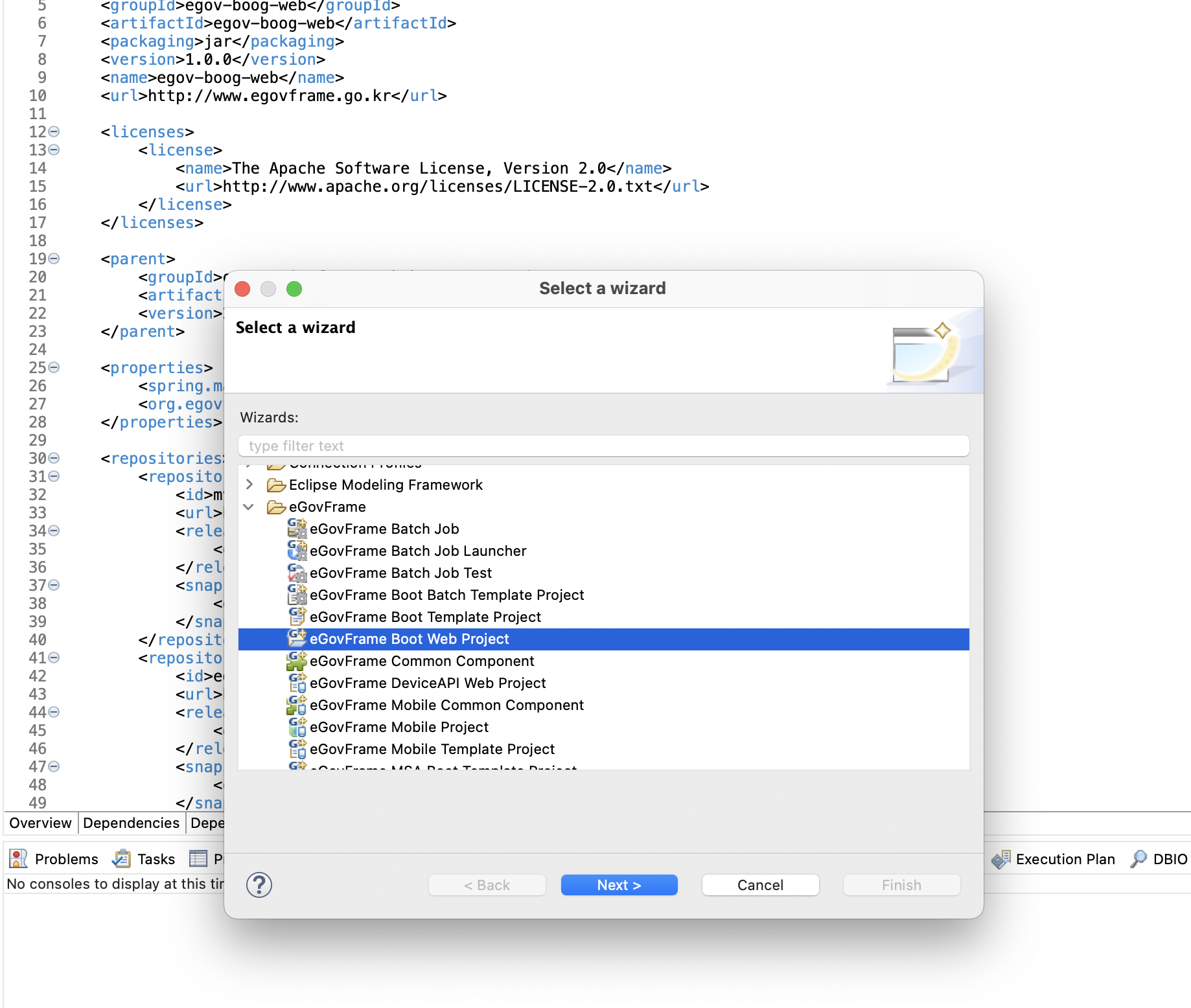
이름에서 유추할 수 있듯이 eGovFrame Boot Web Project 는 Spring Boot 기반으로 만들어진 프로젝트이다.
위 과정을 생략하고 초기 프로젝트를 다운로드 받기를 원한다면 필자가 만들어둔 simple-egov-boot 에 들어가 다운로드 받으면 된다.
빌드 과정도 생략하고 jar 로 테스트하고 싶은 경우는 simple-egov-boot-jar 에 들어가 sample_webapp-v1.jar 파일을 다운로드 받아 실행하면 된다.
정보 반환하는 컨트롤러 만들기
필자는 src/main/java/egovframework/sample 패키지를 만들고 SimpleInfoController.java 파일을 추가하였다. 그 후 코드를 추가해준다.
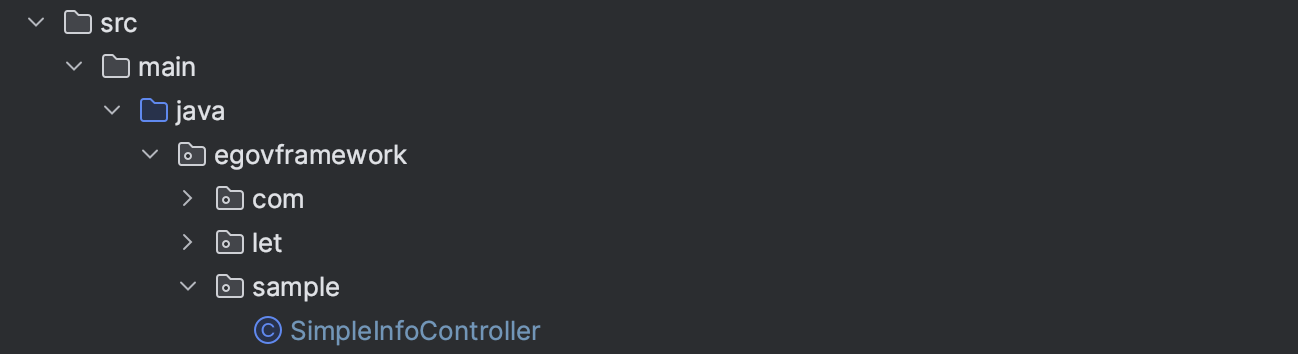
package egovframework.sample;
import org.springframework.web.bind.annotation.GetMapping;
import org.springframework.web.bind.annotation.RestController;
import java.net.InetAddress;
import java.util.UUID;
@RestController
public class SimpleInfoController {
private final UUID uuid = UUID.randomUUID();
private final String v = "v1";
@GetMapping("/simple_info.do")
public String simpleInfo() throws Exception {
String ip = InetAddress.getLocalHost().getHostAddress();
return ip + " " + uuid + " " + v;
}
}
코드는 매우 간단하다. /simple_info.do 에 접속하면 내부 아이피, UUID, 버전을 반환한다. 내부 아이피는 서버 2대에 배포했을 때 어떤 서버인지 알기위함이다. UUID 의 경우는 서버가 껐다 켜지면 새로운 UUID 가 생성될 것이다. 그러기에 UUID 가 달라진다는 것은 서버가 껐다 켜졌다는 것을 알 수 있다. 버전은 서버가 어떤 버전인지 알기 위함이다.
필자의 경우는 프로젝트 생성만 전자정부프레임워크가 제공하는 이클립스를 사용했다. 그 뒤에 작업은 IntelliJ 를 사용했다. maven package 를 실행하면 target 폴더 안에 *.jar 파일이 생성이 된다.
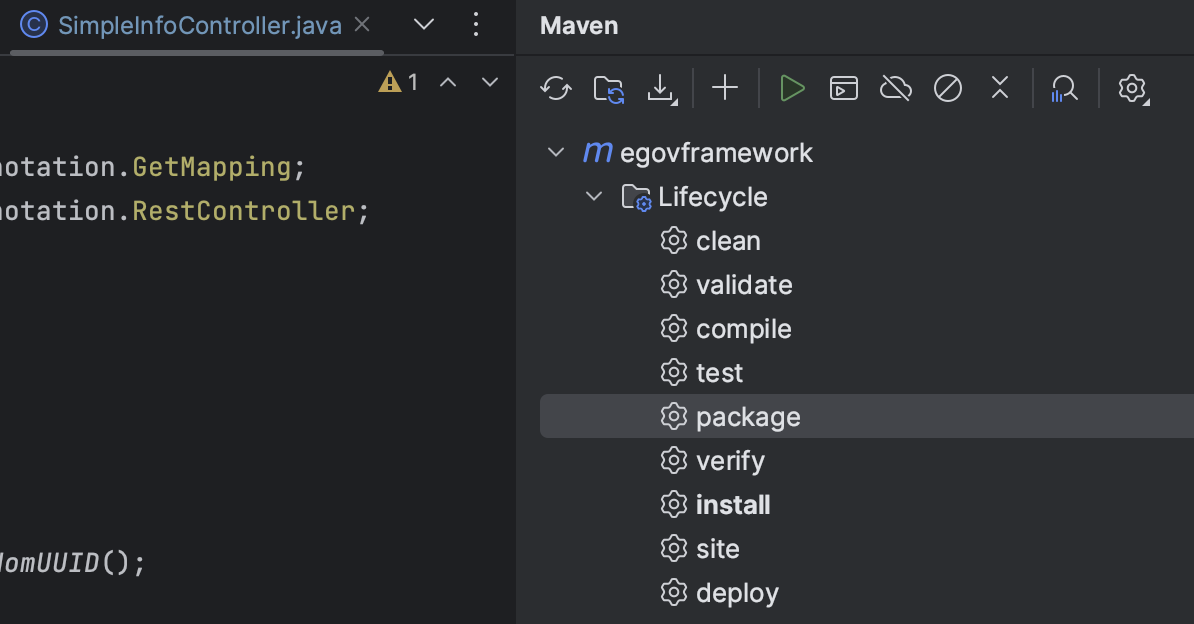
jar 파일 실행하기
jar 파일을 실행하면 서버 실행 로그가 출력이 되는 것을 확인할 수 있다.
java -jar sample_webapp.jar
Server 1 만들기
목표
서버 1개를 생성한 후 스프링을 실행시켜 웹으로 접속해본다.
결과물

서버 생성하기
우선 Naver Cloud Platform 에 접속한다.
그 후 우측 상단에 콘솔을 클릭한다.
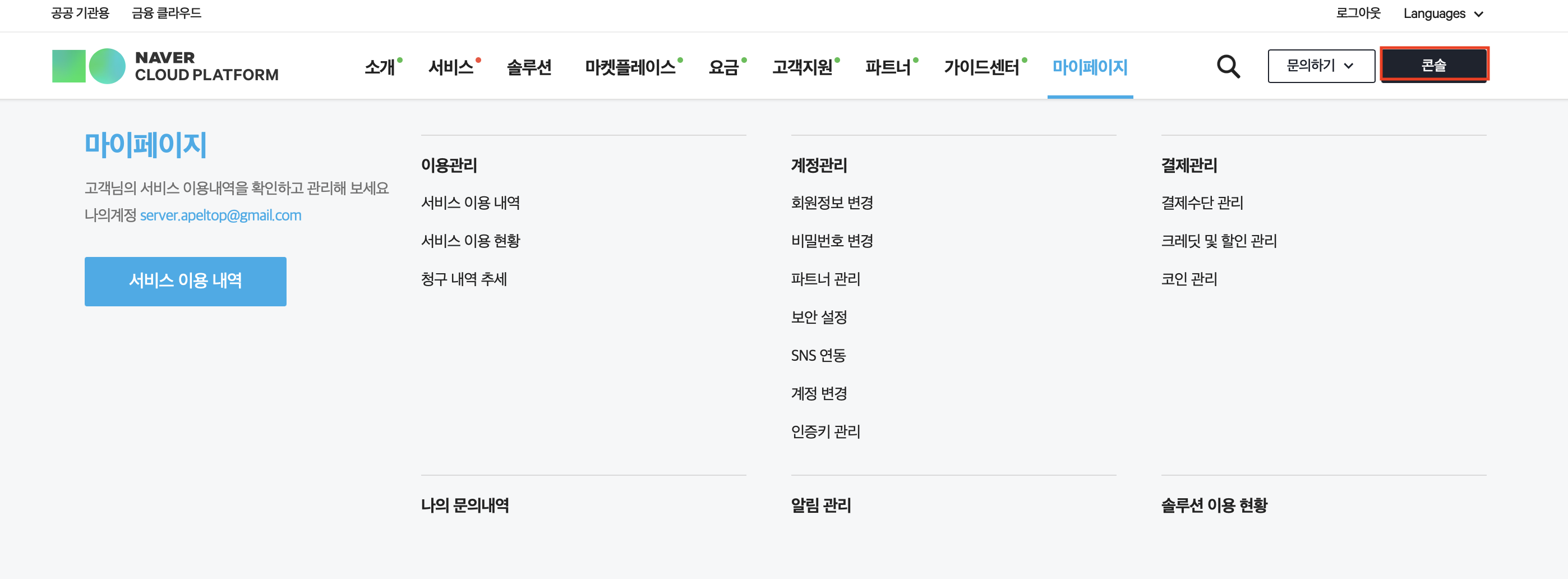
그럼 대쉬보드가 보이는데 여기서 중요하게 보고 넘어갈 부분은 Platform 이다.
Platform 은 Classic 과 VPC 를 선택하게 되어있다.
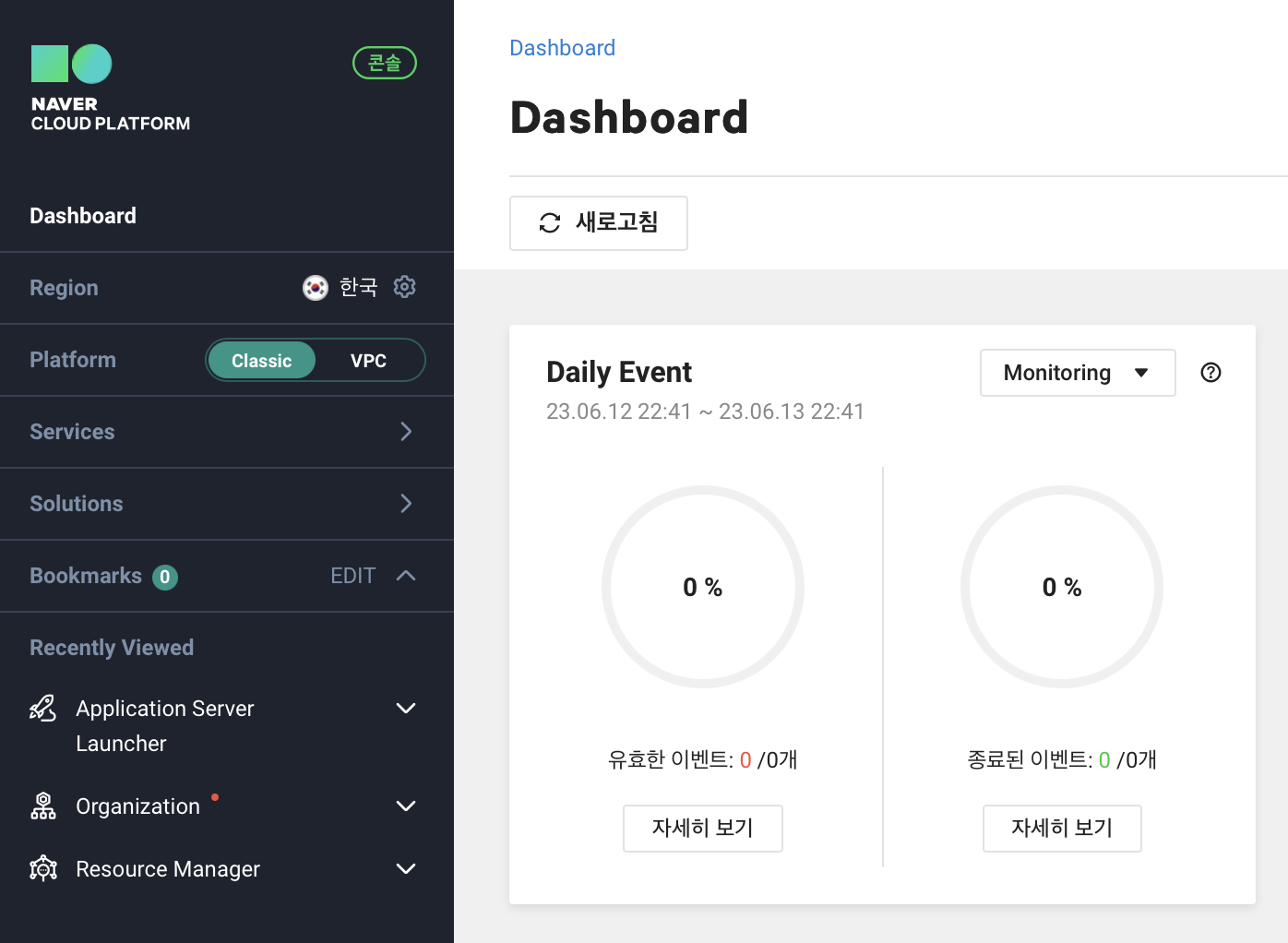
간단하게 비교하면 가상 네트워크 사용 여부이다. VPC 는 단어 그대로 Virtual Private Cloud 을 사용할 수 있게 된다. Classic 은 VPC 를 사용하지 않는다는 의미이다.
아래의 그림과 같이 뭔가 마구 연결되게 된다. Classic IP 가 무작위로 생성이 되기 때문에 권한 제어, 접근 제어 등이 어렵다. 자세한 내용은 네이버클라우드 기술&경험 VPC 낱낱이 알려드림 에 쉽게 설명되어있다.
VPC 는 클라우드라면 모두 사용되는 부분이기 때문에 VPC 로 만들어서 포스팅을 하려했지만 기업 계정이 아니면 VPC 를 사용할 수 없는 것 같다.
VPC 를 만들고 서버를 생성하려 하니 서버 생성 제한이 걸려있다고 해서 해제하려 하니 Organization 이 필요하다고 한다. 그래서 또 만들려고 가니 아래와 같이 나오며 생성이 되지 않는다.
즉 VPC 서버를 못 만드는 것으로 이해가 되는데 이게 맞는지 확신은 없다. 만약 맞다면 아쉬운 부분이겠다.
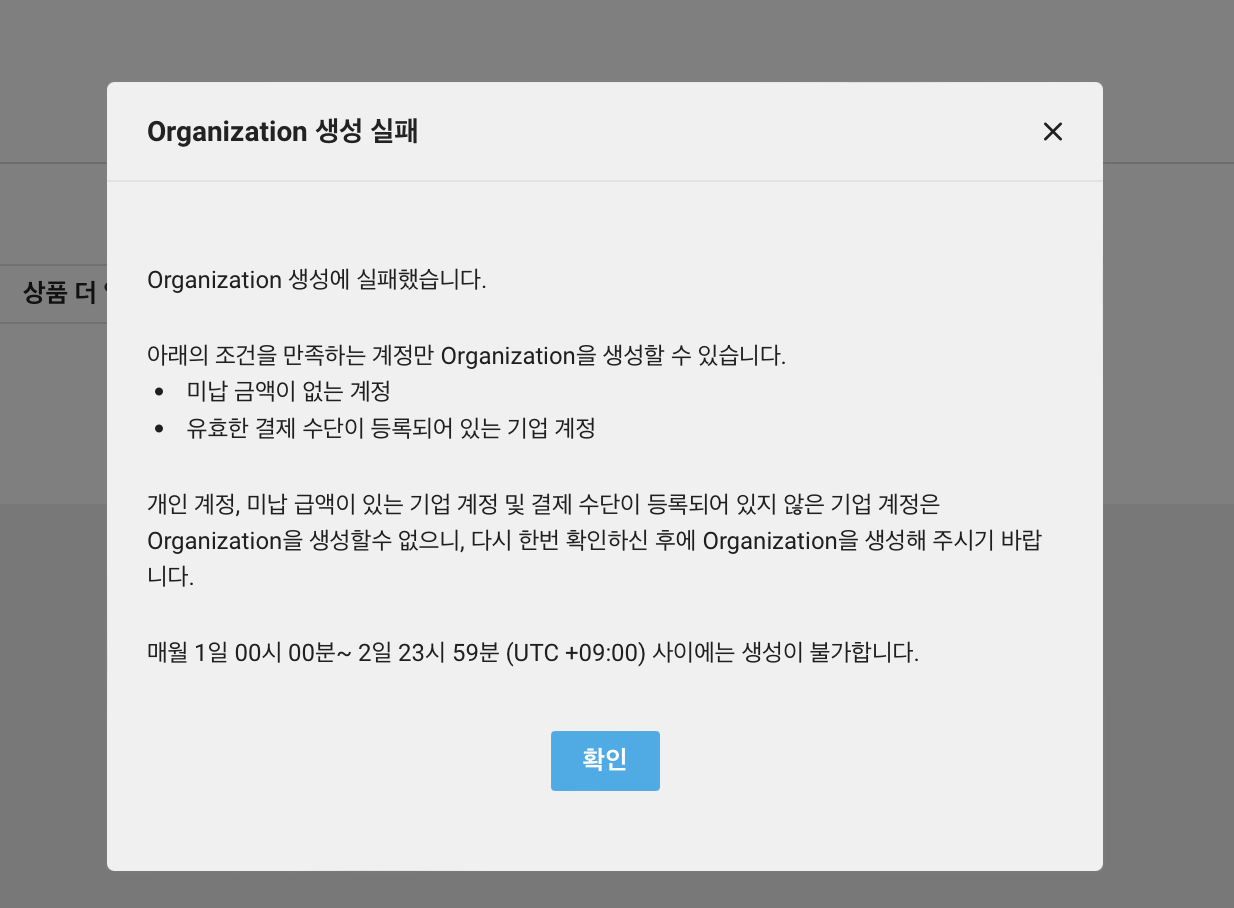
예제를 만드는데 VPC 여야만하는 이유는 없기 때문에 Classic 으로 진행할 것이다. 필자는 Classic 으로 진행하지만 회사에서 사용해야한다면 VPC 를 선택해서 구축하기를 권장한다.
Services > All > Server 를 클릭해준다.
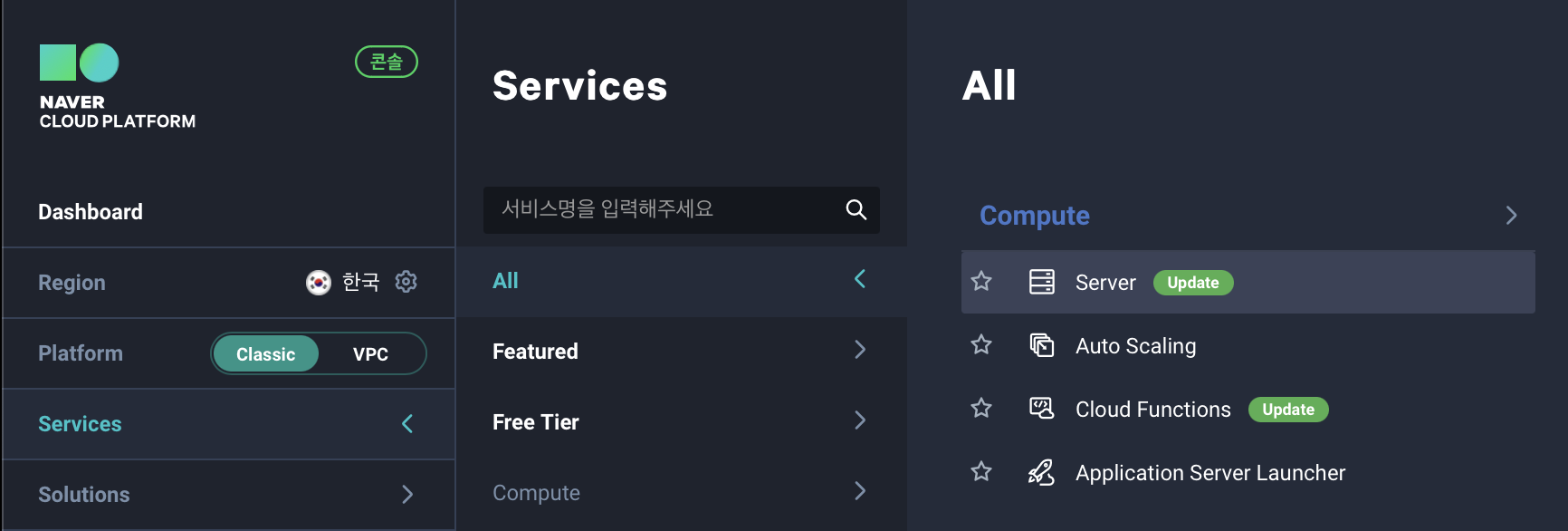
그러면 Server 화면이 나오게 된다. 2세대 와 1세대 를 선택할 수 있다.
이 중에서 1세대의 Standard 를 선택할 것이다. 우선 서버 생성을 클릭한다.
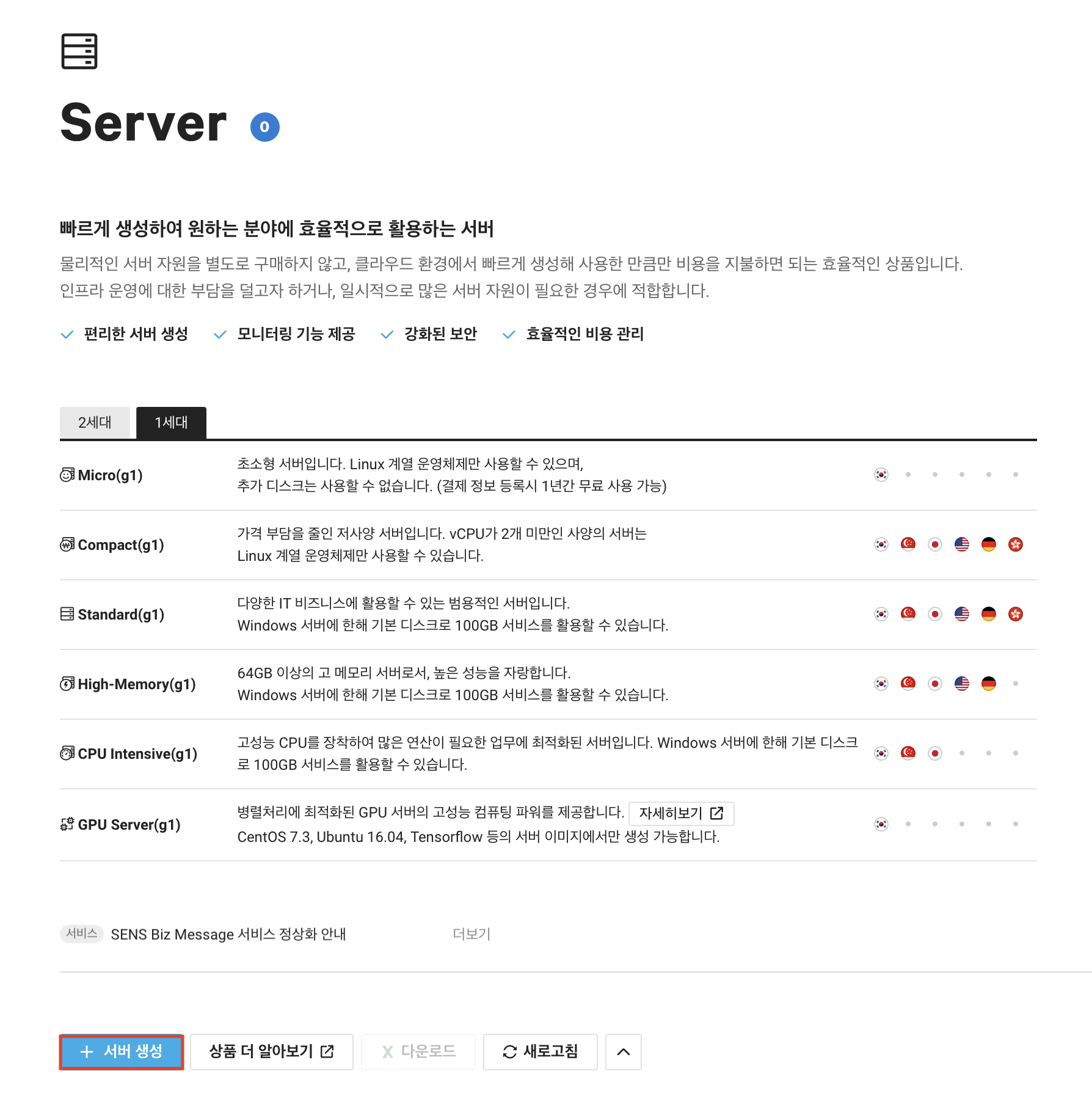
서버 종류를 선택할 수 있다. 선호에 따라 또는 상황에 따라 각기 필요한 서버를 선택하면 된다. 이번 예제 에서는 centos 를 선택하였다.
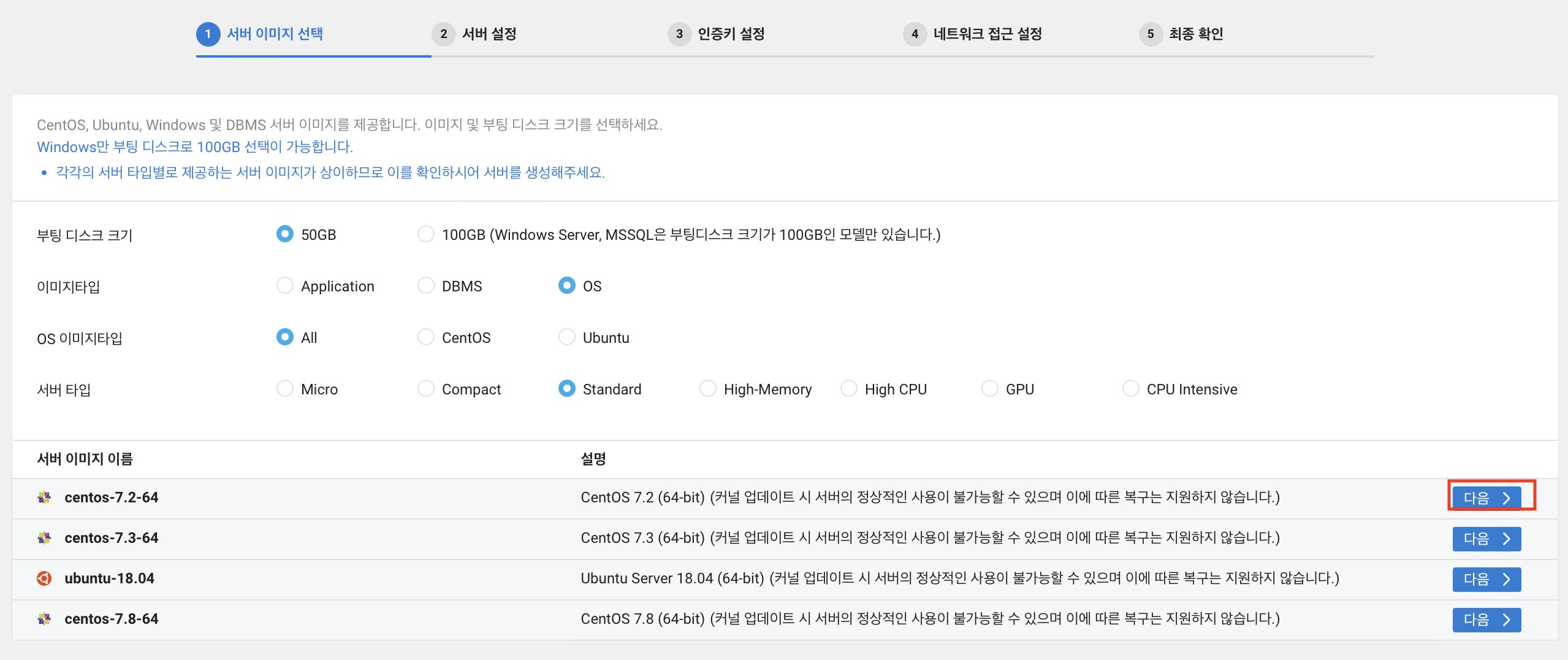
서버 설정 단계이다. 여기서 중요한 부분은 서버 타입이다. 아무래도 과금의 규모가 좌우되기 때문이다. 이번 예제에서는 g1(1세대) > Standard > vCPU 2, 메모리 4GB, SSD 50GB 를 선택하였다.
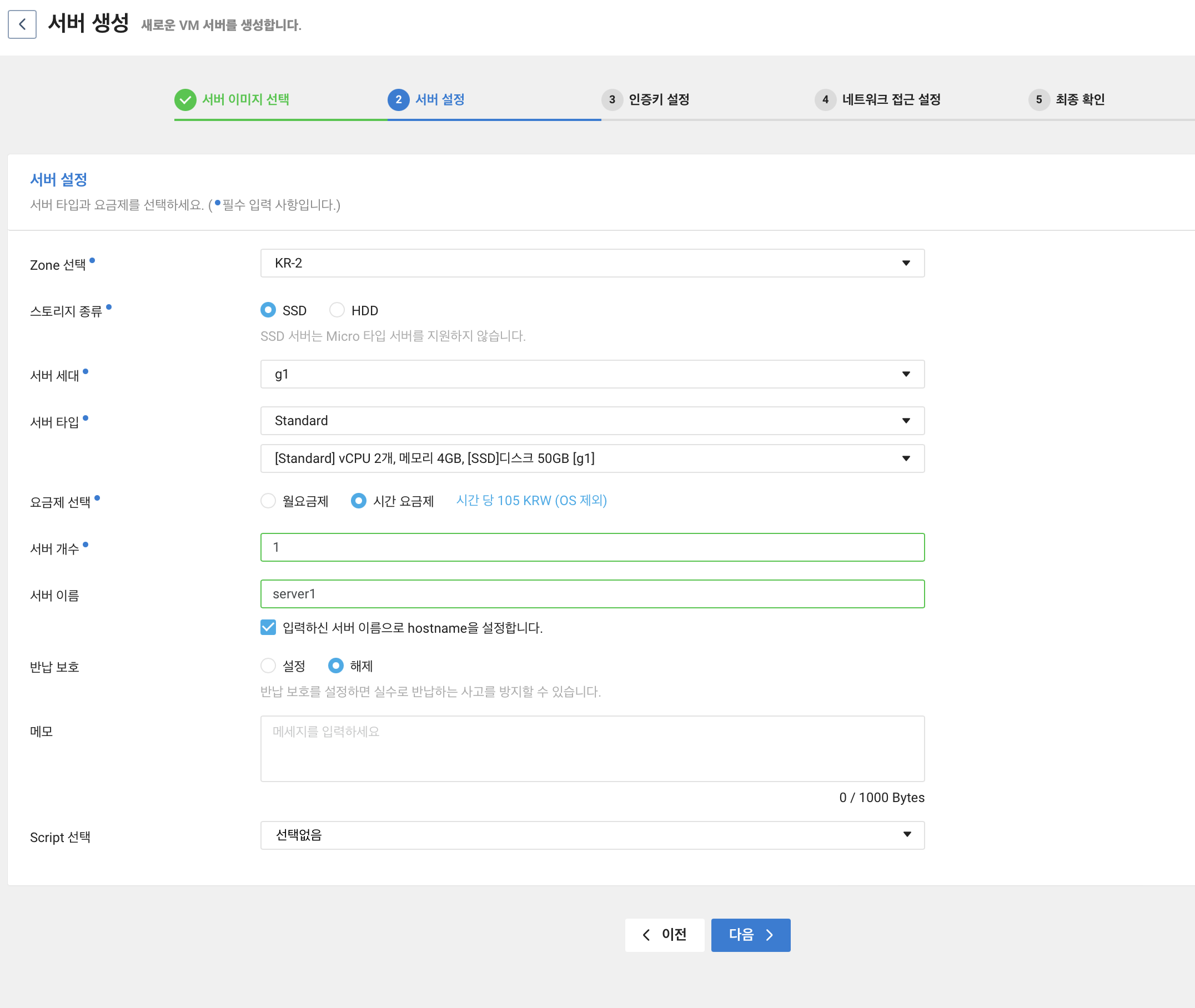
다음 단계로는 인증키 설정이다. 여기서 인증키 이름을 입력하고 인증키 생성 및 저장을 눌러주면 pem 확장자인 파일이 다운로드된다. 후반 작업에서 관리자 비밀번호를 알아야할 때 쓰이기 때문에 잘 보관해두어야한다.
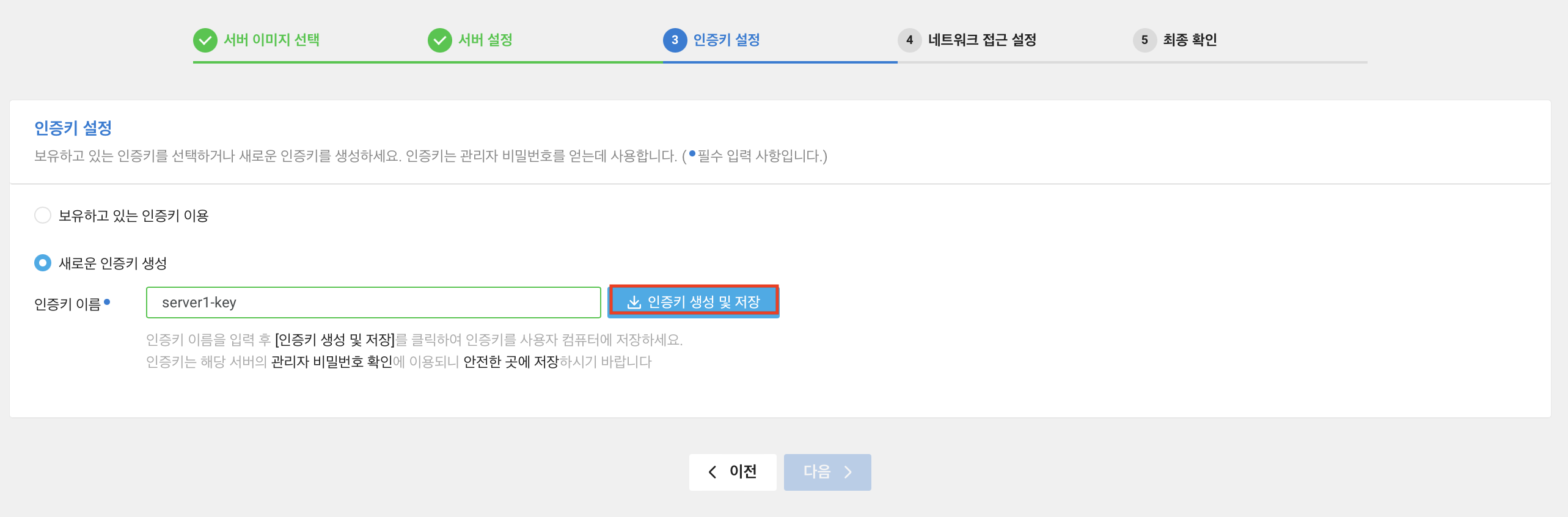
네트워크 접근 설정에서는 ACG(Access Control Group) 를 설정한다. +ACG 생성을 클릭하면 단번에 무엇을 하는지 알 수 있다.
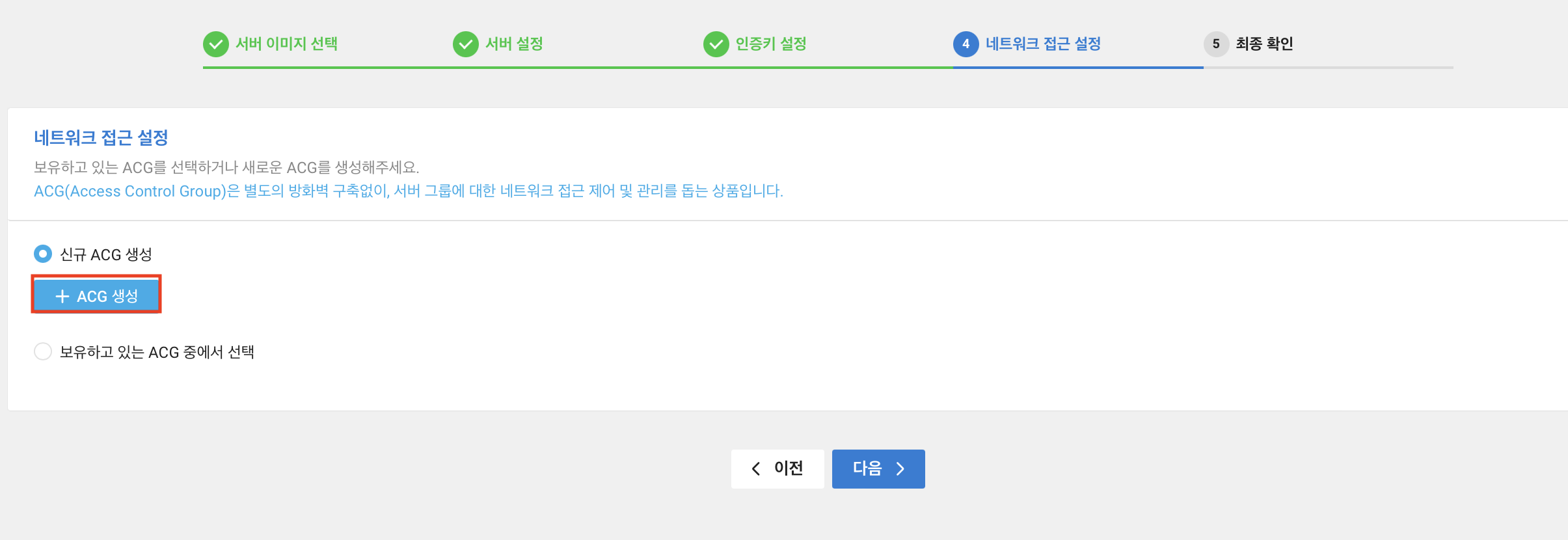
우선 접근 소스는 0.0.0.0/0 과 허용 포트는 80 인 설정을 추가한다. 이 뜻은 모든 IP 에서 80 포트로 접근이 가능하다는 의미이다. 그 후 생성을 클릭한다.
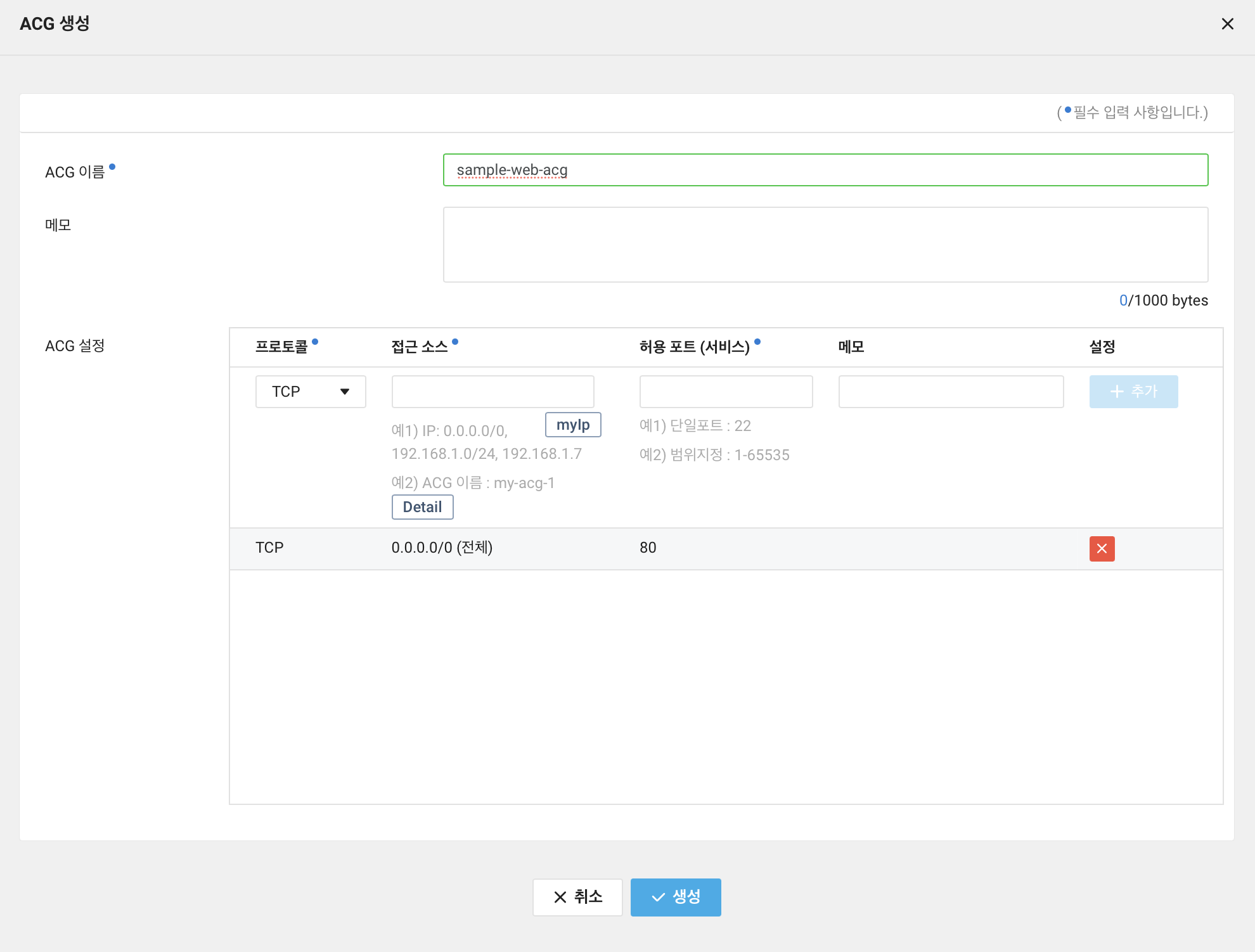
마지막 단계에서는 설정한 내용을 확인할 수 있다. 여기서 서버 생성 버튼을 클릭하면 서버가 생성된다.
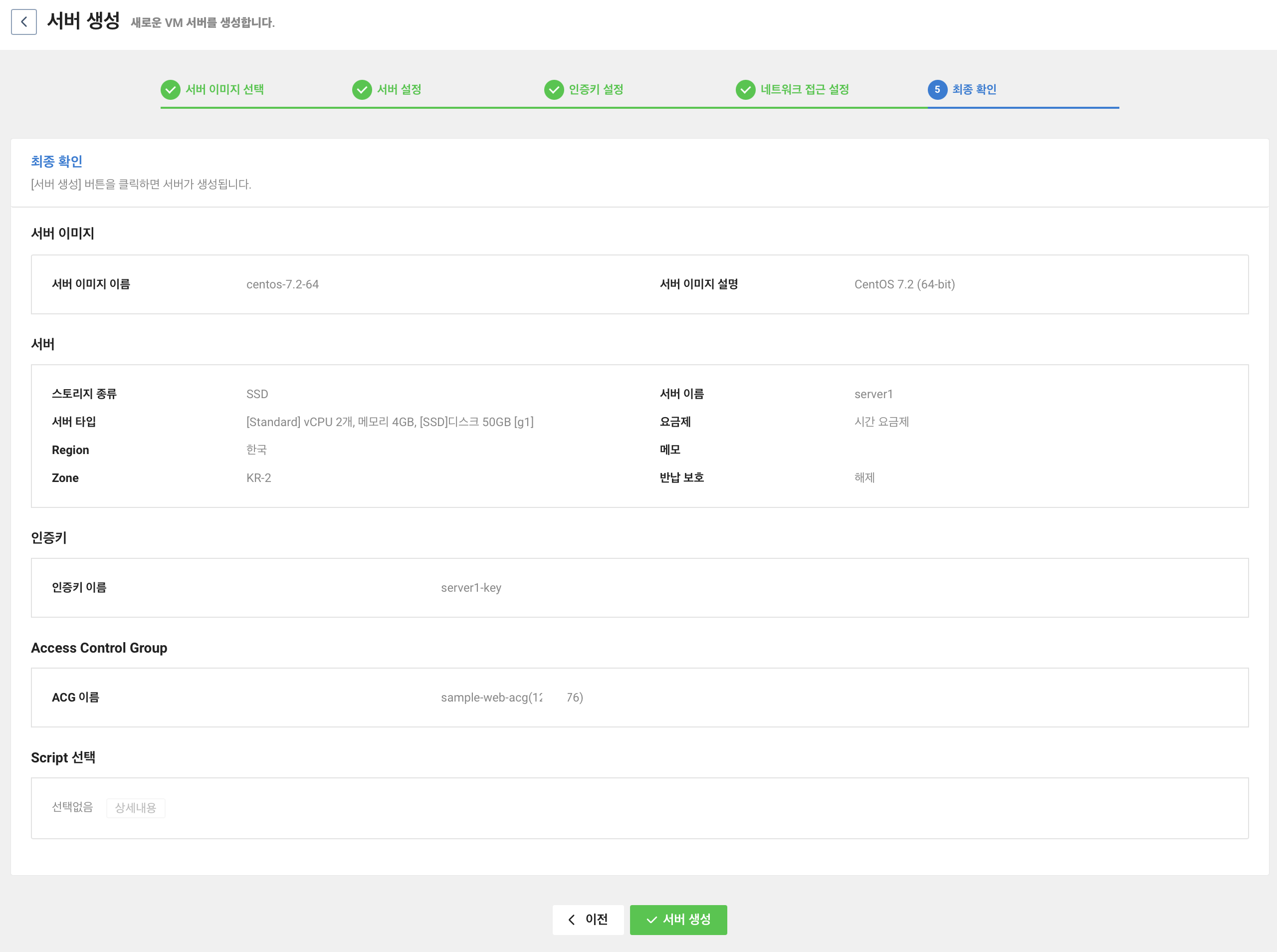
서버 생성 버튼을 클릭하면 서버 생성 중이라는 modal 이 나타나면서 시간이 꽤 걸린다는 것을 알려주고 있다. 또한 2가지를 추가로 안내해주고 있다.
- 포트포워딩
- 공인 IP
포트포워딩은 간단하게 정리하면 외부에서 내부로 접근할 수 있게 해주는 것이다.
포트포워딩과 관련해서는 포트포워딩(Port-Forwarding) 이란? 포스팅을 참고하면 이해에 도움이 될 것 같다.
공인 IP는 서버에 접근할 수 있는 IP 주소를 말한다.
공인 IP 를 등록하지 않으면 내부 IP 만 존재해서 외부에서 접속이 불가능하다.
위 작업은 서버 생성 전에 해도되는 작업인데 서버가 만들어지면 작업하려한다.
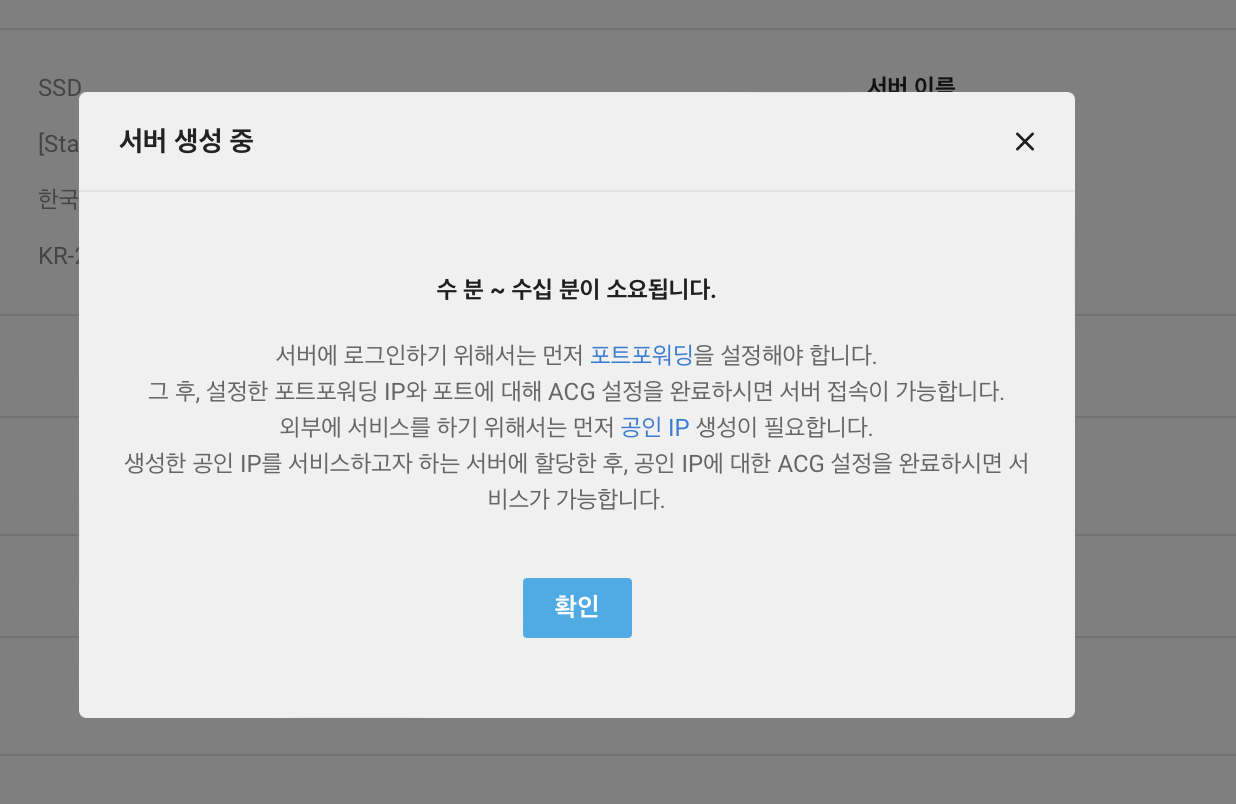
서버 생성은 고지해준대로 수 분이 소요된다.
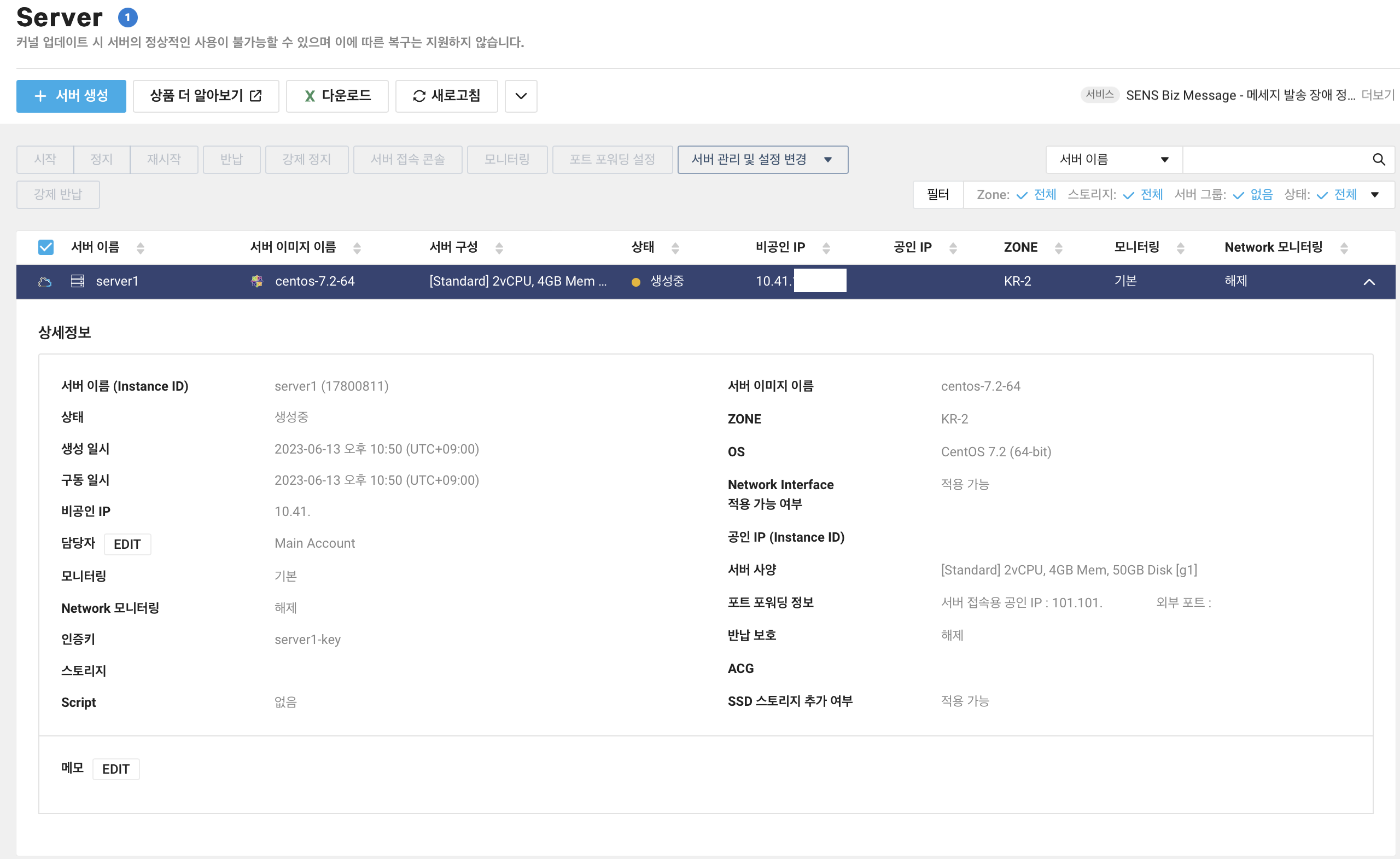
다른 것을 조금 하다보면 운영중을 뜻하는 초록불을 볼 수 있다. 확인 후 포트 포워딩 설정을 클릭해준다.
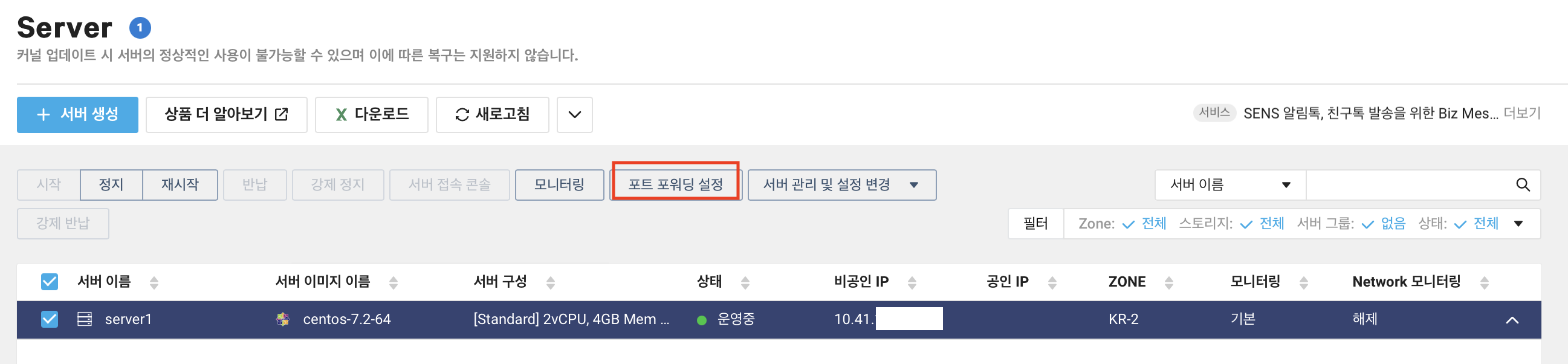
포트 포워딩을 설정해야 외부에서 SSH 접근이 가능하다. 포트 번호 22번은 SSH 접근을 위한 포트이다. 외부 포트는 개인마다 설정하기 나름인데 이번 포스팅에서는 10022 번으로 설정하였다.
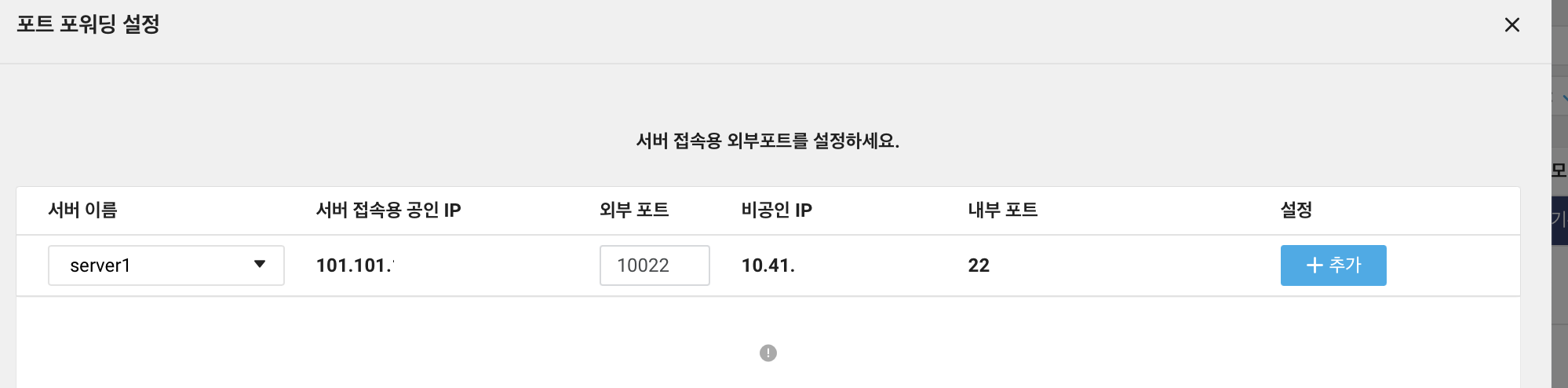
+추가까지 눌러줘야 적용이 된다.

그렇지만 포트포워딩을 설정해도 접속할 준비가 다 된것은 아니다. 이유는 ACG 에서 22번 포트를 허용하지 않고 있기 때문이다. 그래서 22번 포트도 허용해주어야한다. 22번의 경우 자신만 사용하거나 특정 대역폭에서 사용하기 때문에 제한 하는 것이 좋다. 간단하게도 myIP 를 클릭하면 자신의 IP 를 등록할 수 있다.
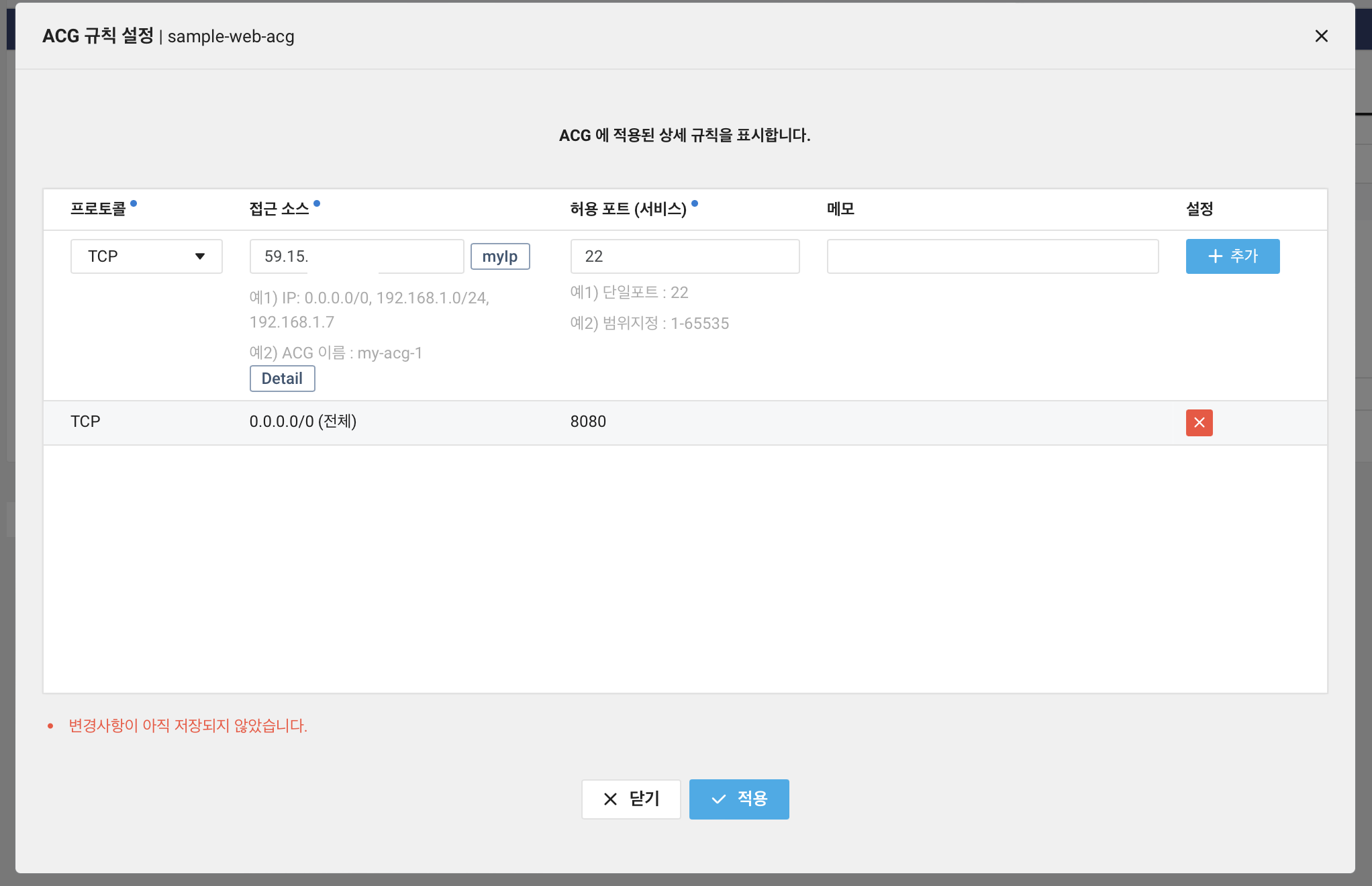
이제 외부에서 접근은 할 수 있는데 로그인할 수 있는 정보가 없다.
비밀번호를 설정하거나 고지해준 것이 없지만 서버 관리 및 설정 변경 > 관리자 비밀번호 확인을 눌러준다.

서버 생성 단계 중 인증키 설정 단계에서 만들어서 다운로드 되었던 pem 파일을 업로드 한다. 그 후 비밀번호 확인을 눌러준다.
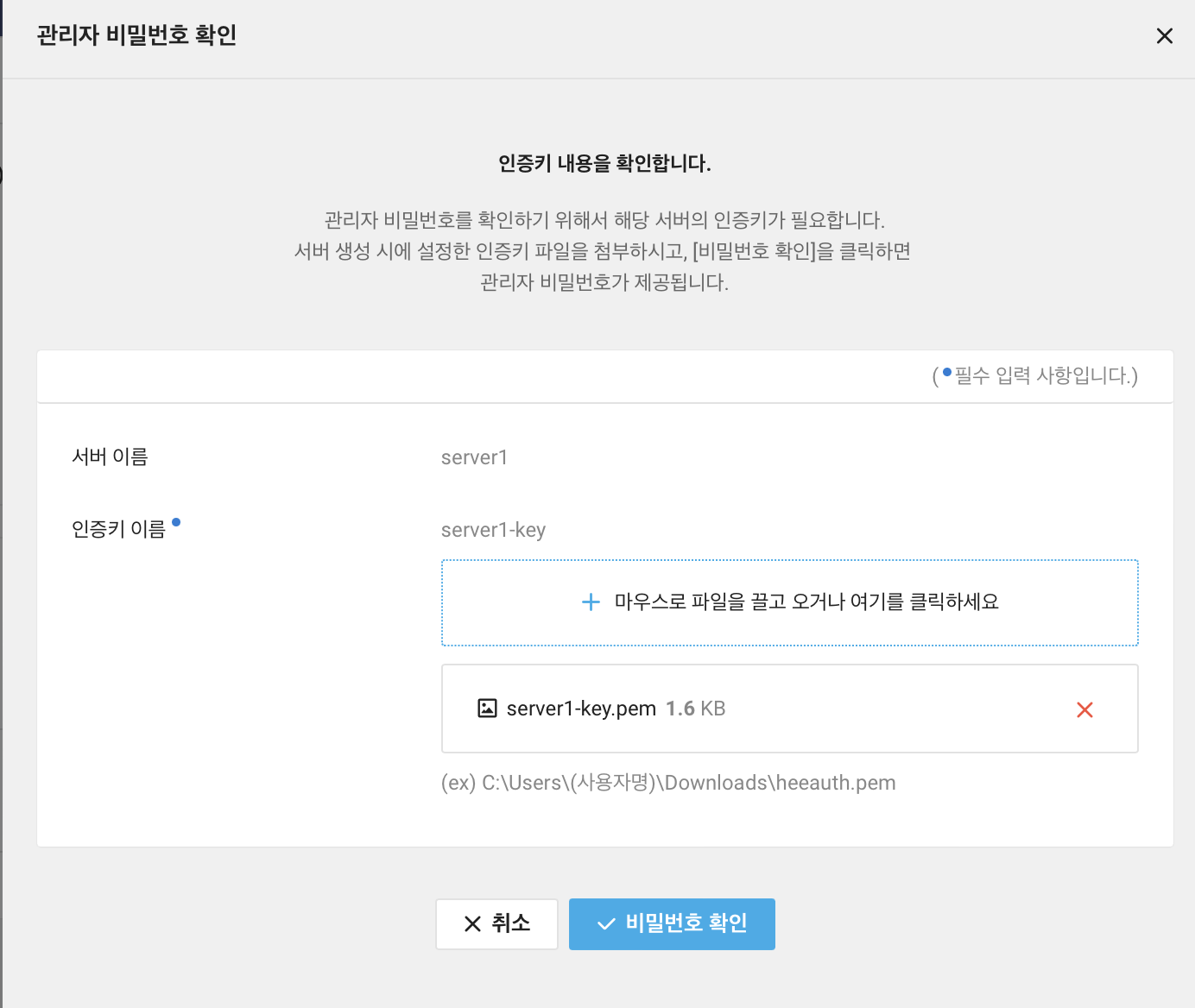
그럼 아래와 같이 비밀번호가 나타난다. 이 비밀번호를 이용해서 서버에 접근할 수 있다.
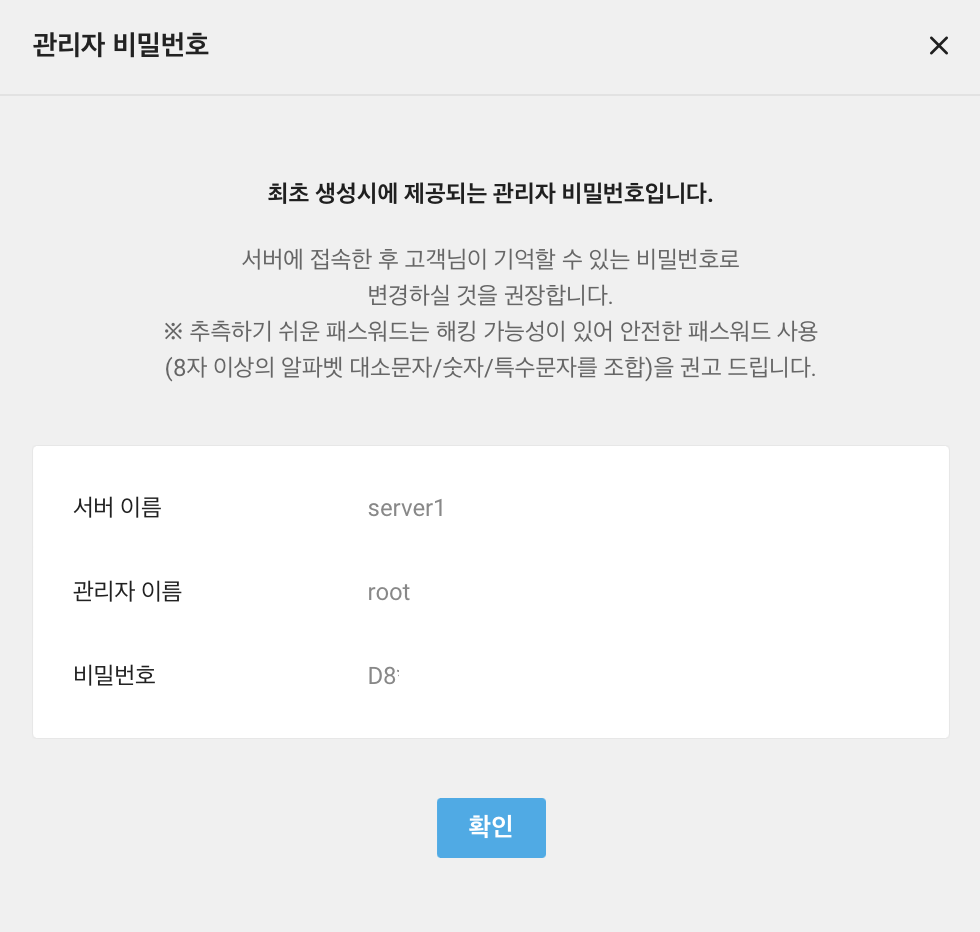
필자의 경우는 IntelliJ 라는 IDE 에서 제공하는 SSH 연결 기능을 이용해서 접근하였다. NCloud 에서도 안내하고 있는 대표적인 SSH 접속 프로그램은 Putty 이다.
서버에 접속해서 Java 를 먼저 설치애햔다. jar 로 실행할 것이지만 java 는 설치가 되어야하기 때문이다.
yum list java*jdk-devel
아래 명령어를 입력하면 설치 가능한 Java 버전들이 나타난다.
예시 출력 값
Loaded plugins: fastestmirror, langpacks
Loading mirror speeds from cached hostfile
* base: mirror.kakao.com
* extras: mirror.kakao.com
* updates: mirror.kakao.com
Installed Packages
java-1.8.0-openjdk-devel.x86_64 1:1.8.0.372.b07-1.el7_9 @updates
Available Packages
java-1.6.0-openjdk-devel.x86_64 1:1.6.0.41-1.13.13.1.el7_3 base
java-1.7.0-openjdk-devel.x86_64 1:1.7.0.261-2.6.22.2.el7_8 base
java-1.8.0-openjdk-devel.i686 1:1.8.0.372.b07-1.el7_9 updates
java-11-openjdk-devel.i686 1:11.0.19.0.7-1.el7_9 updates
java-11-openjdk-devel.x86_64 1:11.0.19.0.7-1.el7_9 updates
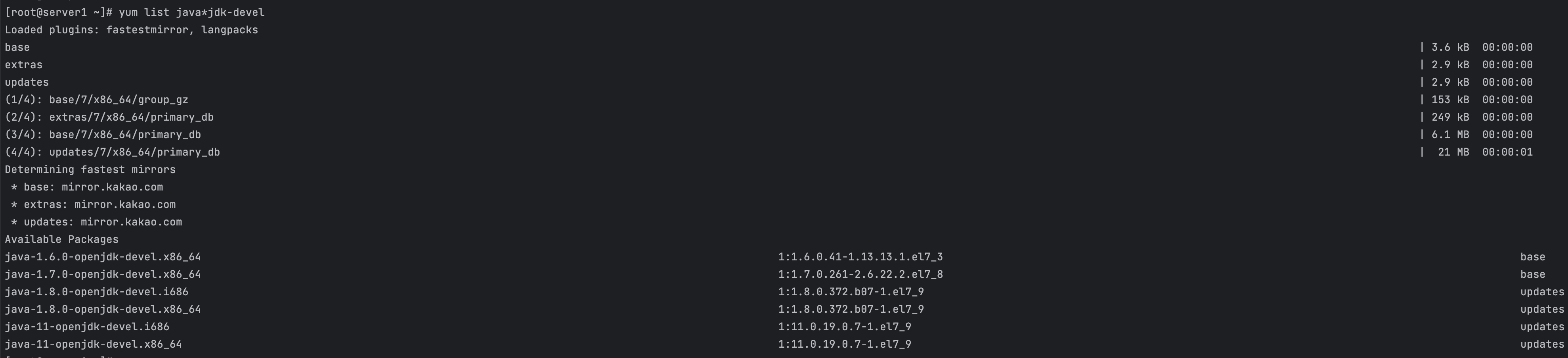
목록 중에서 java-1.8.0-openjdk-devel.x86_64 를 설치한다.
yum install java-1.8.0-openjdk-devel.x86_64
위 구문을 실행하면 아래와 같이 설치가 진행된다.
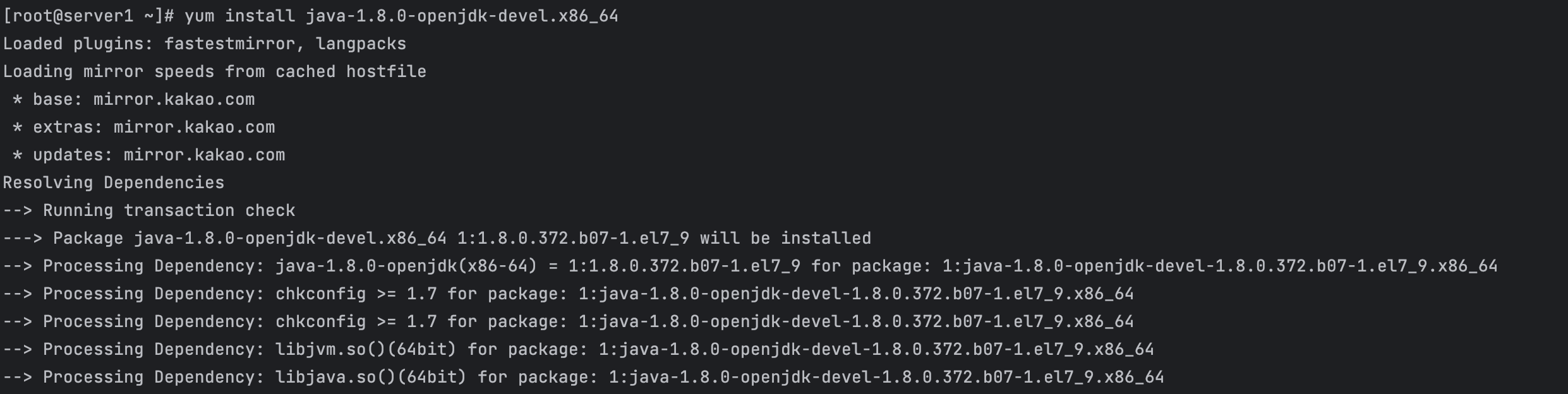
설치가 완료되면 java -version 을 입력해서 설치가 제대로 되었는지 확인해본다.

이제 java 를 설치했기 때문에 jar 파일을 실행할 수 있다.
이전 글에서 만들었던 jar 파일을 업로드 해준다. 서버에 파일을 업로드하는 방법은 여러 방법이 있지만 개인적으로는 FileZilla 를 선호한다.
서버에 접속했던 정보를 토대로 접속하면 된다. 다른 점은 이전에는 SSH 로 접속했지만 파일을 옮기기 위해서는 FTP 로 접속한다는 점이다. 그러나 FTP 로 접속하려하면 접속이 되지 않는다. SFTP 로 접속해야한다. 접속이 성공하면 root 폴더가 나타난다.
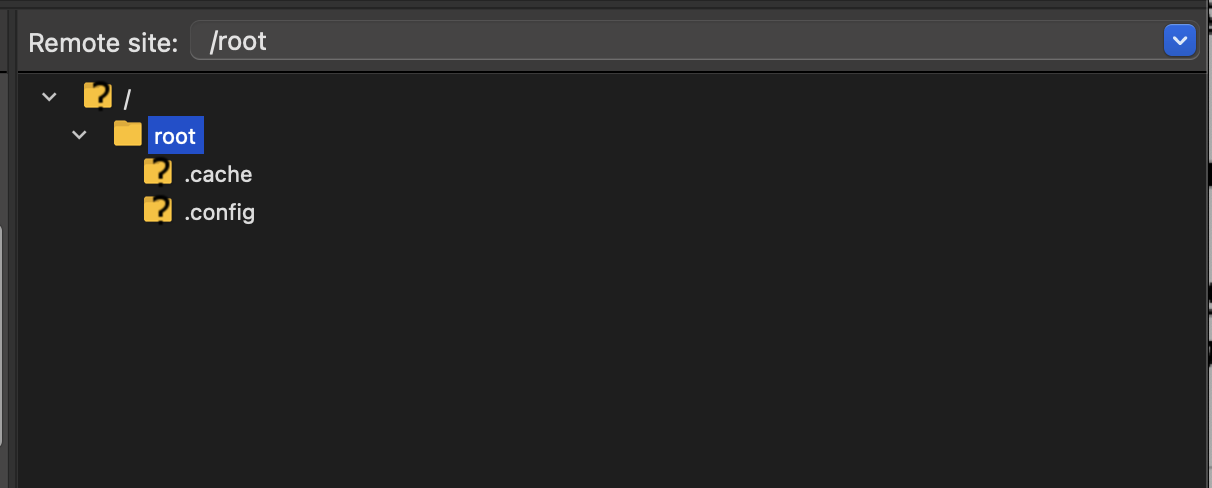
sampleapp 폴더를 만들고 그 안에 sample_webapp.jar 파일을 업로드 해준다.
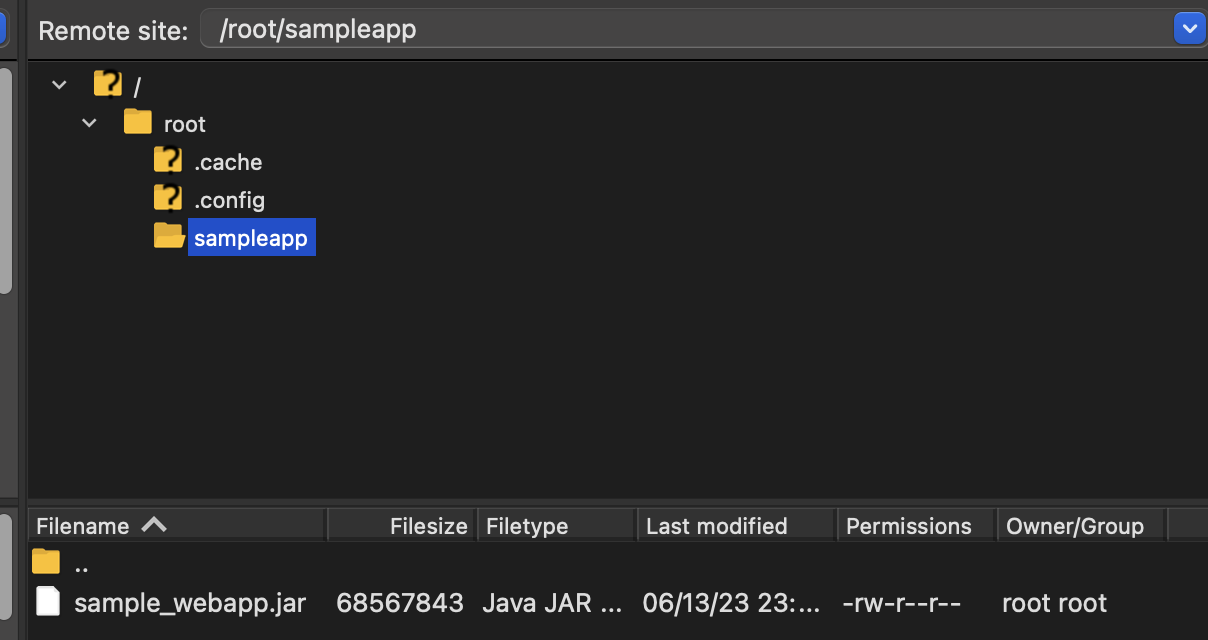
그 후 다시 SSH 로 접속하여 서버를 실행해준다.
java -jar sample_webapp.jar
익숙한 로그들이 올라가고 있는 것을 볼 수 있다.
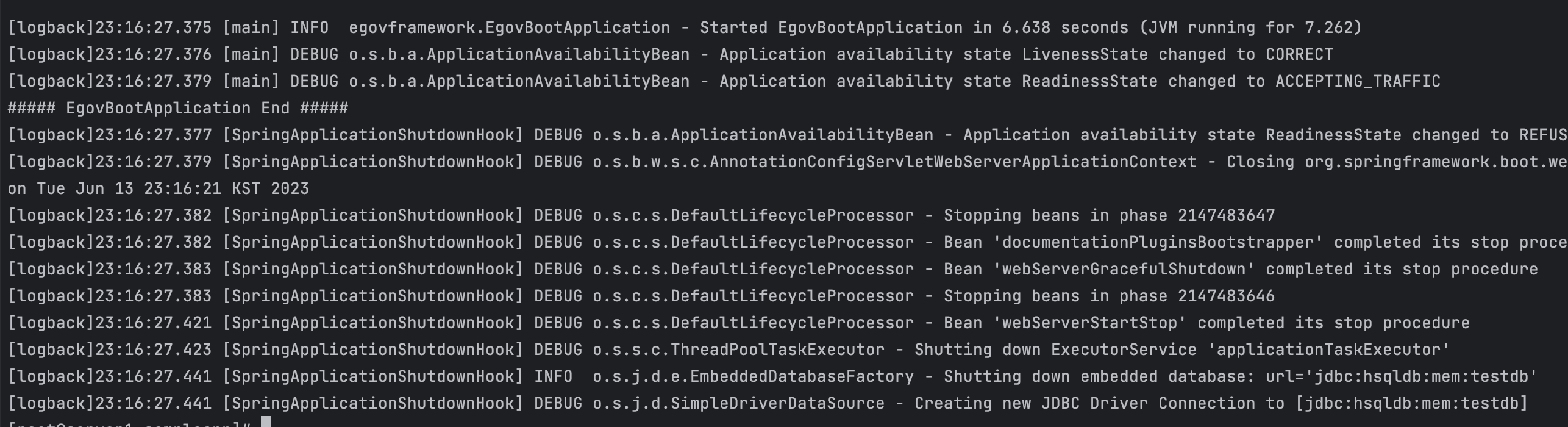
이제 서버도 실행이 되었겠다 브라우저에서 접속해보고 싶다. 그러나 공인 IP 가 없어 접속할 수 없다. 공인 IP 는 간단하게 할당이 가능하다.
Server > Public IP 로 이동한다. 그 후 공인 IP 신청을 클릭한다.
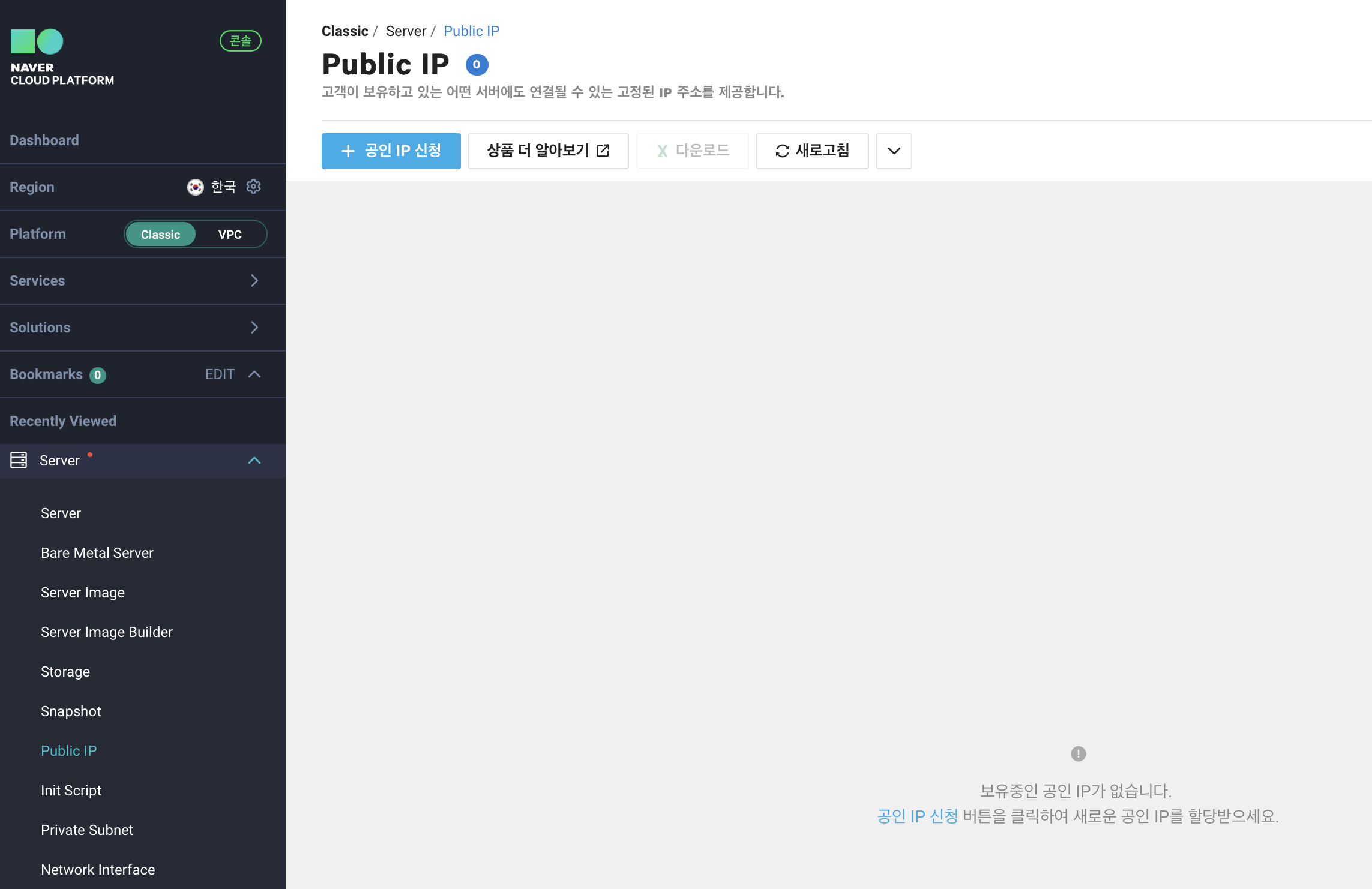
Zone 은 선택할 수 있지만 기본값으로 설정이 되어있고 적용 서버를 선택하면 된다. 현재는 서버 1개 밖에 없어 선택의 여지가 없다.
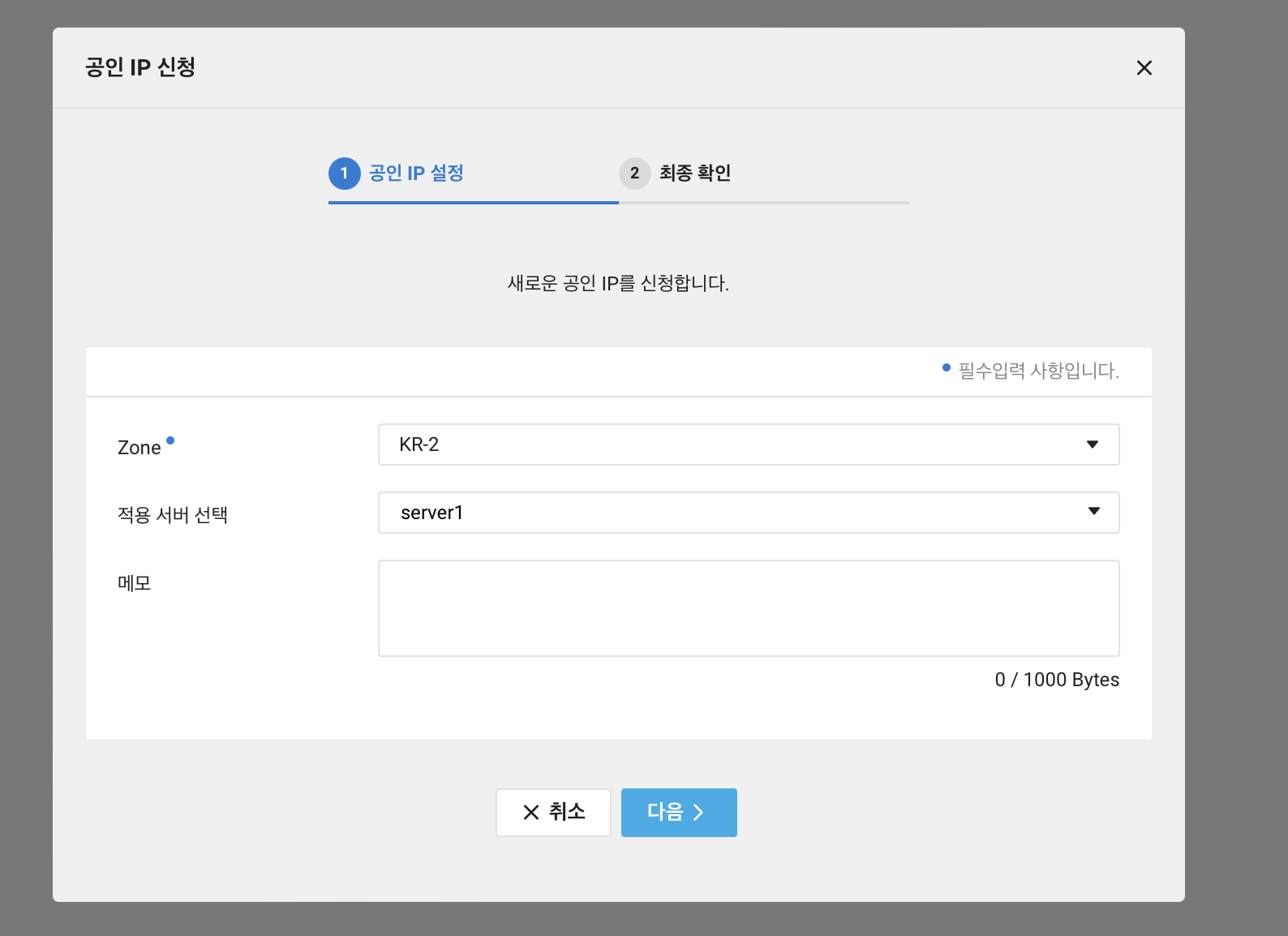
월에 약 4000원 정도 추가 비용이 발생함을 고지해준다. 생성 버튼을 클릭해서 서버1 에 공인 IP 를 할당해준다.
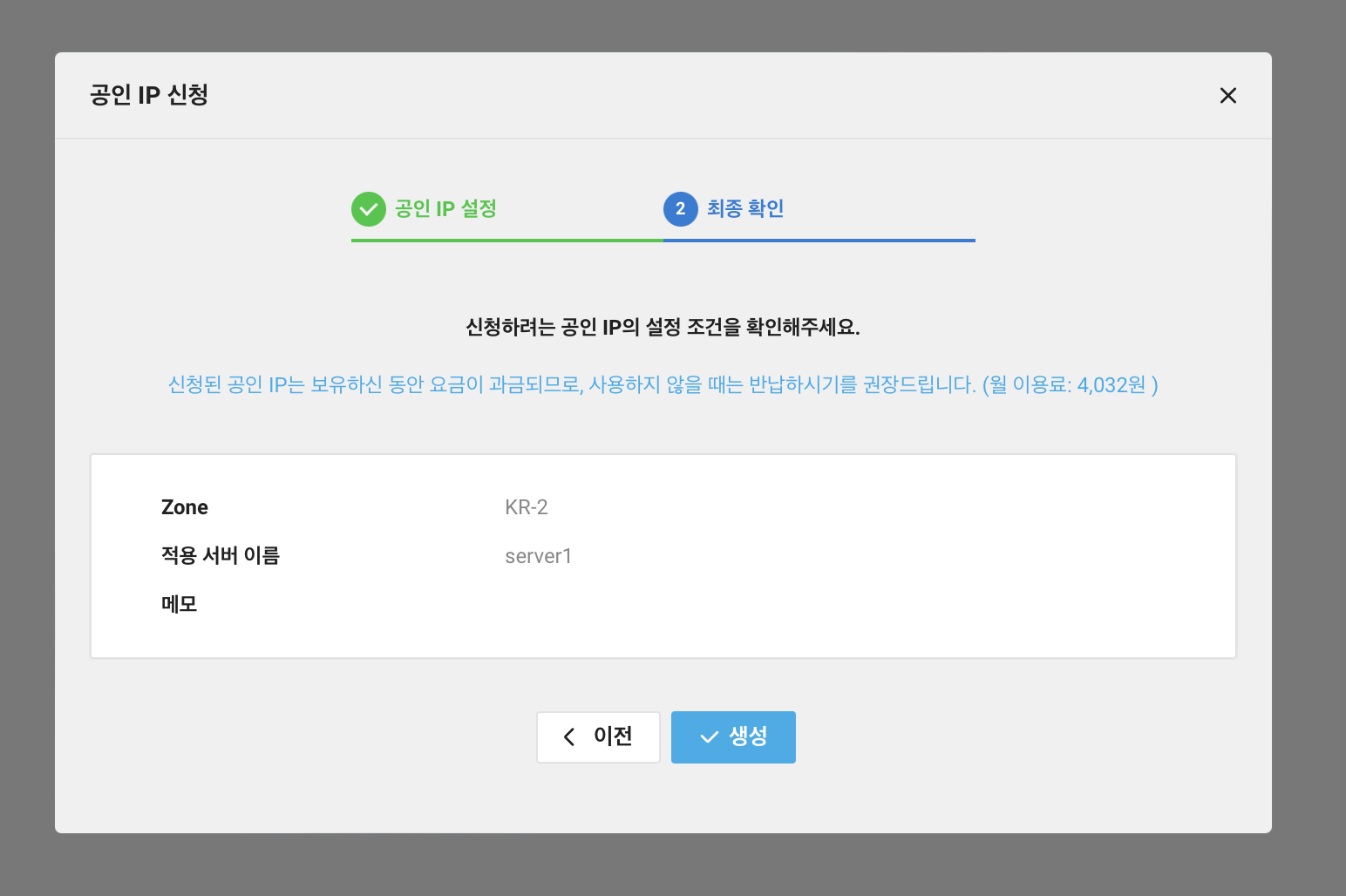
아쉽게도 설정 한 가지를 더 해야된다. 그것은 ACG 에서 8080 포트 허용이다. 처음 ACG 설정에서 80 포트만 허용을 해주었기 때문에 8080 포트로 접속이 안된다.
Server > ACG로 이동 하여 8080 포트를 허용해준다.
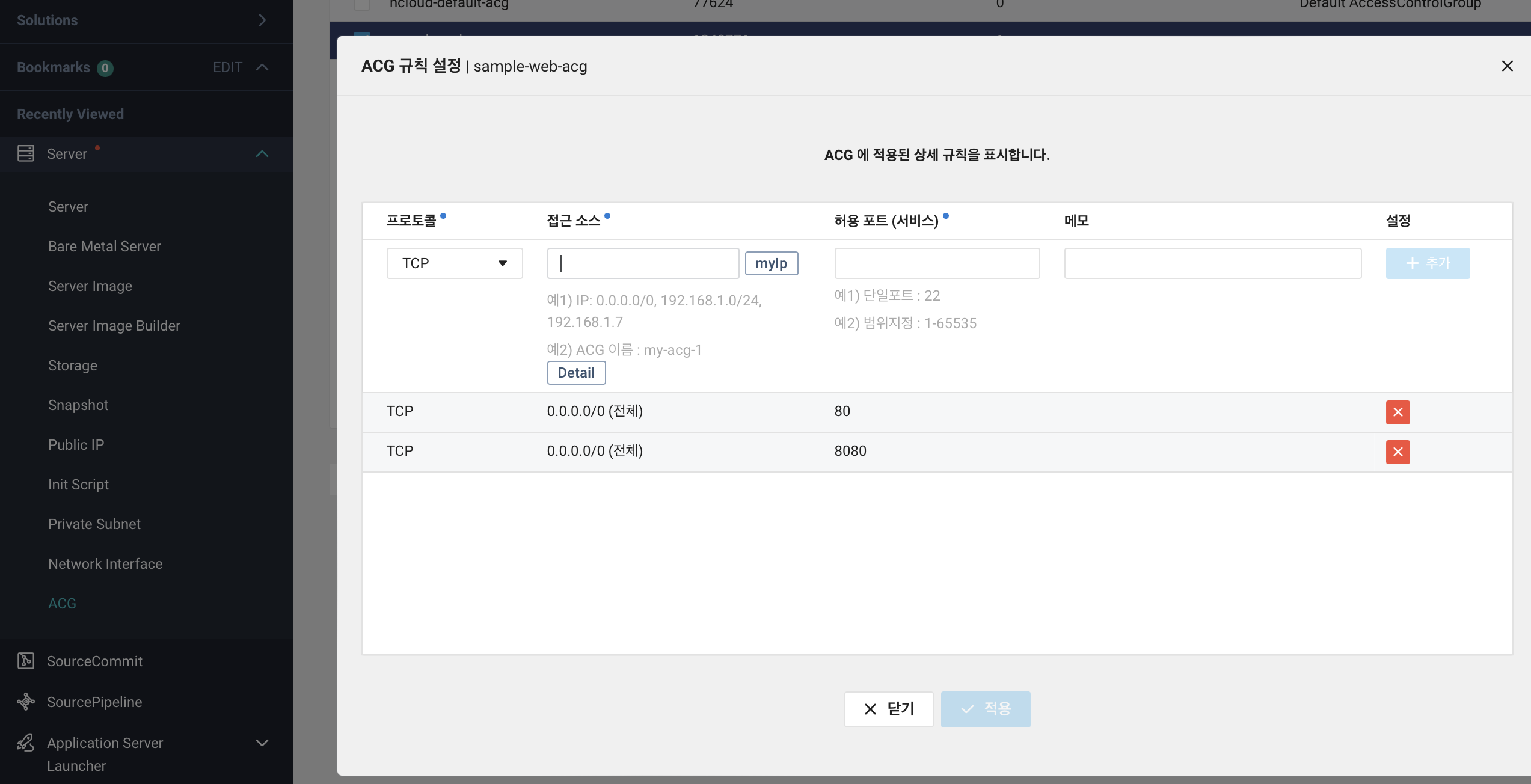
그 후 공인 IP 뒤에 8080인 호스트 뒤에 /simple_info.do 를 호출하면 내부 IP 와 UUID 를 확인할 수 있다.

Server 2 만들기
목표
서버 1과 같은 구성으로 서버 2를 생성한 후 웹으로 접속해본다.
Server 1 만들기에 이어 Server 2를 만들어보자.
결과물

만들기
Server Image
Server 1 만들기 와 같이 서버를 만들 수 있다. 그러나 여기서 문제점은 구동 환경은 같은데 다시 자바를 설치하는 등 중복적인 작업을 해야한다는 것이다. 이와 같은 것을 피할 수 있는 방법으로 서버 이미지가 있다.
서버 이미지는 현재 OS 상태를 저장해서 다른 서버 생성 시 같은 환경으로 만들 수 있도록한다. 이를 이용하면 서버 1과 같은 구성으로 서버 2를 만들 수 있다.
서버 이미지는 크게 2가지로 나눌 수 있다.
- Public Image
- Custom Image
Public Image
Public Image 은 말 그대로 공개된 이미지이다. Ncloud 에서도 다양한 운영체제와 프로그램이 설치된 이미지를 제공한다.
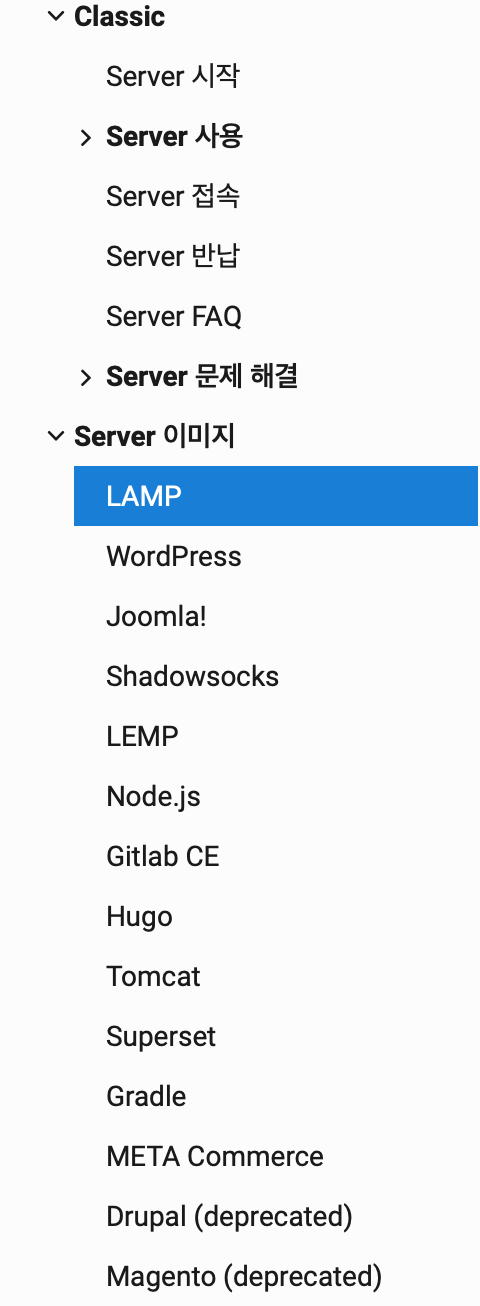
Custom Image
Custom Image 는 사용자가 직접 만든 이미지이다. Public Image 를 기반으로 설치한 프로그램이나 설정을 추가한 후 Custom Image 로 만들 수 있다.
server1 은 centos 의 이미지를 사용하여 만들어졌지만 server2는 server1 의 이미지를 가지고 만들 것이다.
Server 1 이미지 생성
Server 에 들어가 기존에 있던 server1 을 선택하고 서버 관리 및 설정 변경을 클릭한 후 내 서버 이미지 생성을 클릭한다.
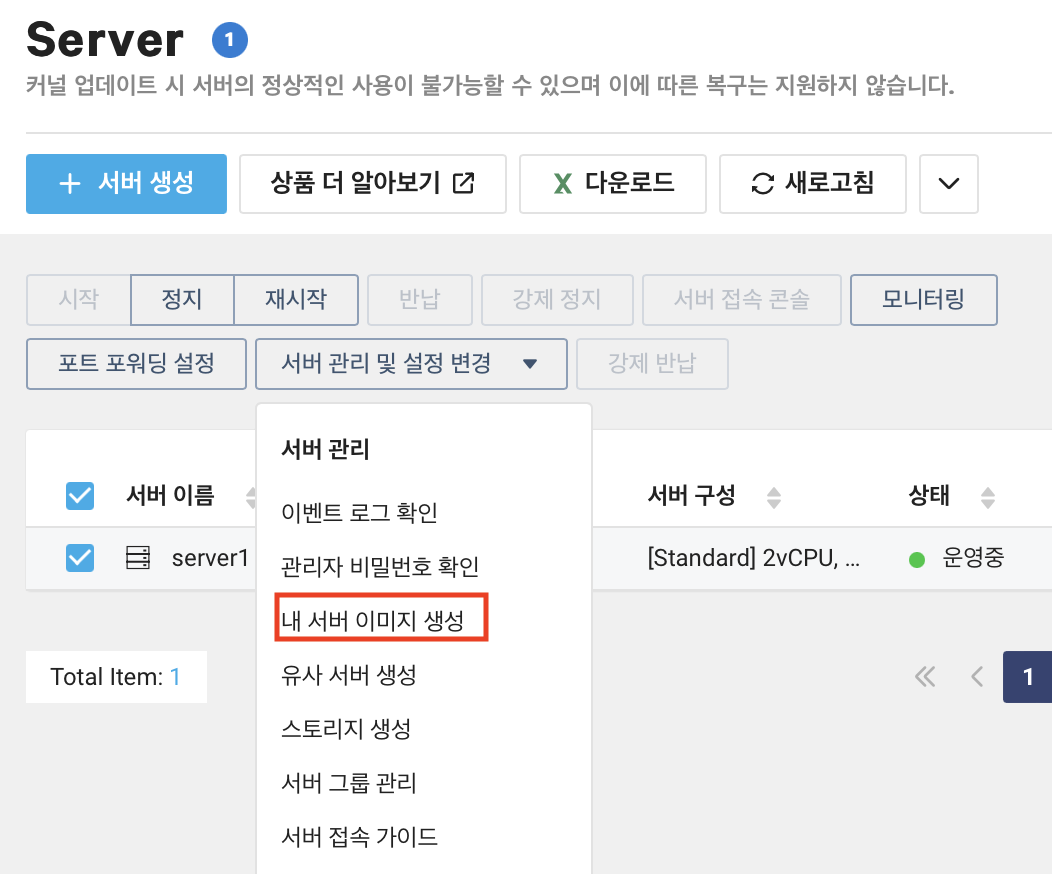
마우스 호버 시 친절한 설명이 나온다.
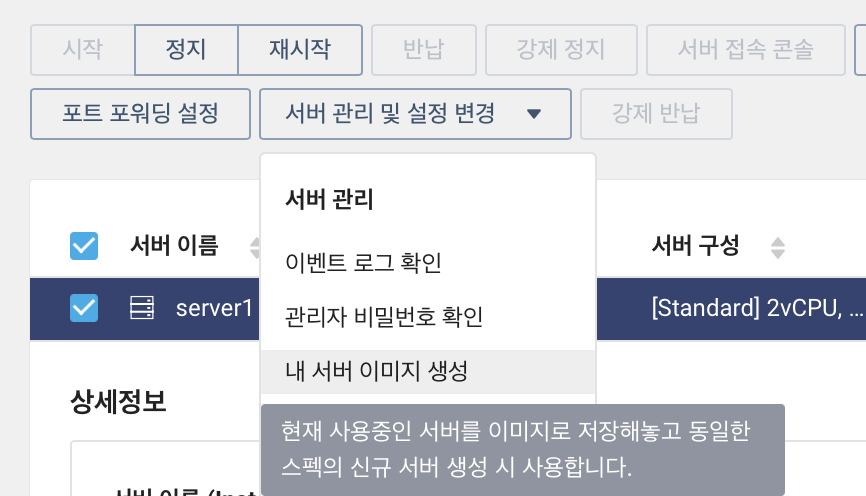
서버 이미지 이름은 sample-image-1 로 입력하고 선택사항인 메모에 간단히 입력 후 다음을 누른다.
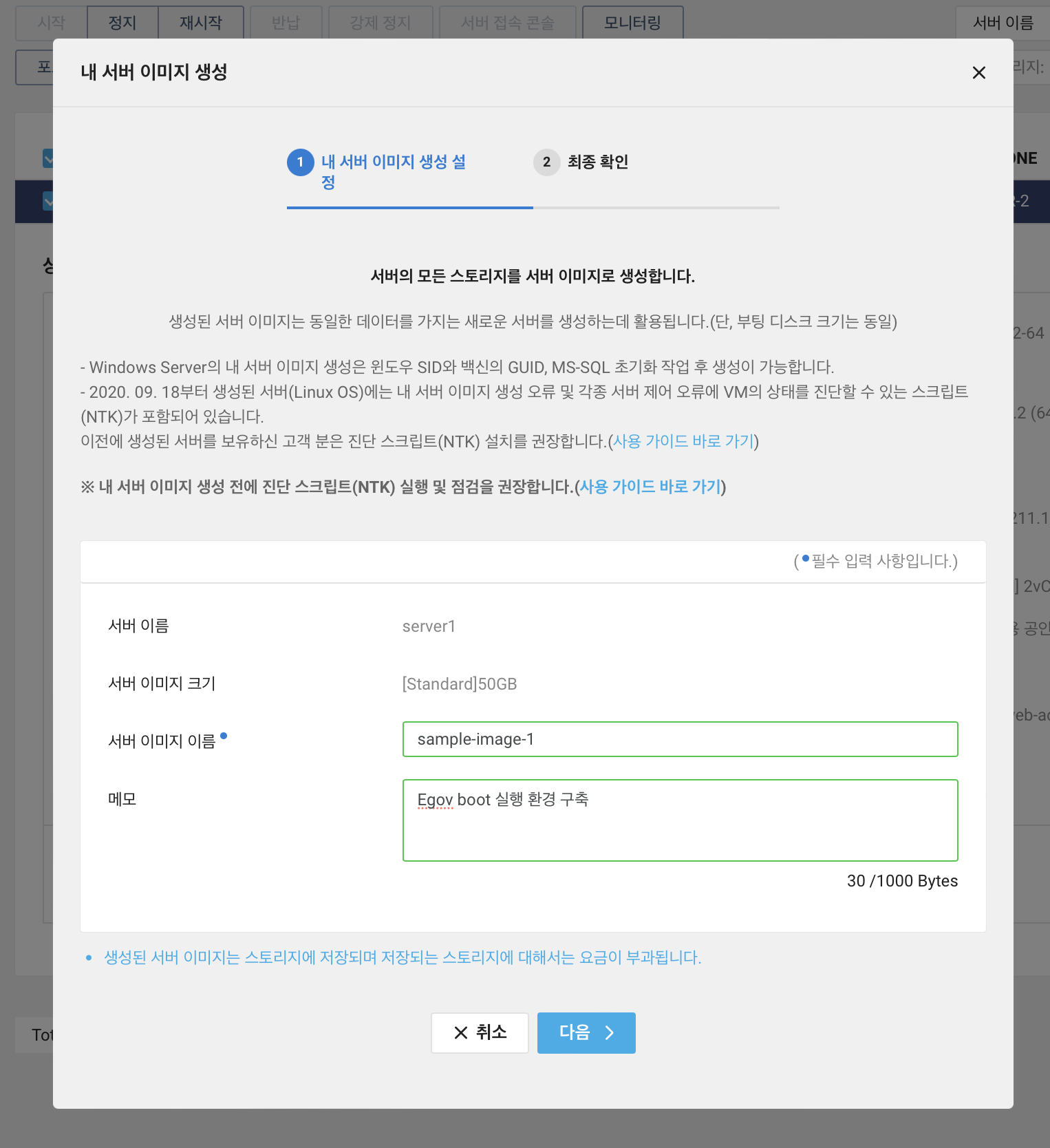
최종 확인 단계에서 기본 정보를 확인 후 맞다면 생성을 클릭한다.
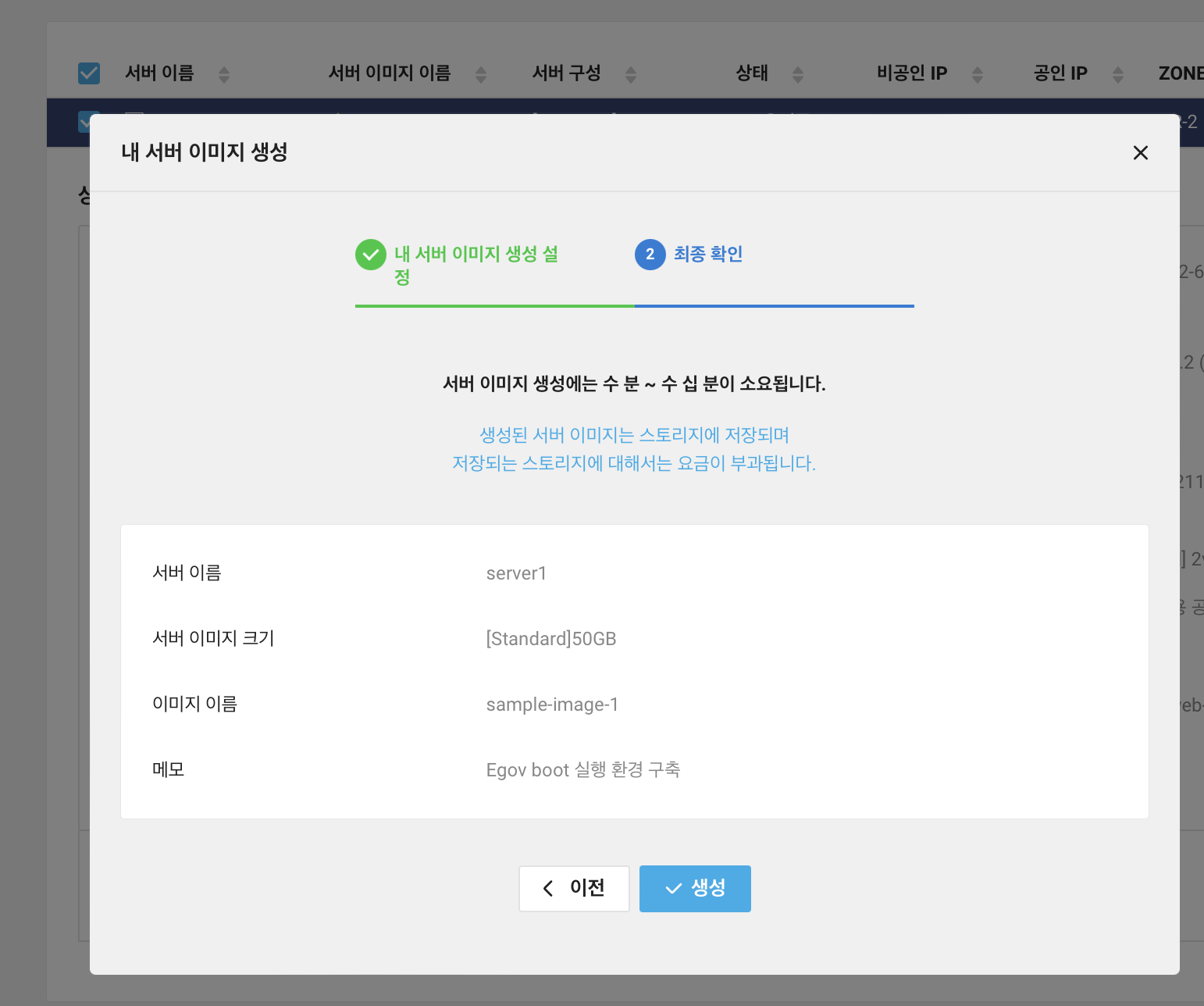
Server > Server Image 에 들어가보면 원본 서버 이름이 server-1 이며 서버 이미지 이름은 sample-image-1 인 이미지가 생성중인 것을 볼 수 있다.
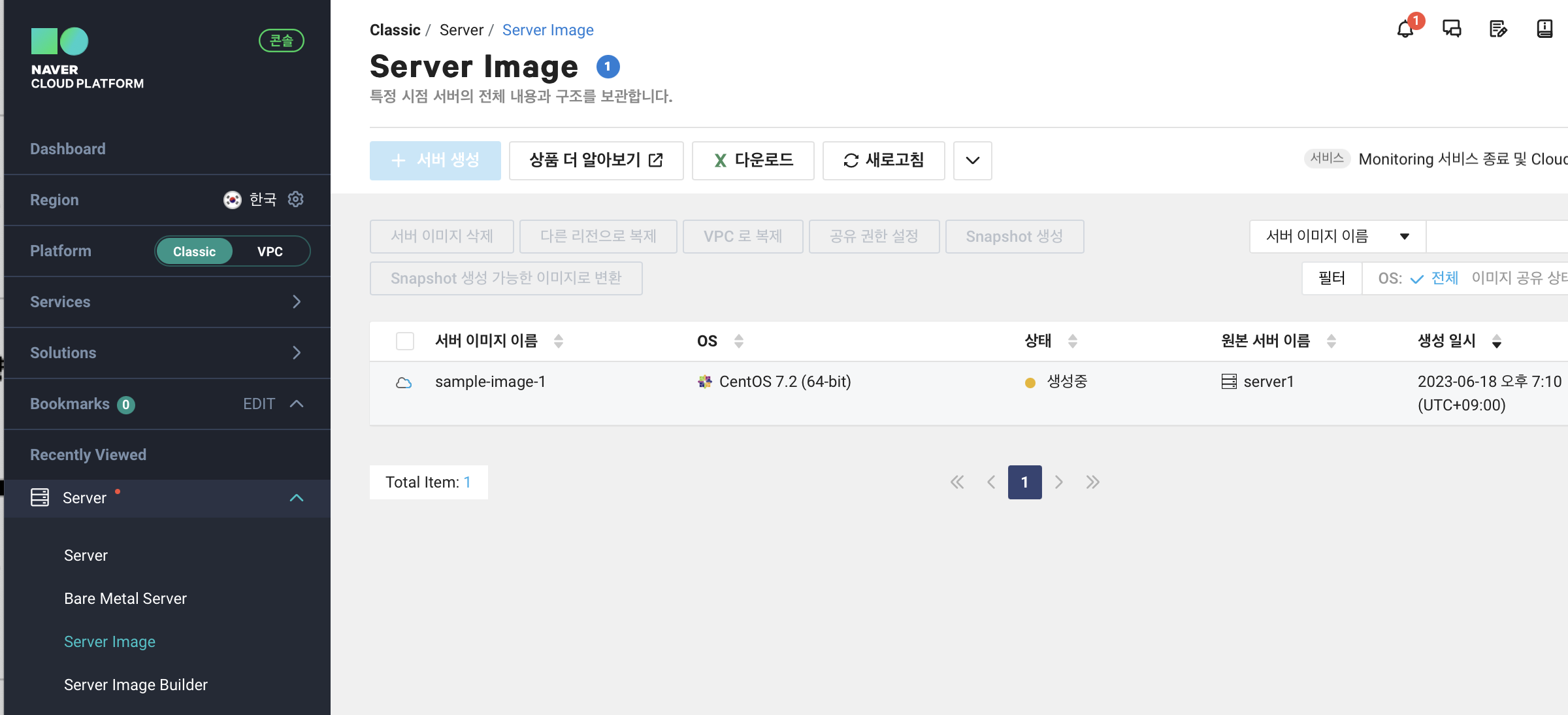
생각보다는 금방 이미지가 생성이 되었다.
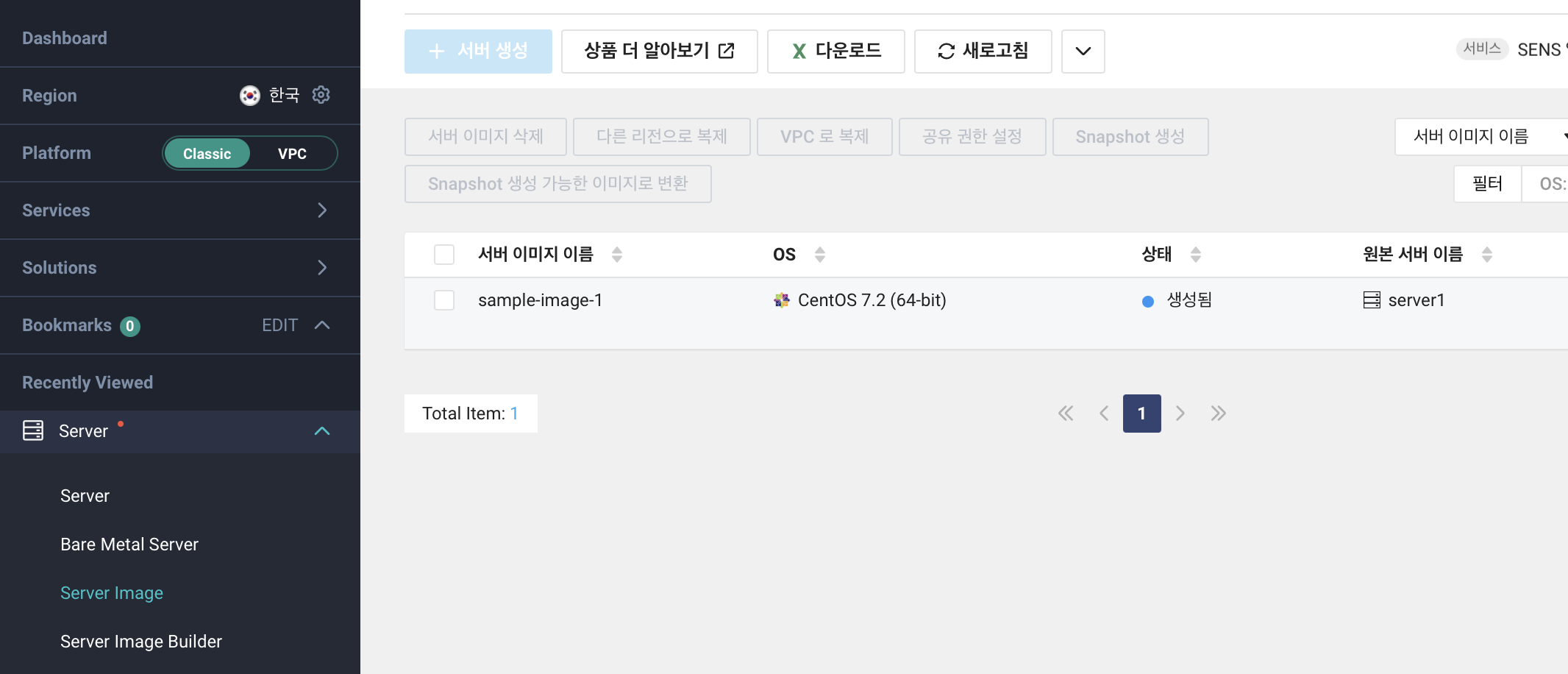
Server2 서버 생성
만들어진 서버 이미지를 클릭하고 서버 생성을 클릭해준다.
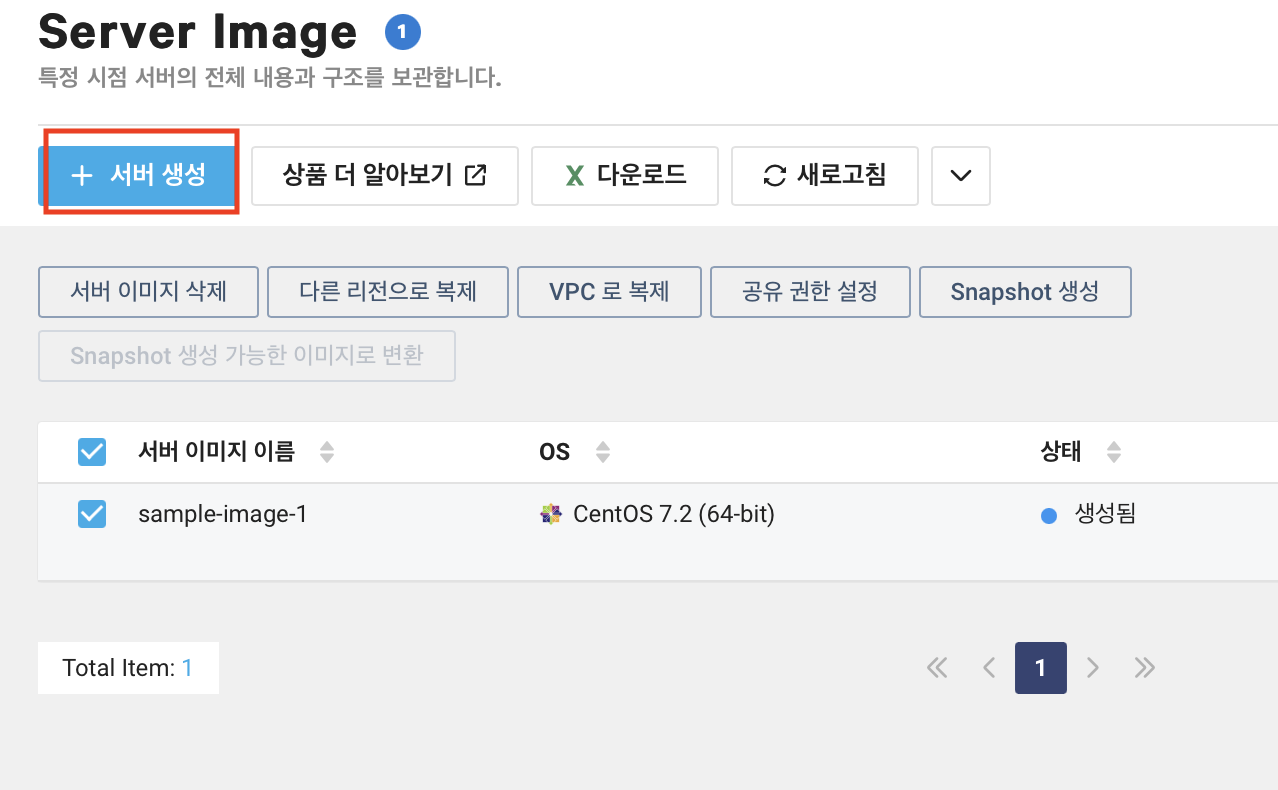
server1 서버 생성과 다를 것 없이 서버 생성의 필요한 기본적인 정보를 입력해준다.
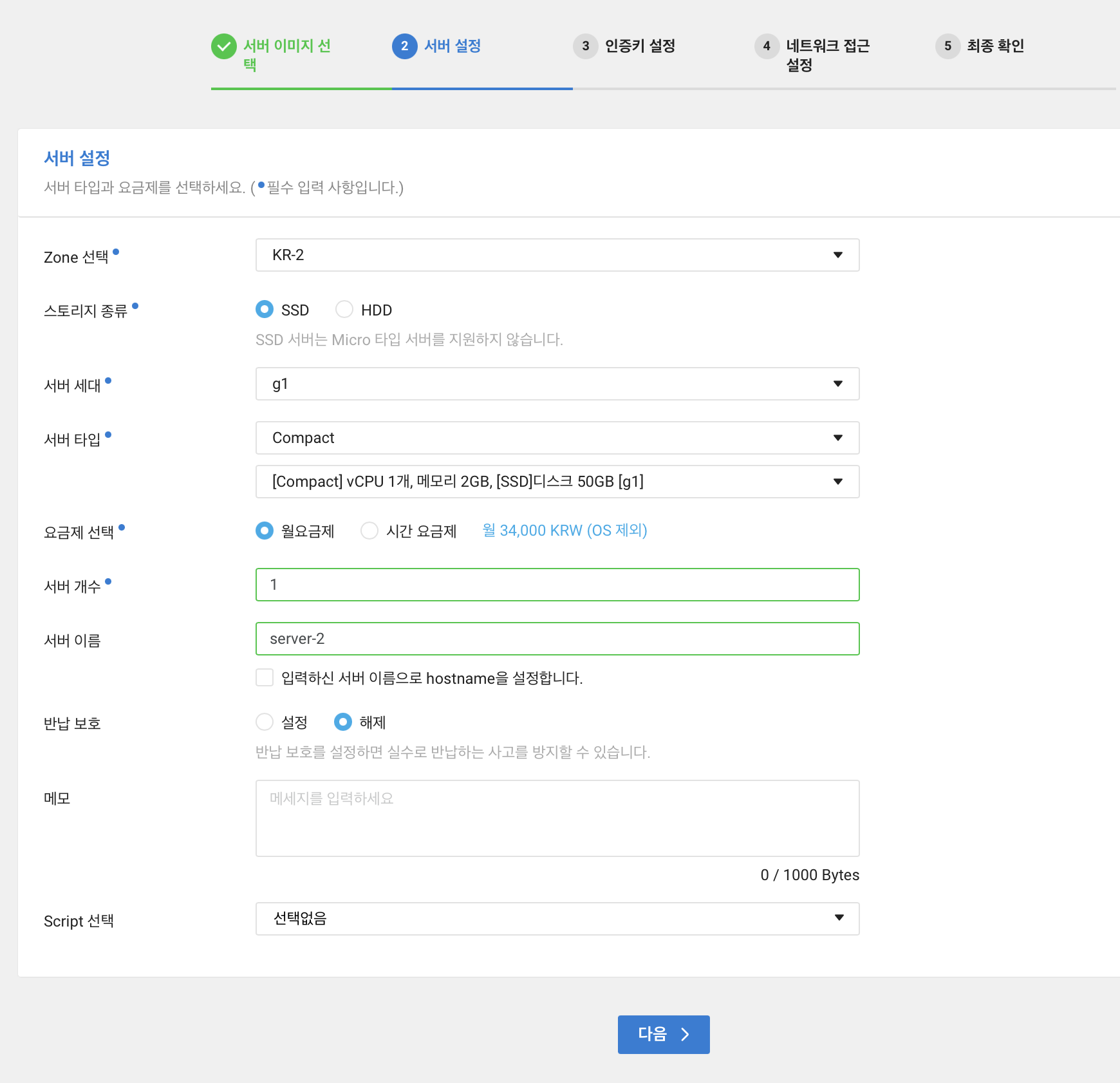
인증키의 경우 따로 관리하려면 새로운 인증키 생성을 선택하면 된다. 이번 예제에서는 server1-key 를 사용하도록 한다.
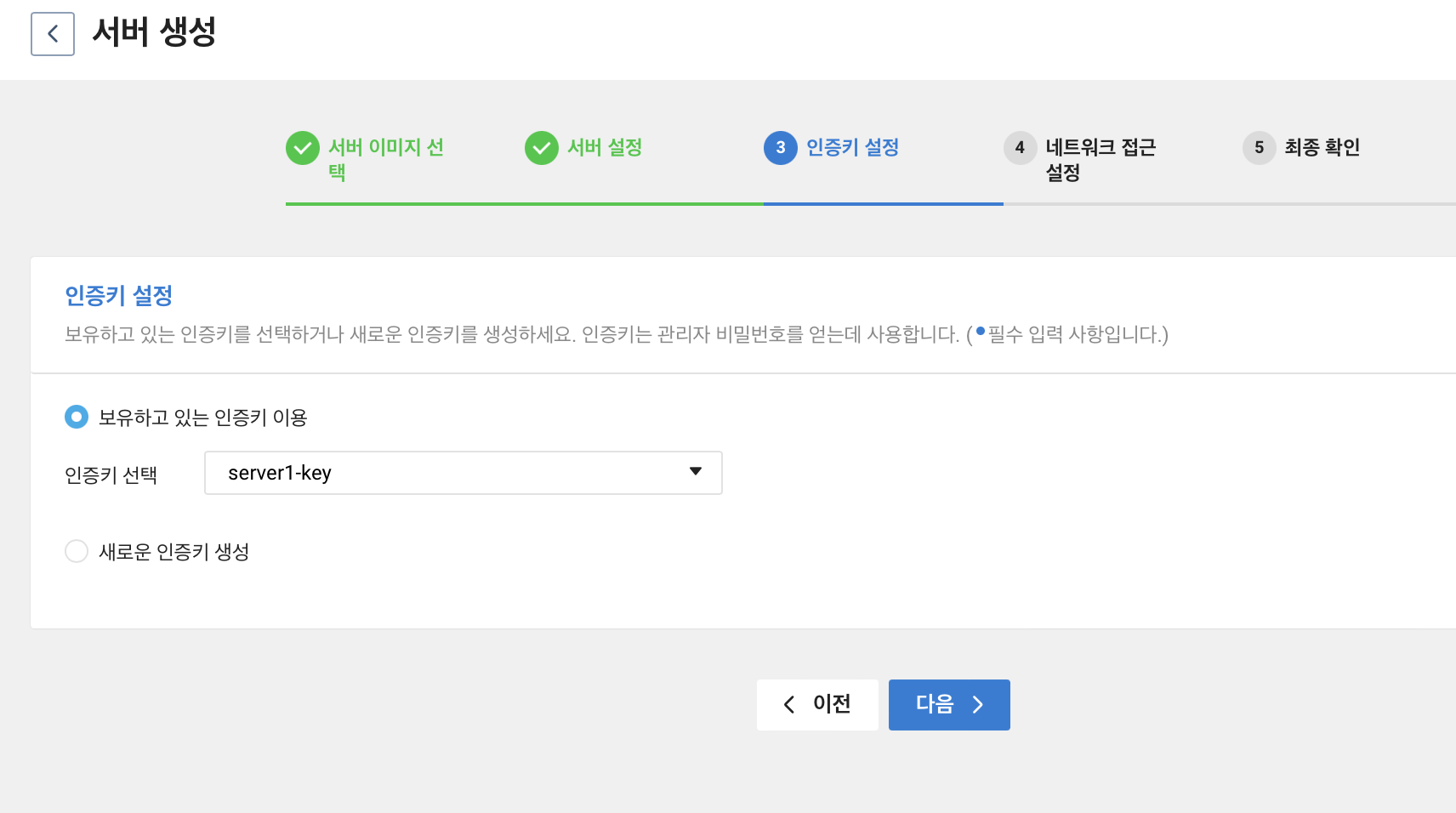
ACG(Access Control Group) 의 경우도 server1 과 같은 ACG 를 사용하도록 하였다.
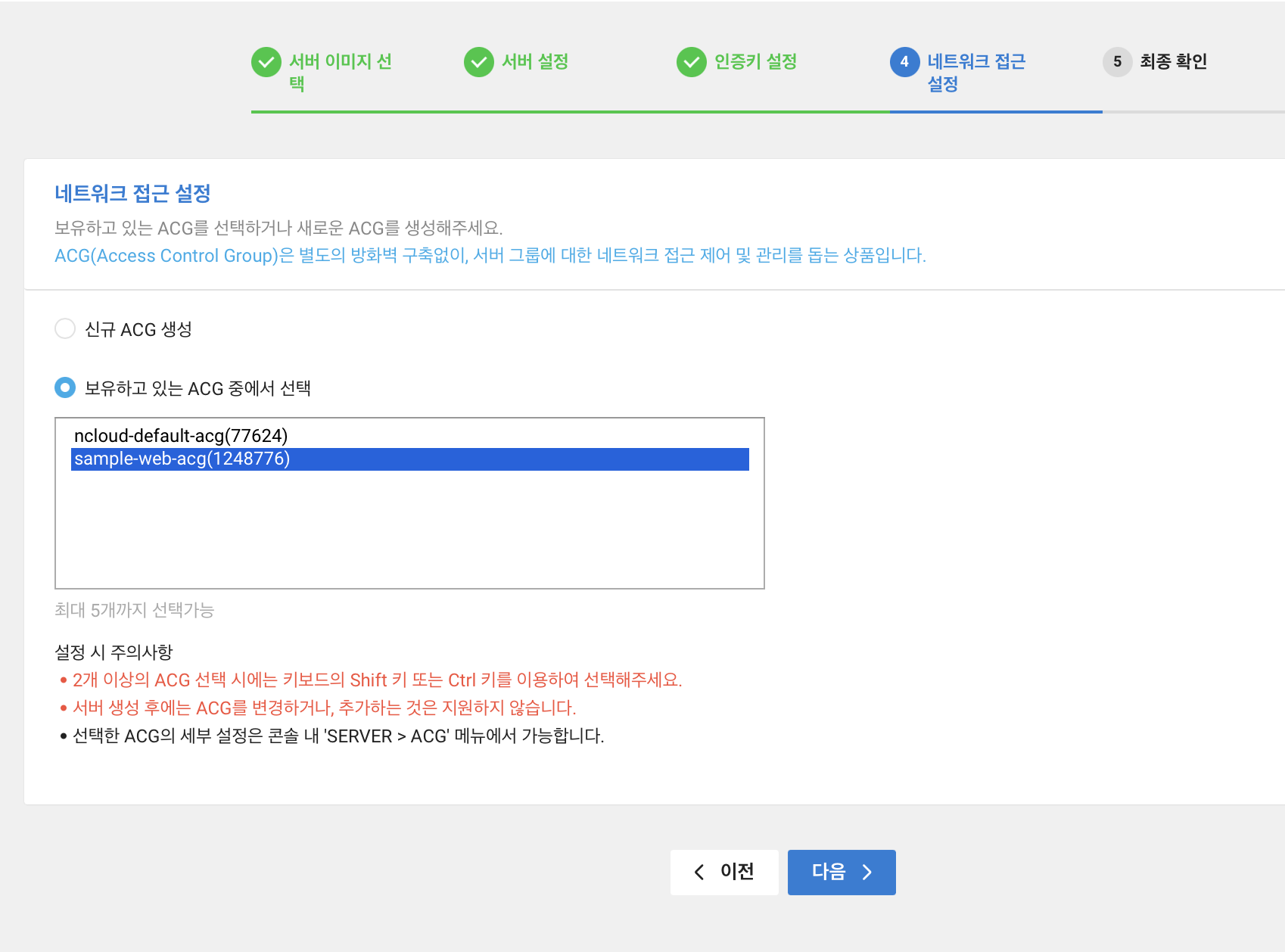
최종 확인 단계에서 정보를 확인하고 맞다면 서버 생성 버튼을 클릭한다.
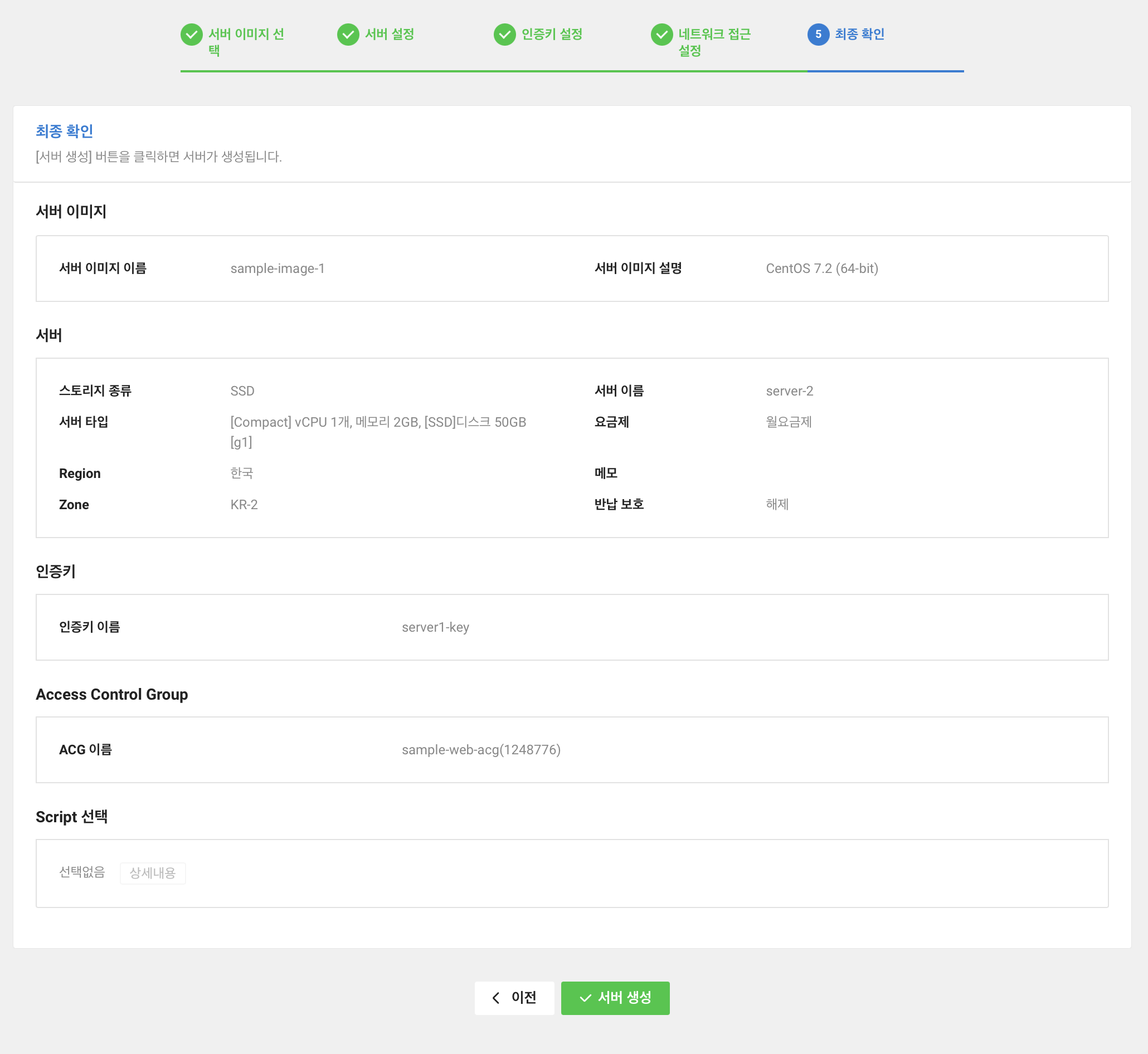
Server 목록을 보면 server-2 가 생성중인 것을 볼 수 있다.
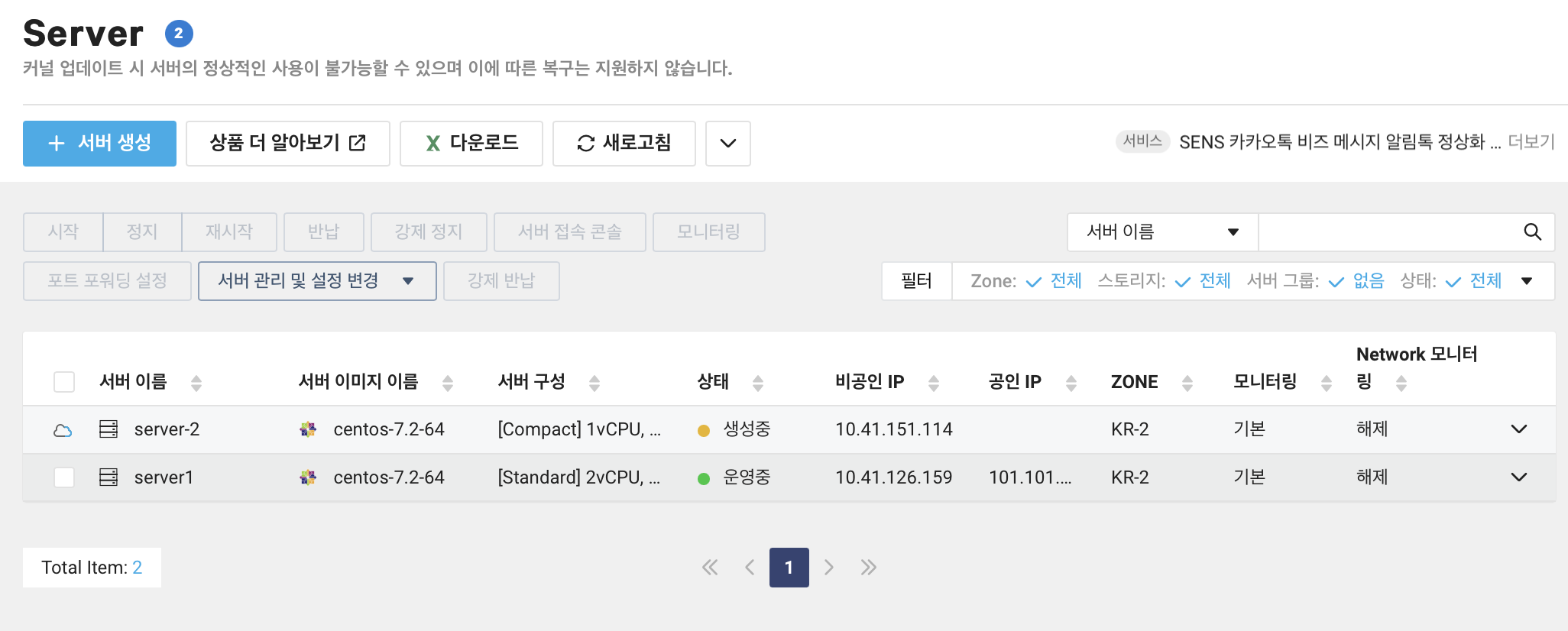
조금 기다리면 server2 가 운영중인 상태 값을 볼 수 있다.
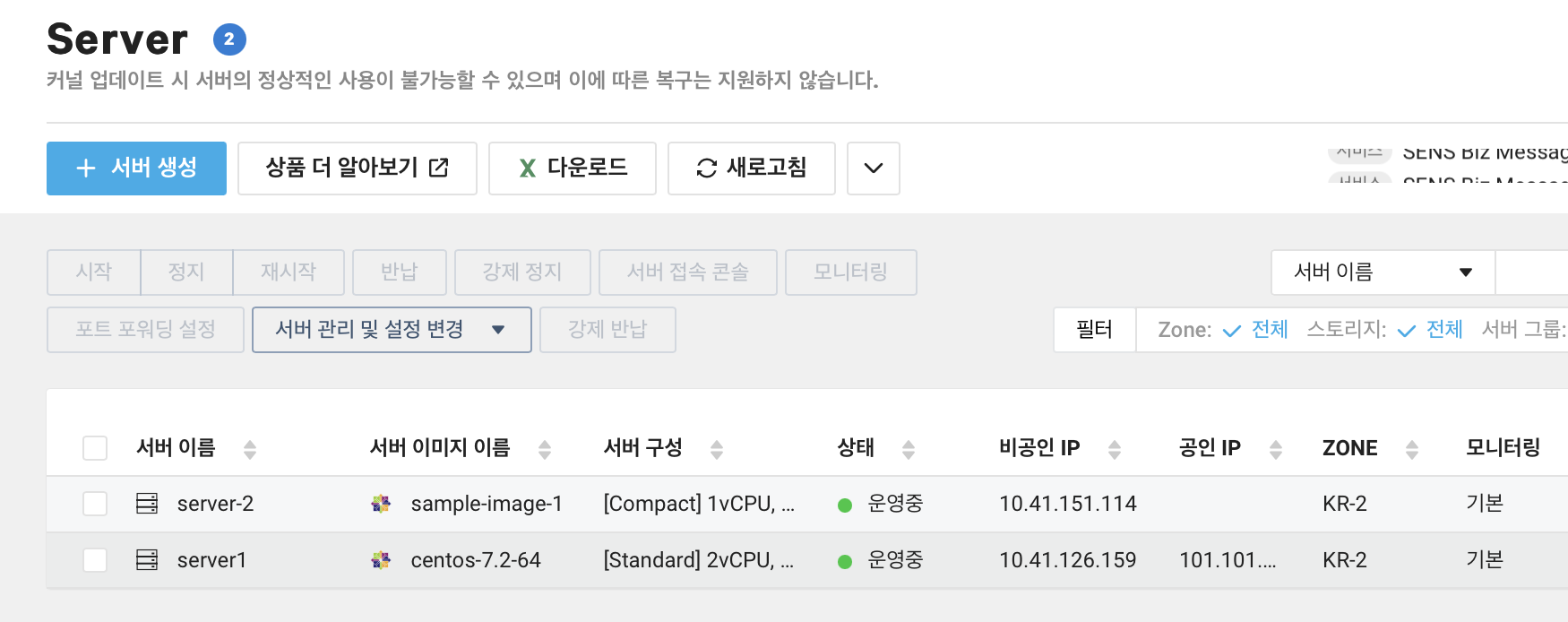
공인 IP 등록
server2 에서도 공인 IP 를 할당 받아야 외부에서 접속을 할 수 있기 때문에 공인 IP 를 할당 받도록 한다.
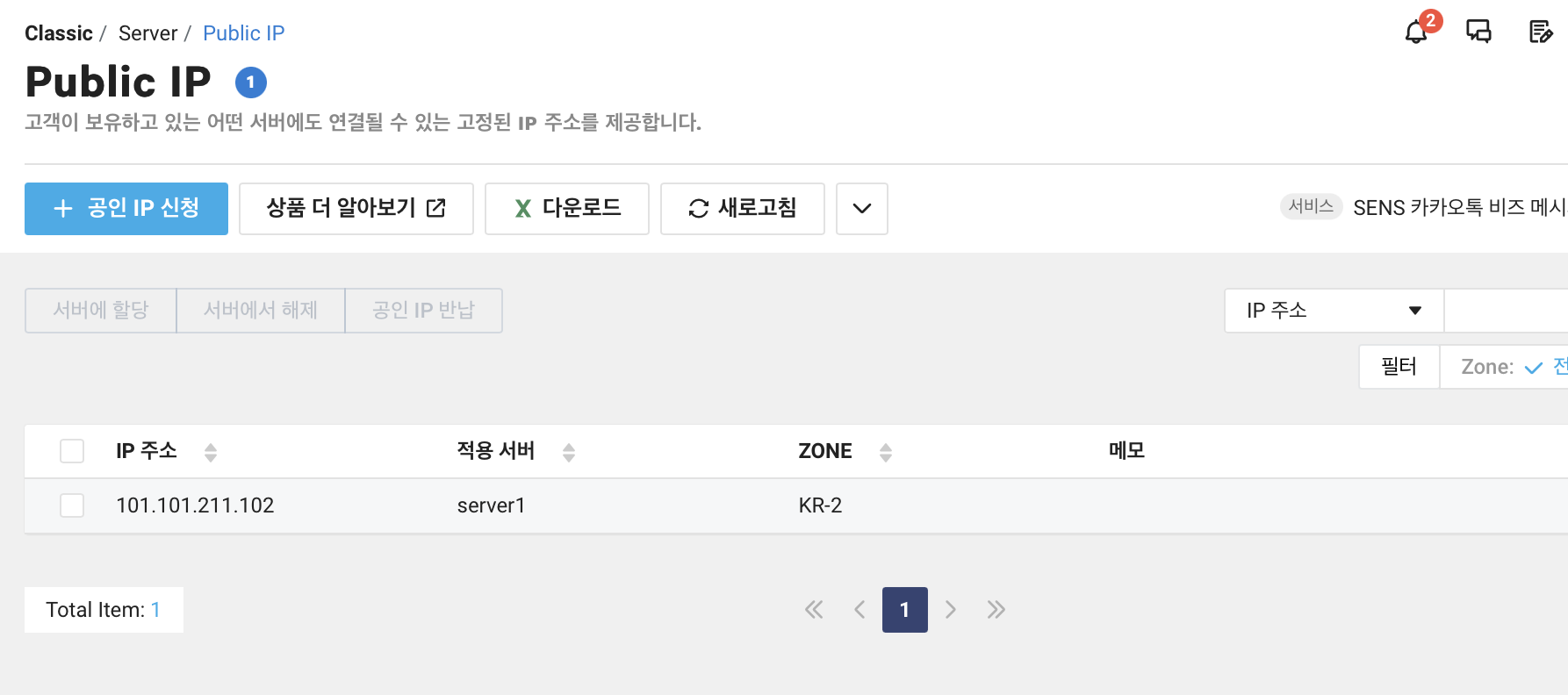
적용 서버 선택에서 server-2 를 선택해준다.
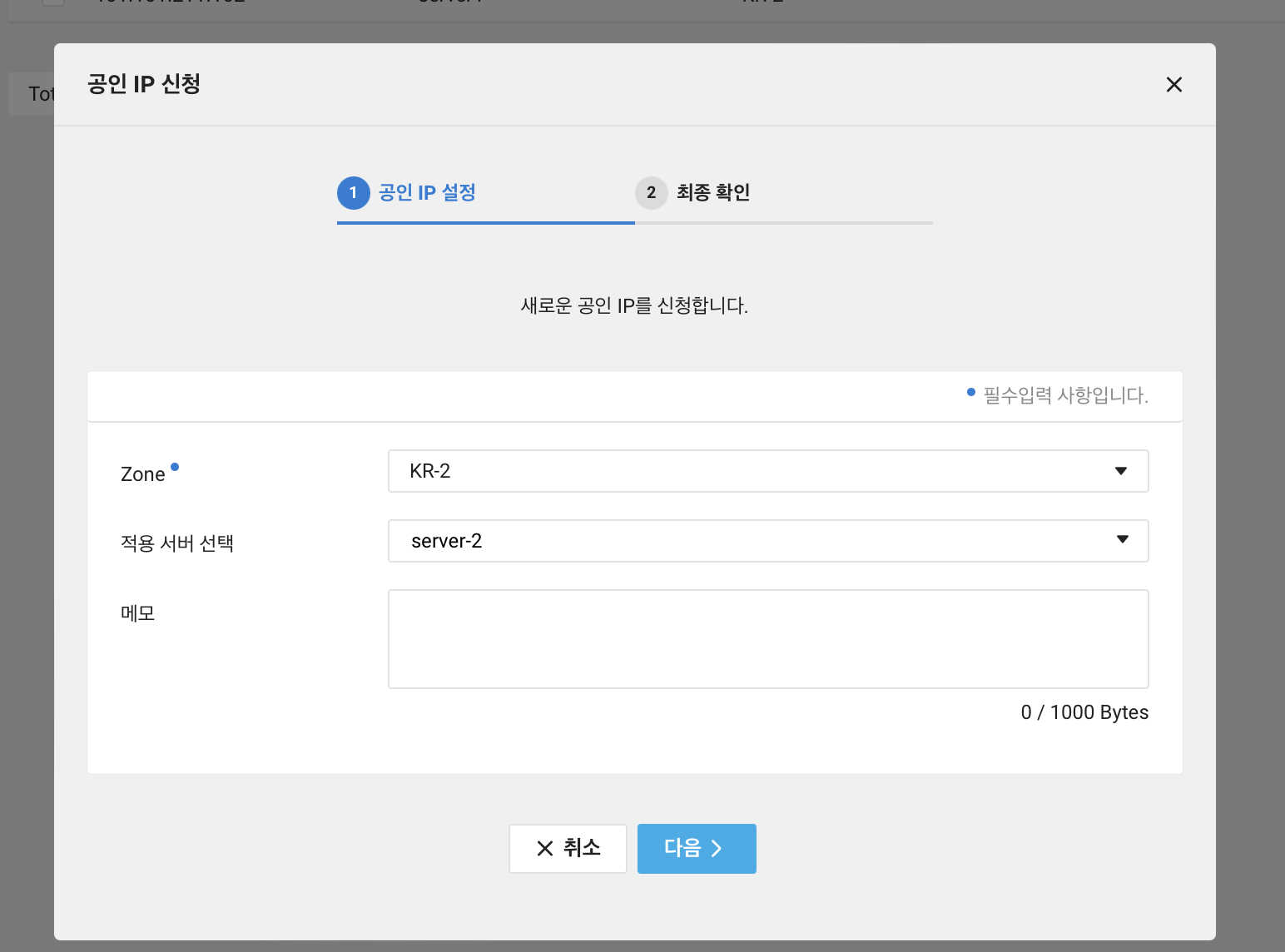
포트 포워딩 설정
server1 에 10022 포트를 할당하였기 때문에 server2 에 10023 을 할당하였다.
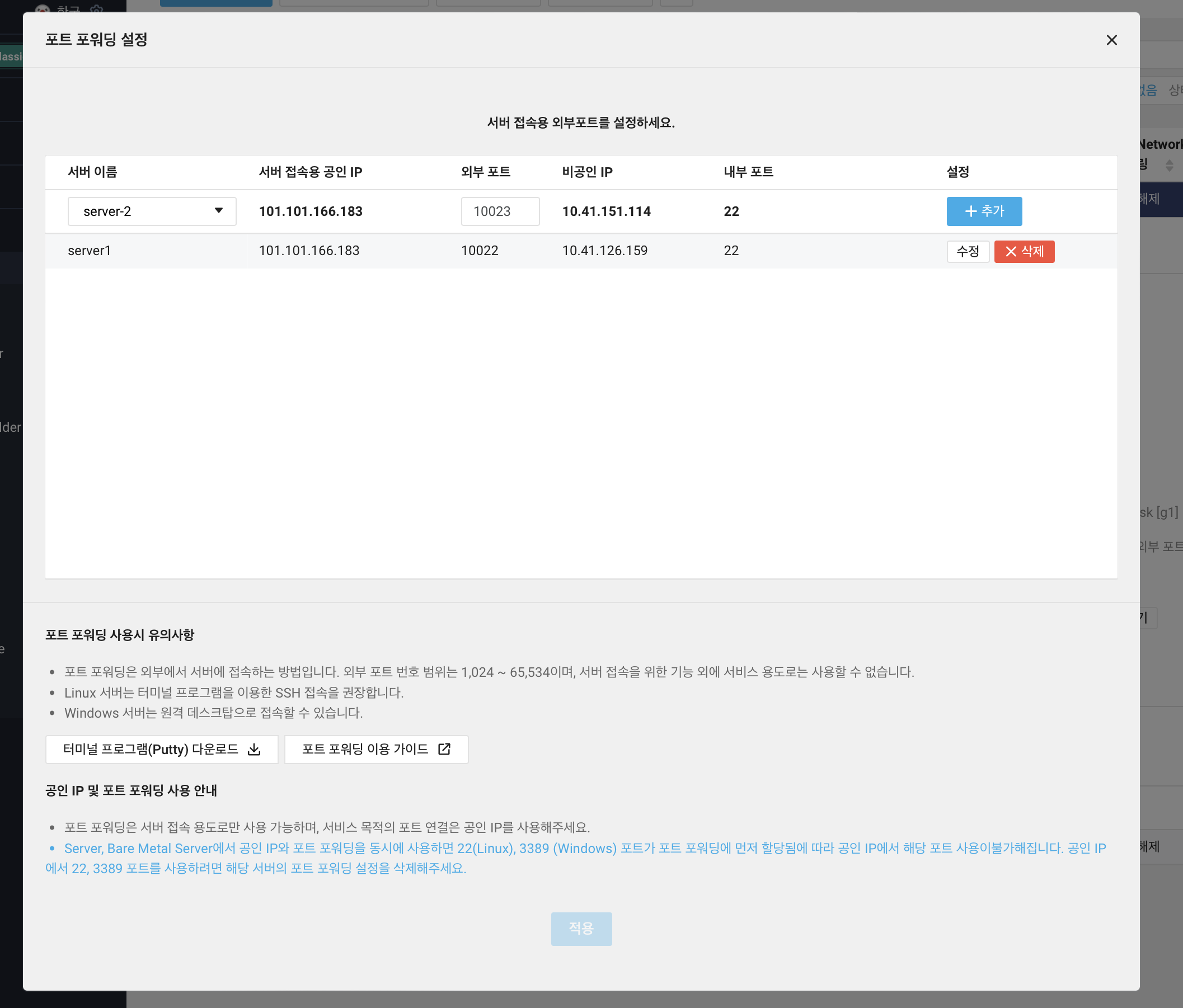
관리자 비밀번호 확인
server1 을 서버 이미지를 만들어서 server2를 만들었다고해서 root 비밀번호까지 같은 것은 아니다.
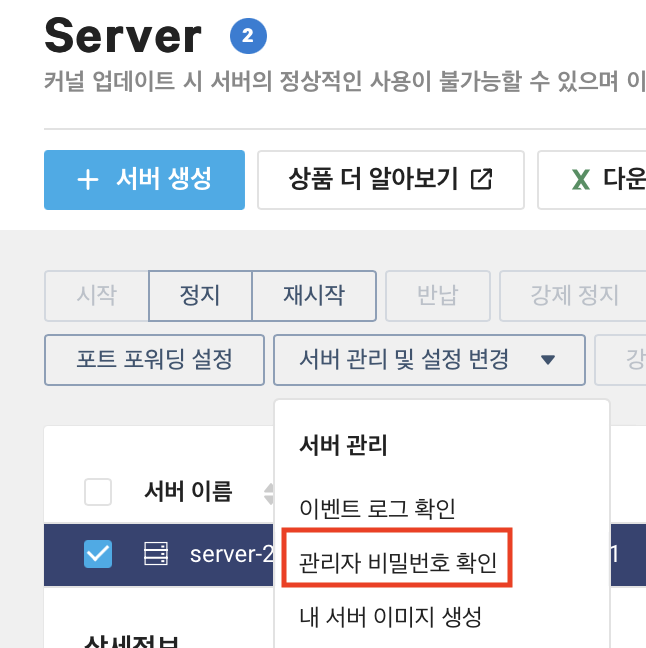
server2 의 비밀번호를 확인해준다.
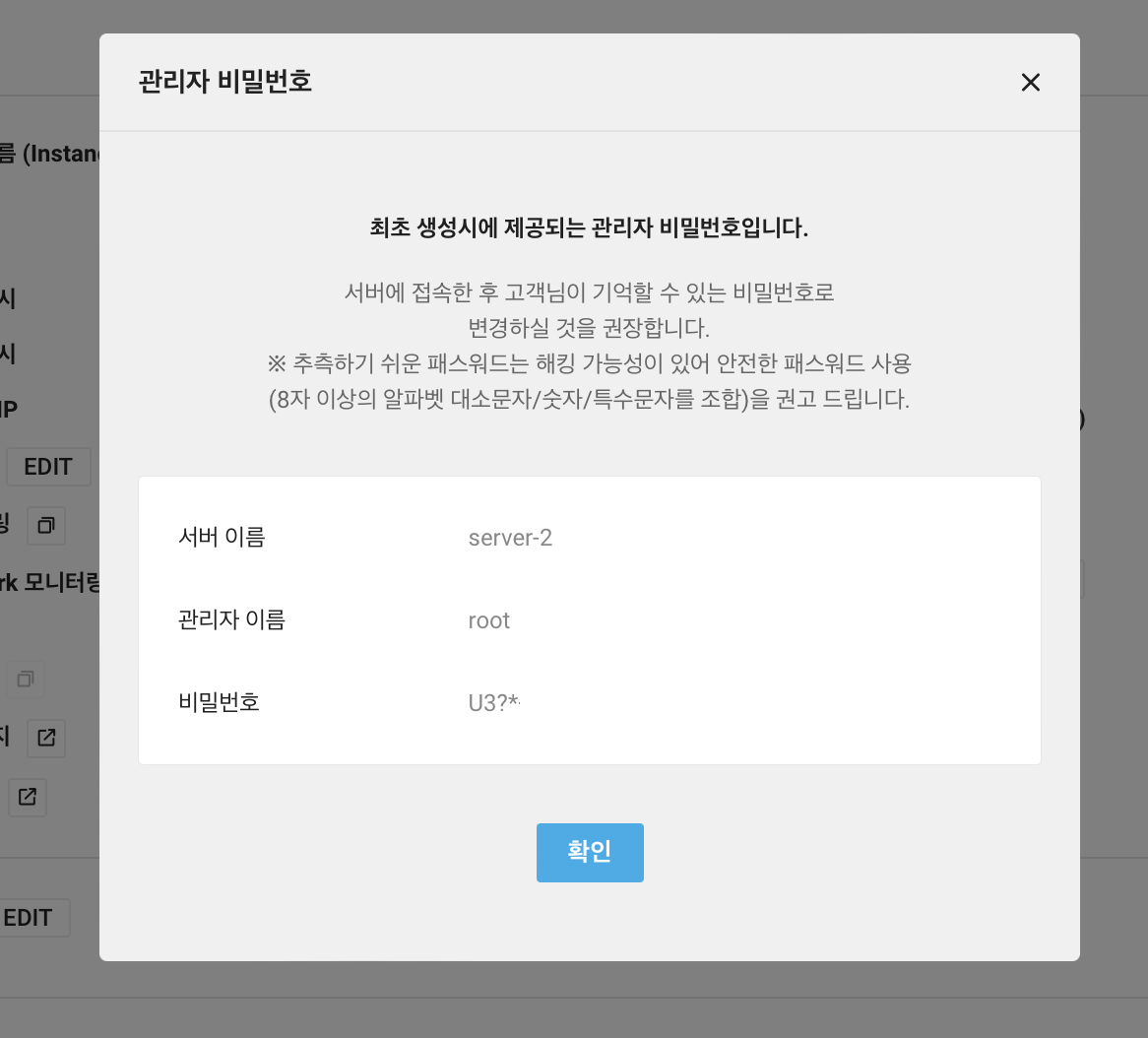
server2 구축 확인
FileZilla 를 이용하여 server2 에 접속해보면 server1 과 같은 구성으로 구축이 되어있는 것을 볼 수 있다. sampleapp 이라는 디렉토리안에 jar 파일이 위치하고 있다. 만약 서버 생성 시 Custom 서버 이미지를 만들지 않고 다시 환경을 같이 구축한다면 디펙토리 명이 오타가 발생할 수도 있다. 대체로는 그러지 않겠지만 휴먼 에러가 충분히 발생할 수 있다. 또한 jdk version 이 다르게 설치가 되는 등 서버 이미지를 만들어서 관리한다면 같은 환경임을 보장하여 휴먼 에러를 줄일 수 있다.
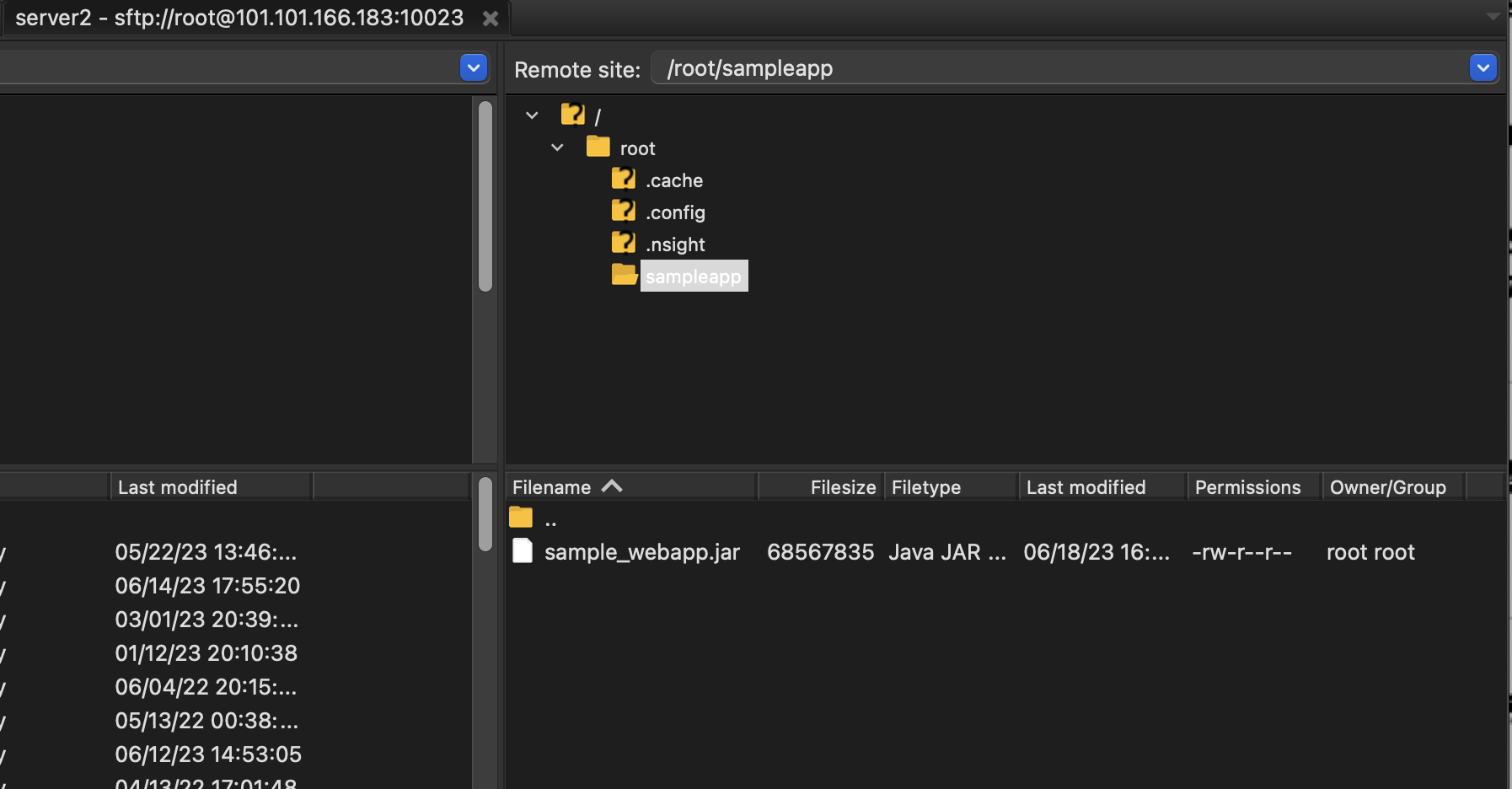
서버 실행
jdk 를 설치하지 않았음에도 실행이 잘되는 것을 볼 수 있다.
java -jar sample_webapp.jar

서버 접속
할당 받은 공인 IP 뒤에 /simple_info.do 를 호출하면 아래와 같이 출력을 확인할 수 있다. 혹 이 에제를 따라할 경우 v1 이라는 출력을 제외하고는 다 다를 것인데 잘못된 것이 아니라 정상적인 것이다.
내부 IP 또한 ncloud server 목록에서 보았던 것과 일치하게 출력이 되는 것을 확인하였다.

이로써 서버1 과 서버2를 구축하였다.
eGov 애플리케이션 백그라운드 실행
목표
SSH 이 끊겨도 서버가 실행되도록 한다.
현재 상황
현재는 SSH 세션이 끊기면 서버도 같이 종료되는 상태이다. 이를 해결하기 위해 서버를 백그라운드로 실행시키는 방법을 알아보자.
SSH 세션이 끊기면 서버가 종료되는 이유와 백그라운드 실행하는 간단한 예제를 먼저 살펴보려한다.
Foreground
아래 구문은 Foreground 로 실행되는 구문이다. 즉 Ctrl + C 를 누르면 프로그램 종료와 동시에 서버도 종료가 된다.
java -jar sample_webapp.jar
Background
&
구문 뒤에 & 를 붙이면 백그라운드 실행이 된다. & 을 붙이고 세션을 종료해도 서버가 종료되지 않는다. 과거 OS 에서는 & 을 붙이고 세션을 종료하면 서버도 종료가 되었는데 현재는 & 를 붙이어도 세션이 끊어져도 유지가 되도록하는게 기본 값이기 때문이다. 혹 과거 OS 이거나 불안함이 있다면 아래 소개할 nohup 을 사용하는 것을 권장한다.
java -jar sample_webapp.jar &
nohup
& 실행 구문 앞에 nohup 을 붙이는게 전부이다. nohup 은 no hang up 의 약자로 세션이 끊겨도 유지가 되도록 하는 명령어이다. 또한 nohup 은 데몬 프로세스로 실행이 되기 때문에 프로세스가 종료되어도 서버가 종료되지 않는다.
nohup java -jar sample_webapp.jar &
nohup 의 출력과 관련해서는 쉽게 설명한 nohup 과 &(백그라운드) 명령어 사용법 을 참고해주길 바란다.
Shell Script 작성
startup.sh
아래 구문을 실행하면 sample_webapp.jar 가 백그라운드로 실행된다.
nohup java -jar /root/sampleapp/sample_webapp.jar &
shutdown.sh
sample_webapp.jar 로 실행되고 있는 프로세스의 pid 를 찾아 kill 하는 구문이다.
pid=`ps -ef | grep sample_webapp.jar | grep -v grep | awk '{print $2}'`
echo "Killing process $pid"
kill -9 $pid
grep -v grep 을 추가한 이유는 grep sample_webapp.jar 을 실행하면 자기 자신의 프로세스도 포함되기 때문이다.
(base) apeltop% ps -ef | grep sample_webapp.jar
501 44013 1 0 10:14PM ttys008 0:09.25 /usr/bin/java -jar ../target/sample_webapp.jar
501 44027 37450 0 10:14PM ttys008 0:00.00 grep sample_webapp.jar
(base) apeltopscript % ps -ef | grep sample_webapp.jar | grep -v grep
501 44013 1 0 10:14PM ttys008 0:09.58 /usr/bin/java -jar ../target/sample_webapp.jar
배포
startup.sh 와 shutdown.sh 는 server1, server2 에 각각 업로드해준다.
server1 구축을 먼저 해놓고 해당 이미지를 만들어 server2 를 만들었으면 더 편하지만 서버 이미지를 생성하는 예제에서 쉘 스크립트 작성 내용이 없어야 더 명확한 글이 될 것 같아 나누어서 진행하였다.
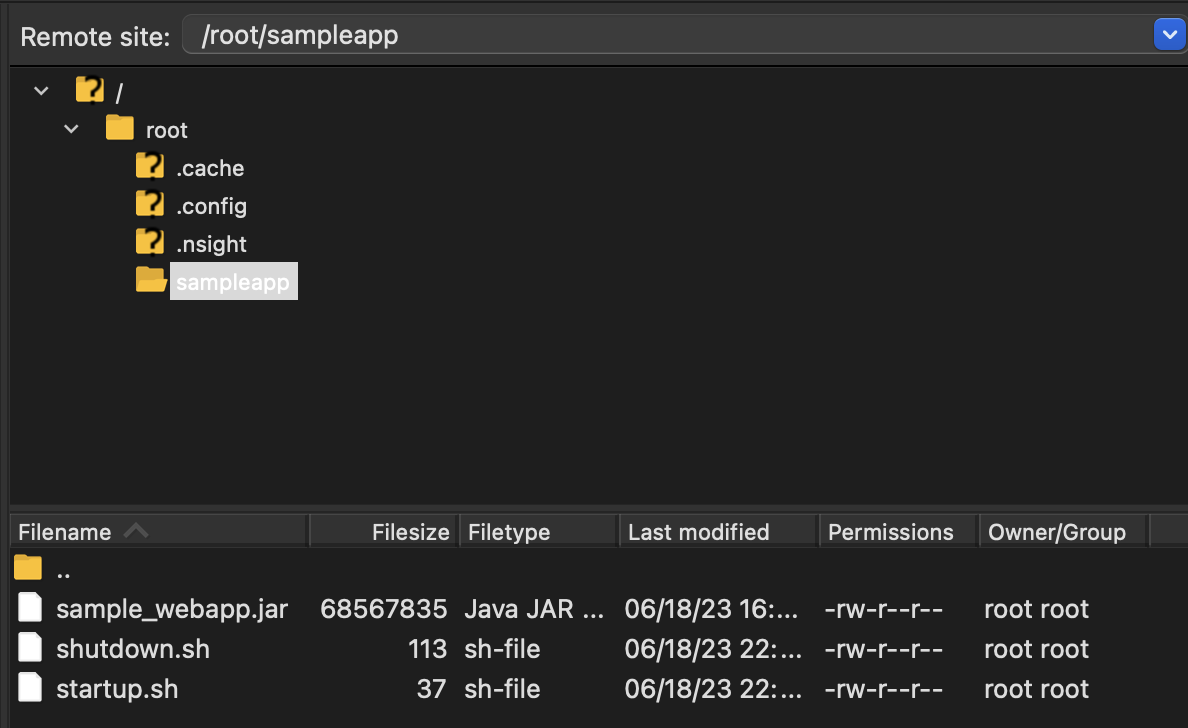
startup.sh 를 실행시키면 권한이 없다고 나온다.
[root@server1 sampleapp]# ./startup.sh
-bash: ./startup.sh: Permission denied
startup.sh 와 shutdown.sh 에 실행 권한을 부여해준다.
[root@server1 sampleapp]# chmod 755 startup.sh
[root@server1 sampleapp]# chmod 755 shutdown.sh
startup.sh 를 실행해서 공인 IP 로 접근하면 실행이 된 것을 확인할 수 있으며 shutdown.sh 를 실행 시 Killing process 8450 와 같은 출력이 나오면서 서버가 종료된 것을 확인할
수 있다.
이로써 백그라운드로 서버 운영과 종료 할 수 있는 Shell Script 를 작성하였다.
로드 밸런서 구축
목표
로드 밸런서를 사용해 서버 2대에 나누어 처리하도록 하기
만들기
Load Balancer 란
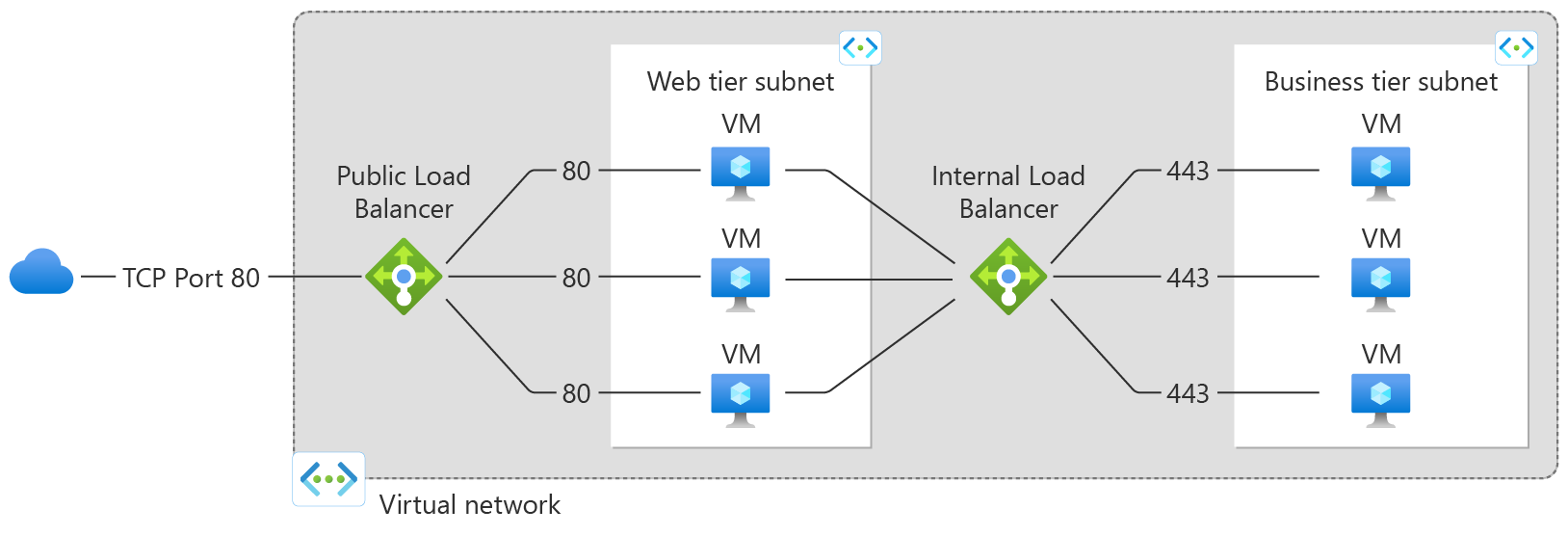
이미지 출처 : What is Azure Load Balancer?
Public Load Balancer
Public Load Balancer 는 외부에서 접속했을 때 Load Balancer 를 통해 서버로 분배하는 방식이다.
Internal Load Balancer
Internal Load Balancer 는 외부에서 접속할 수 없고, 내부 요청의 의해 분배가 이루어지는 방식이다.
Public Load Balancer 를 통한 요청이 Internal Load Balancer 를 통해 분배되는 구조로도 구성할 수 있다.
Load Balancer 구축
Networking > Load Balancer 에 들어간다.
그 후 로드 밸런서 생성 을 클릭한다.
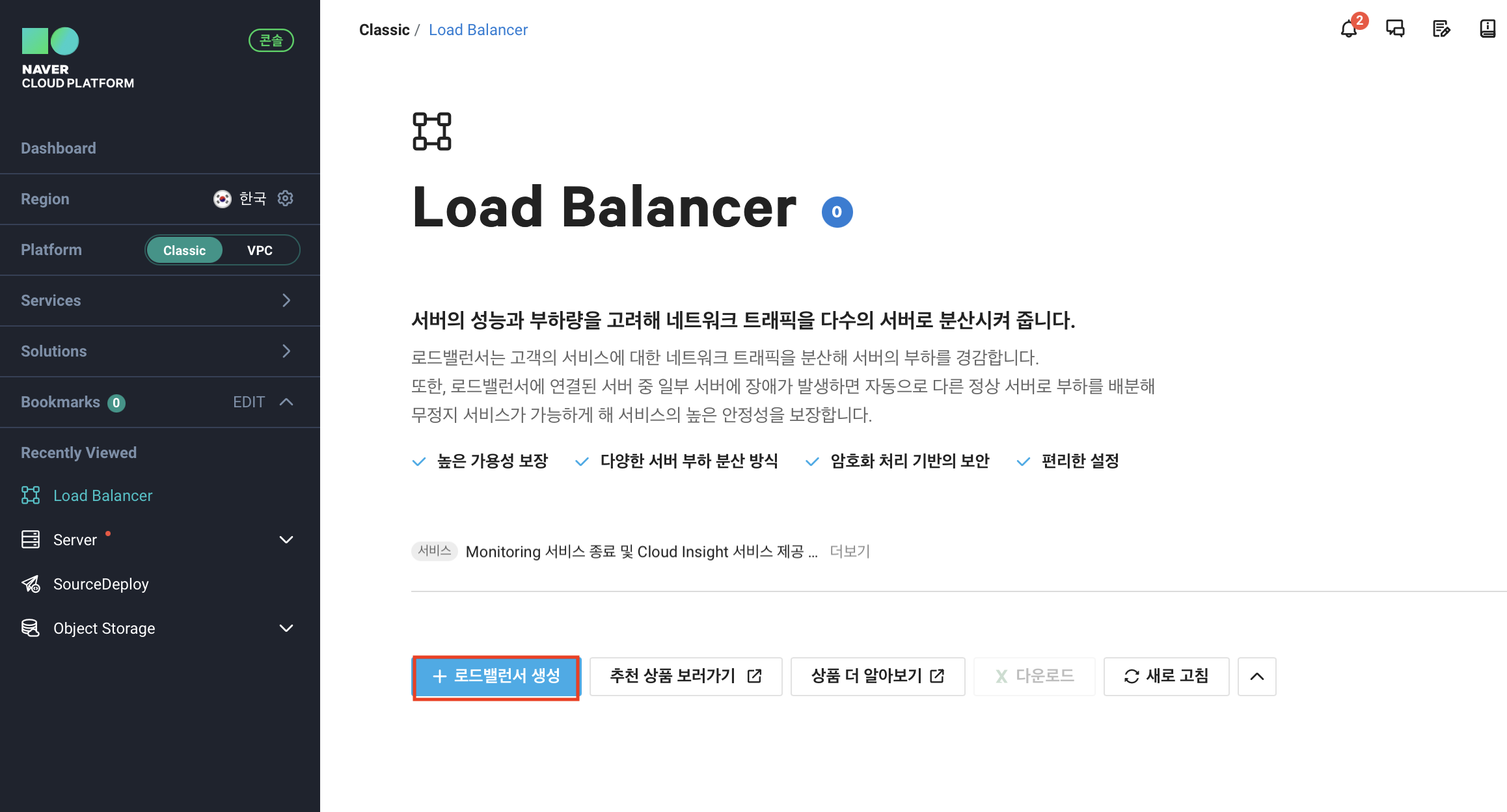
로드밸런서 이름을 입력해준다.
네트워크
그 후 네트워크를 Private IP 와 Public IP 중 선택한다. Private IP 의 경우 위에서 간단히 설명한 Intenal Load Balancer 에 해당된다. Public IP 의 경우는 Public Load Balancer 에 해당된다.
이번 예제에서는 외부의 요청을 분배하려고 하기 때문에 Public IP 를 선택해준다.
로드 밸런서 설정
80 번 포트로 접근을 하되 8080 번 포트로 요청하도록 하였다. 당연히 포트는 각자에 상황에 따라 달리할 수 있다.
로드배런싱 알고리즘
Round Robin
단순히 순서대로 요청을 분배하는 방식이다. 순차적으로 서버에 요청을 분배한다. 장점은 단순히 순차 분배이기 때문에 LB 서버 부하가 제일 적다. 단점은 특정 서버의 처리가 오래 걸리거나 특정 서버가 더 성능이 좋을 때 부하 문제가 발생할 수 있다.
이러한 문제를 해결하기 위해 가중치 를 부여할 수 있다. 이를 Weighted Round Robin 이라고 한다. 서버 성능이 좋은 서버에 2, 평범한 성능인 서버에 1 을 부여하면 2:1 비율로 요청을 분배한다. ncloud 에서 제공하는 로드밸런서는 가중치를 부여할 수 없다.
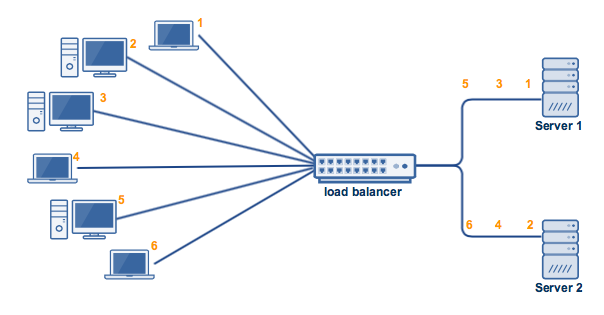
이미지 출처 Comparing Load Balancing Algorithms
Least Connection
단어 그대로 가장 적은 연결을 가진 서버에 요청을 분배하는 방식이다.
아래 첨부한 사진처럼 라운드 로빈의 경우라면 서버 1에 5, 서버 2에 2, 4, 6 이 연결될 것이다. 그렇지만 Least Connection 을 사용하면 서버 1에 요청이 더 적기 때문에 6의 요청은 서버 1에 할당될 것이다.
세션 수를 저장하고 사용해야하기에 메모리를 사용하나 적은 양이다. 대체로 많은 경우 Least Connection 을 선택한다. 성능의 균형을 어느정도 맞춰줄 수 있기 때문이다.
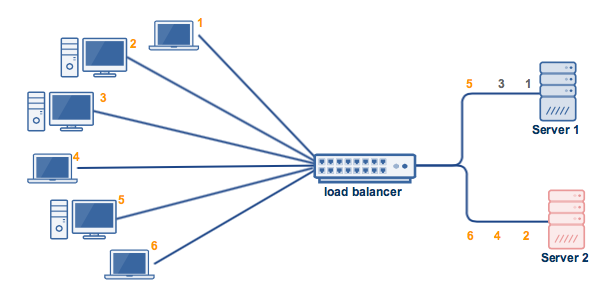 이미지 출처 Comparing Load Balancing Algorithms
이미지 출처 Comparing Load Balancing Algorithms
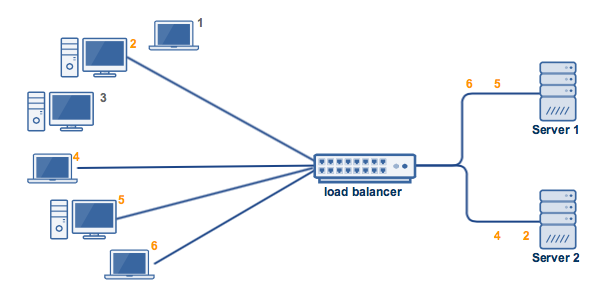 이미지 출처 Comparing Load Balancing Algorithms
이미지 출처 Comparing Load Balancing Algorithms
Source IP Hash
Source IP Hash 는 Hashing Methods 중 하나이다. Hashing Methods 는 URL Hash method, Source IP Hash method 가 있다.
URL Hash method 는 URL 을 해싱하여 요청을 분배하는 방식이다.
Source IP Hash method 는 Source IP, Source Port, Destination IP, Destination Port 등을 해싱하여 요청을 분배하는 방식이다. Source IP, Destination IP 등 해싱에 필요한 정보가 같다면 같은 서버로 요청이 간다. Source IP Hash method 의 방식은 수평 확장(Vertical Scaling) 과 같이 서버가 증설되었을 때 기존의 세션이 다른 곳으로 이동하는 문제가 발생한다.
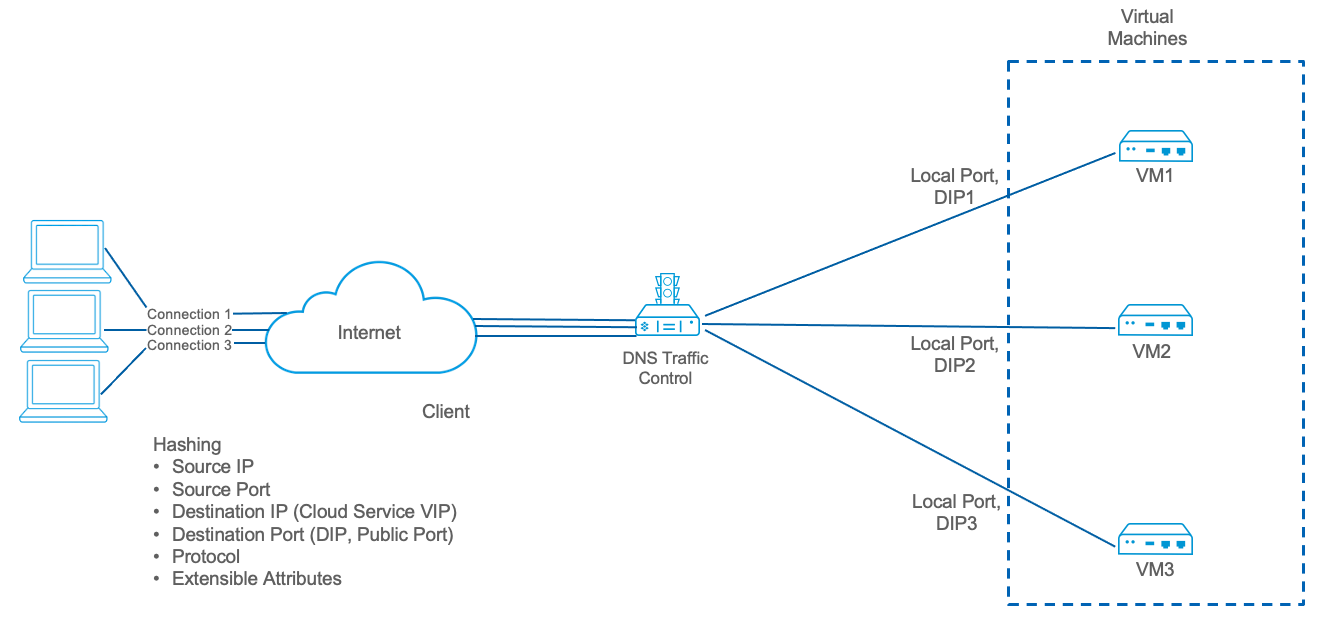 이미지 출처 Source IP Hash Load Balancing for Application Persistency
이미지 출처 Source IP Hash Load Balancing for Application Persistency
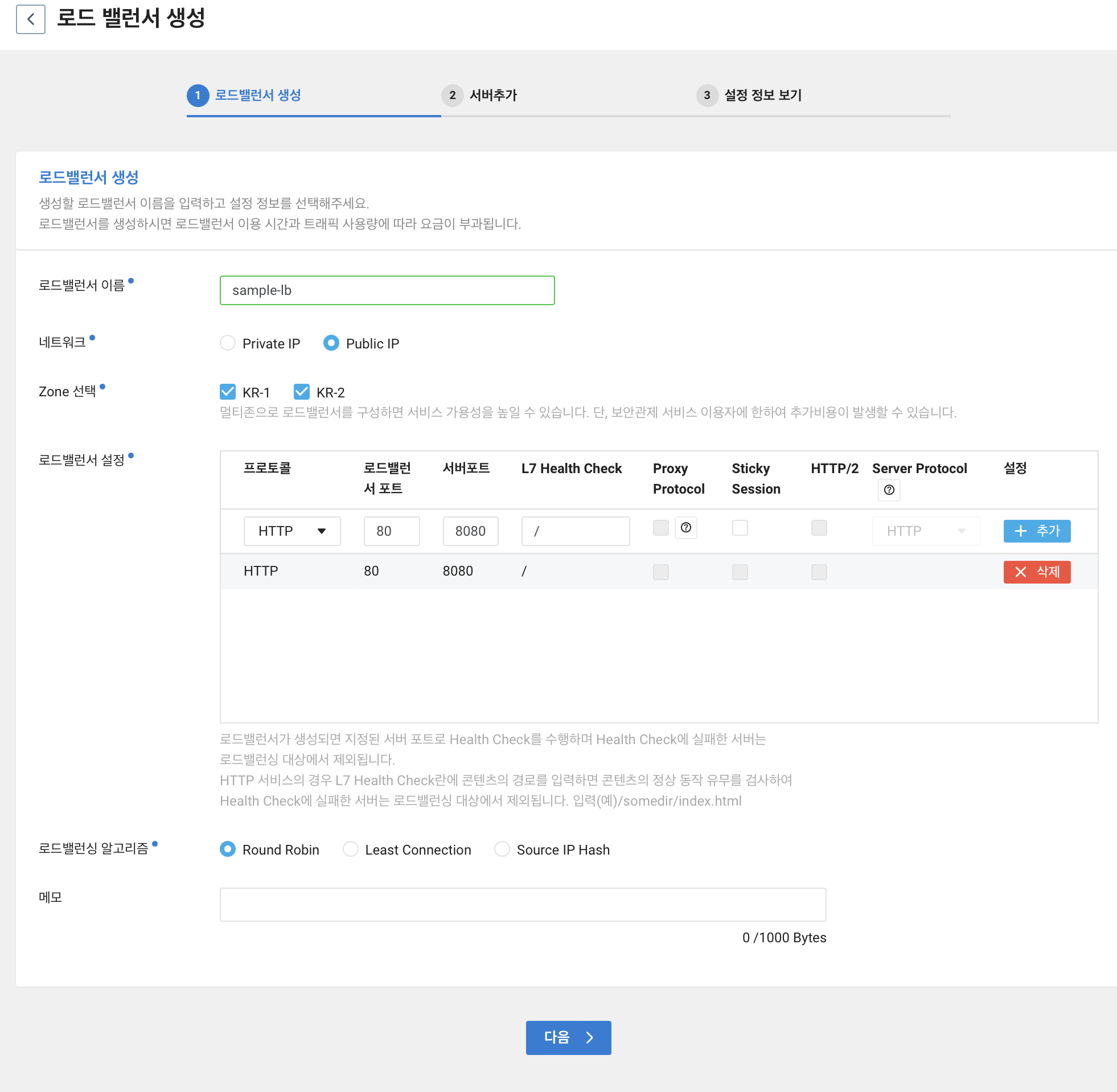
서버 선택
다음 버튼을 클릭하면 서버 추가 화면이 나온다.
여기서 server1, server2 가 목록에 추가되어있다.

server1, server2 모두 적용 서버로 옮기어준다.
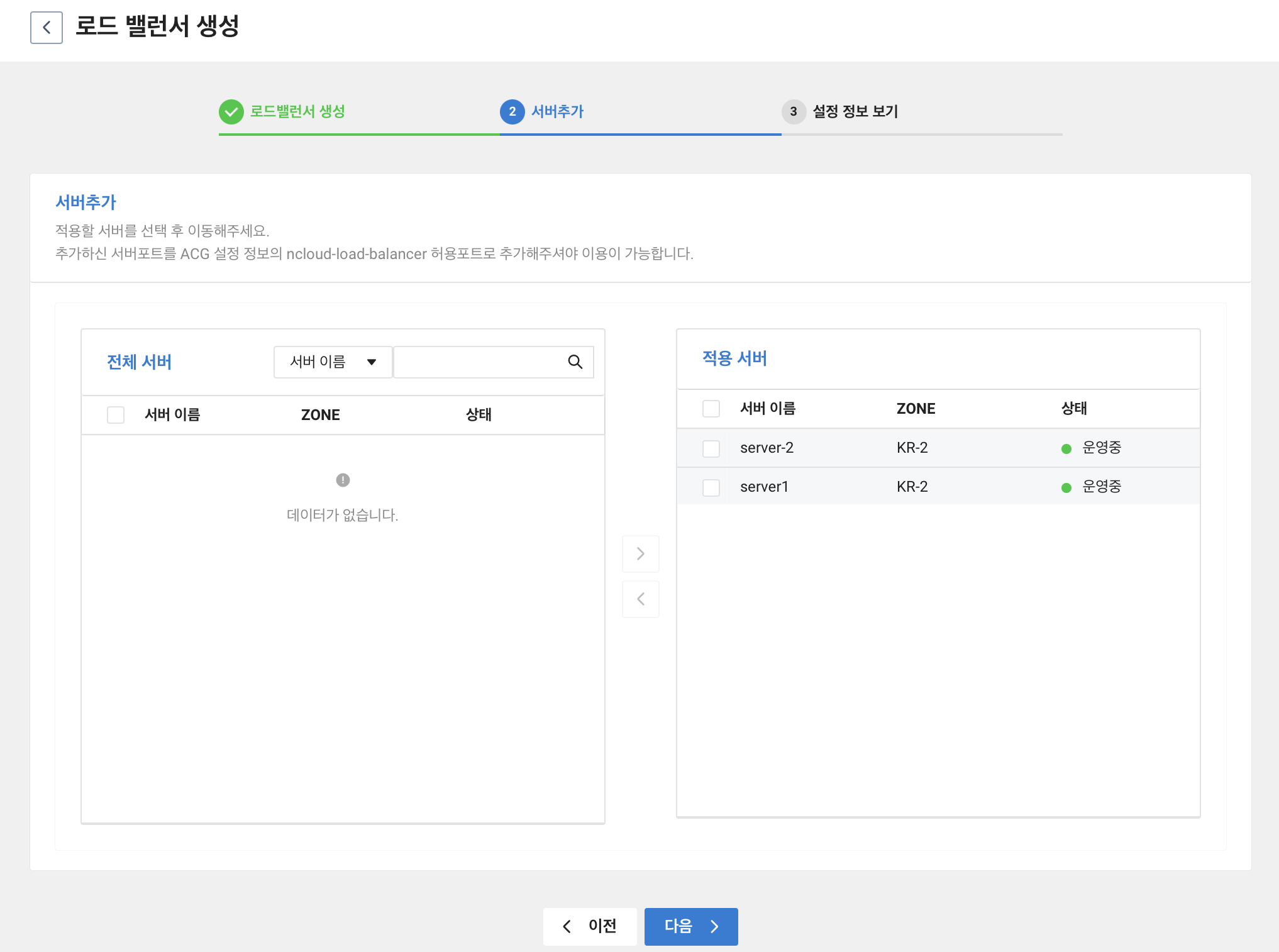
설정 확인 후 생성
설정을 확인하고 문제 없으면 로드 밸런서 생성을 클릭해준다.
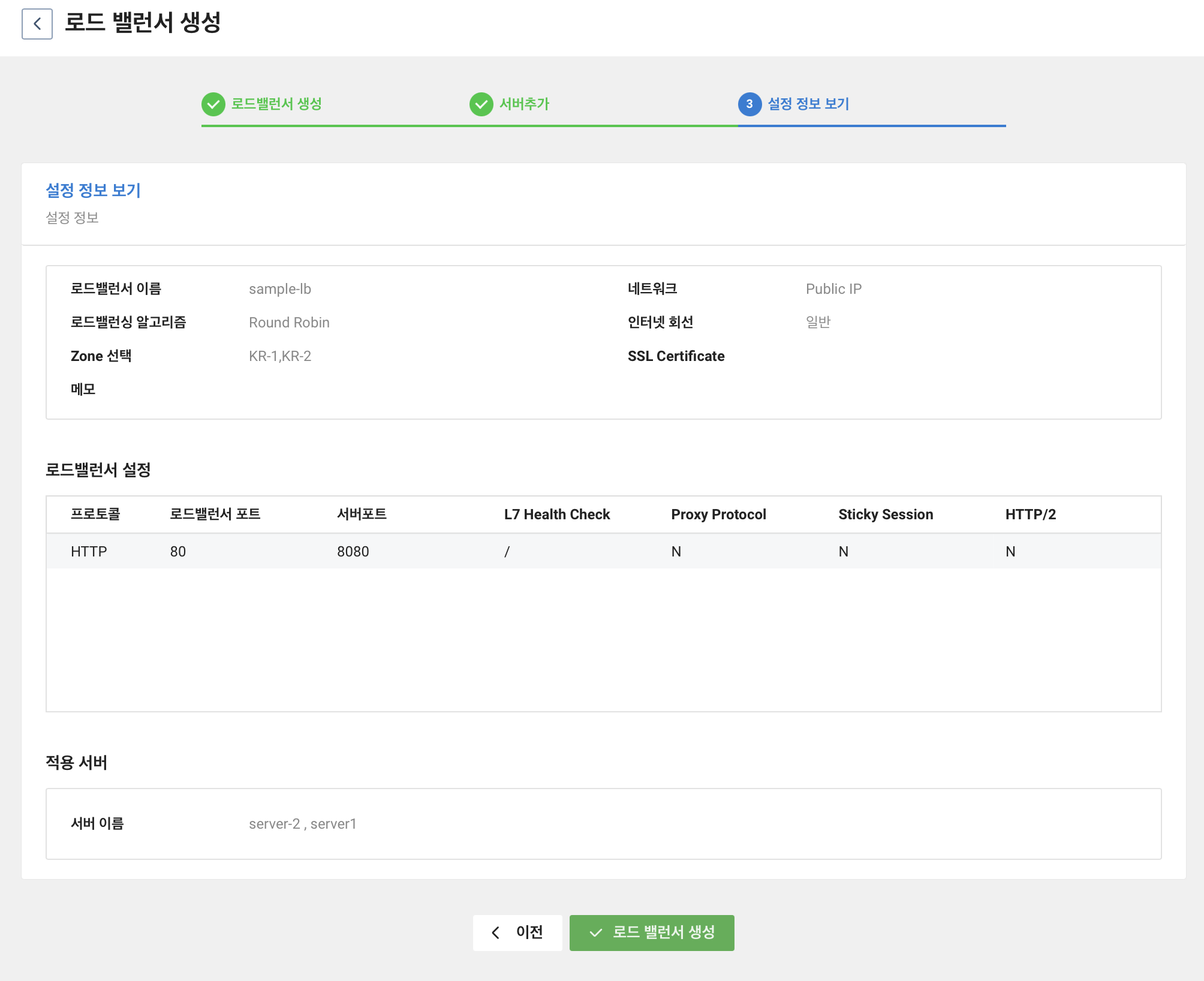
로드밸런서 생성중인 것을 볼 수 있다.
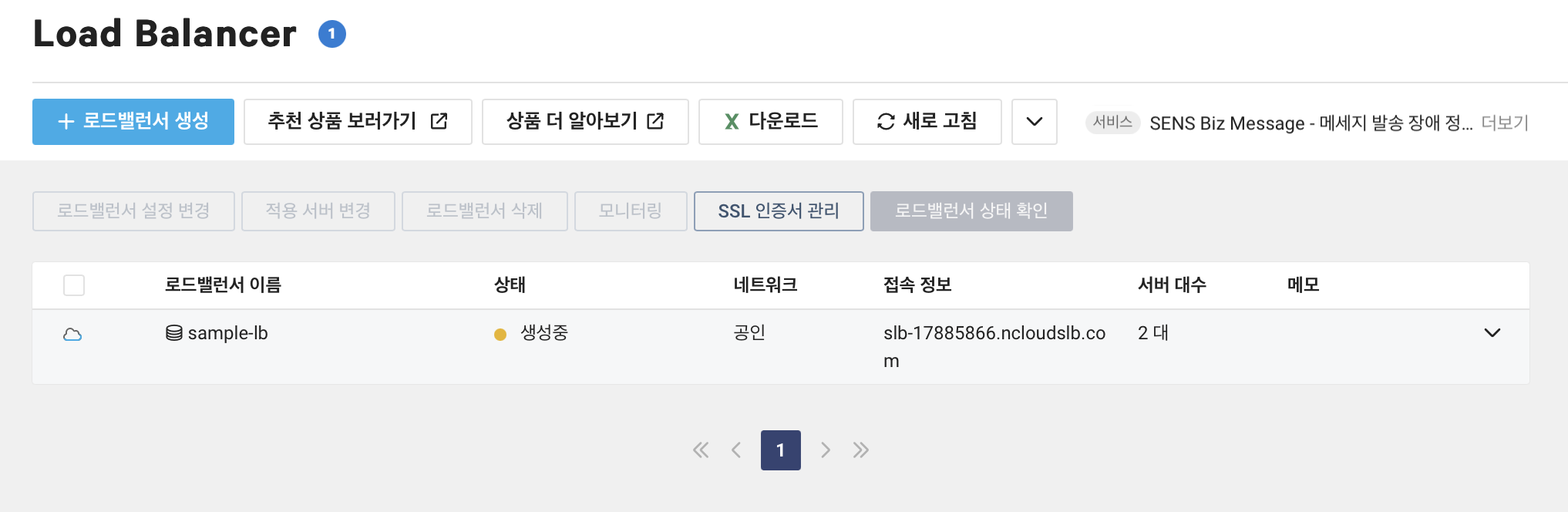
로드밸런서 정보 확인
여기서 설정한 정보를 볼 수 있다. 적용 서버를 보면 server1, server2 가 운영중이라는 것을 볼 수 있다. 여기서 접속 정보를 보면 sib-17885866.ncloudsib.com 이 나오는데 여기에 접속하면 server1, server2 에 분배한다. 더 자세한 건 뒤에서 확인해보자.
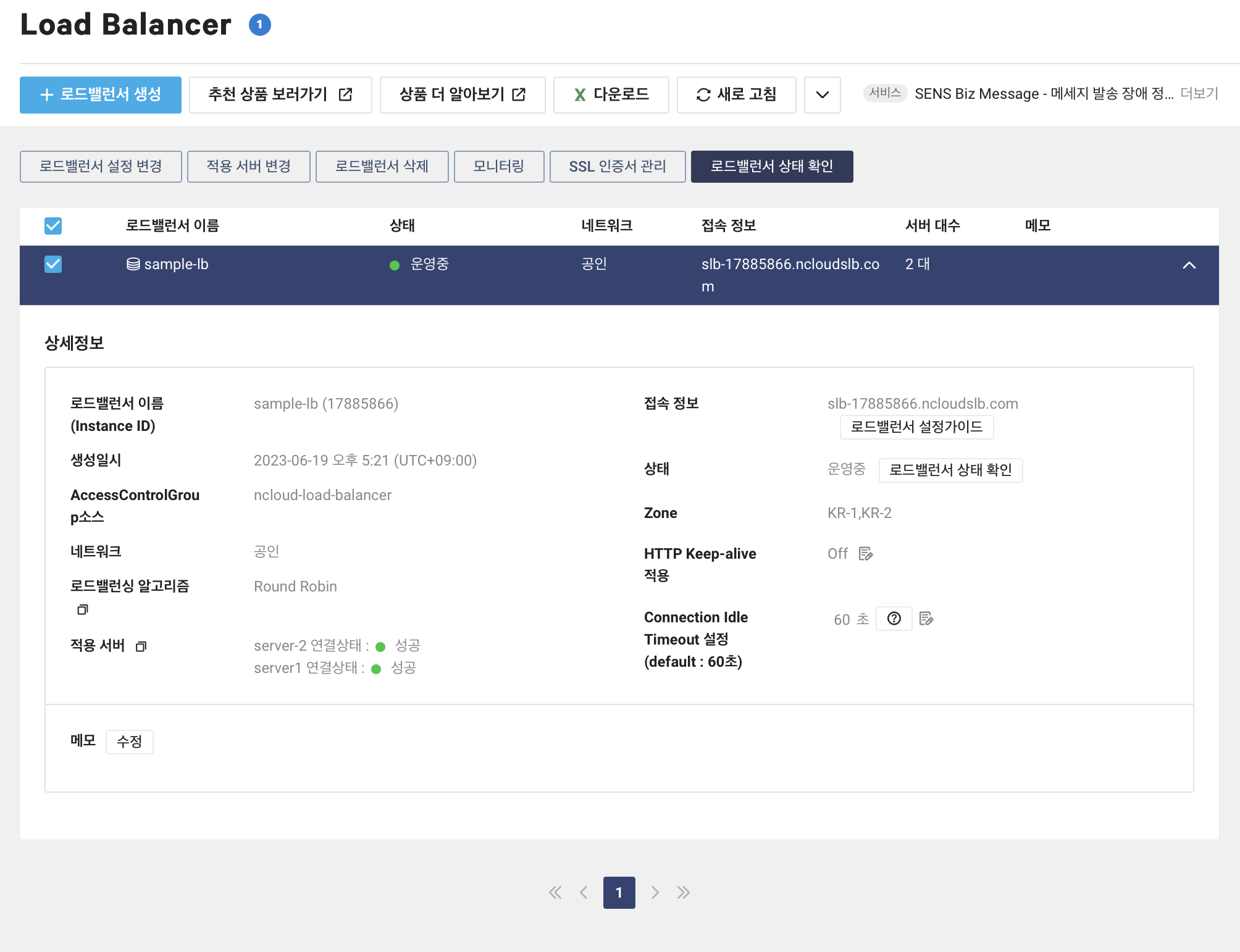
로드밸런서 상태 확인을 클릭하면 아래와 같이 서버포트, L7 Health Check 등 여러 정보를 확인할 수 있다.
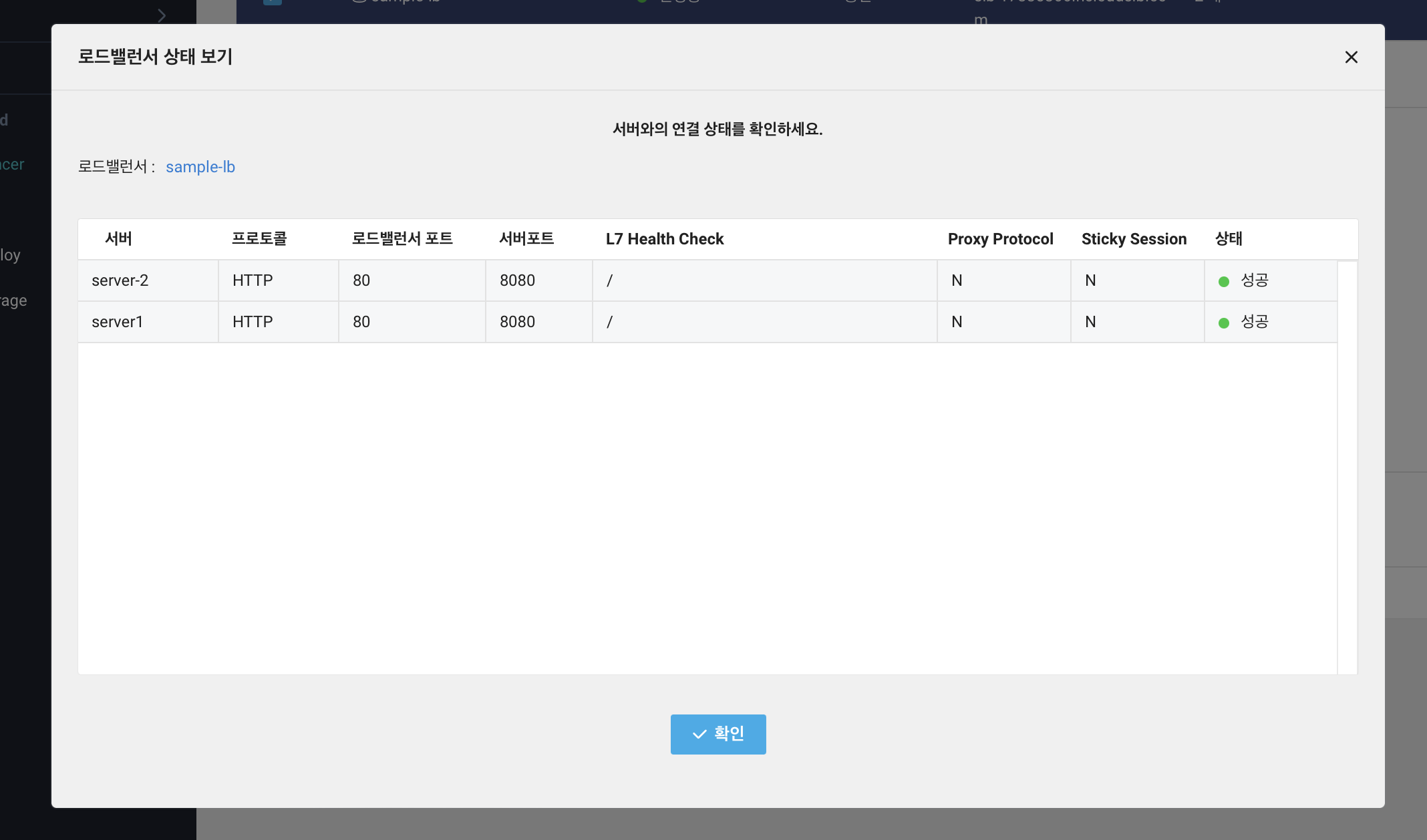
여기서 만든 예제는 Classic 기반이라 subnet 정보가 없다. VPC 기반일 경우 subnet 정보도 확인할 수 있다. subnet 정보를 통해 ACG 를 설정하는 것이 좋다. 외부에서는 server1, server2 에 접속할 수 없고 LB 를 통해서만 접근할 수 있도록 하기 위함이다.
해당 글은 MANVSCLOUD, 2-1. [NCLOUD] 네이버 클라우드에서의 보안 – SERVER (ACG) 를 참고하면 좋다.
로드밸런서 테스트
로드밸런서의 역할과 동작을 확인해보려 한다.
python 기반으로 코드를 간결하게 적어 테스트하였다. 아래 코드는 requests 패키지만 추가하면 실행할 수 있다.
pip install requests
server1, server2 서버 접속
import requests
SERVER_IP1 = 'http://49.50.162.69:8080'
SERVER_IP2 = 'http://101.101.211.102:8080'
res1 = requests.get(f'{SERVER_IP1}/simple_info.do')
print(res1.text)
res2 = requests.get(f'{SERVER_IP2}/simple_info.do')
print(res2.text)
결과
10.41.151.114 9478b18b-d362-4979-ae76-56cbeb942165 v1
10.41.126.159 239785bf-20d5-4ca4-8223-99a4c449abe0 v1
각 서버에 접속이 잘되는 것을 확인하였다.
LB(Load Balancer) 접속
import requests
LB_IP1 = 'http://slb-17885866.ncloudslb.com'
for i in range(10):
res_LB = requests.get(f'{LB_IP1}/simple_info.do')
print(i, res_LB.text)
결과
0 10.41.151.114 9478b18b-d362-4979-ae76-56cbeb942165 v1
1 10.41.126.159 239785bf-20d5-4ca4-8223-99a4c449abe0 v1
2 10.41.151.114 9478b18b-d362-4979-ae76-56cbeb942165 v1
3 10.41.151.114 9478b18b-d362-4979-ae76-56cbeb942165 v1
4 10.41.126.159 239785bf-20d5-4ca4-8223-99a4c449abe0 v1
5 10.41.151.114 9478b18b-d362-4979-ae76-56cbeb942165 v1
6 10.41.126.159 239785bf-20d5-4ca4-8223-99a4c449abe0 v1
7 10.41.151.114 9478b18b-d362-4979-ae76-56cbeb942165 v1
8 10.41.126.159 239785bf-20d5-4ca4-8223-99a4c449abe0 v1
9 10.41.151.114 9478b18b-d362-4979-ae76-56cbeb942165 v1
LB 에 접속하면 server1, server2 에 요청을 번갈아가며 보내는 것을 확인할 수 있다.
LB 균등 분배 확인
import requests
LB_IP1 = 'http://slb-17885866.ncloudslb.com'
lb_to_server1_count = 0
for i in range(1000):
try:
sleep(1)
res_LB = requests.get(f'{LB_IP1}/simple_info.do', timeout=3)
print(i, res_LB.text)
if res_LB.text.find('10.41.151.114'):
lb_to_server1_count += 1
except Exception as e:
print('request error')
print(lb_to_server1_count)
500
결과는 500으로 딱 1000개의 절반이다. 일의 자리 정도는 차이날 수 있겠다 싶었는데 딱 떨어진다. 이로써 분배가 잘 되는 것을 확인하였다.
서버 1 다운되었을 때
테스트는 1초에 한 번 씩 LB 에 요청을 보내면서 서버 1을 다운시켜보았다.
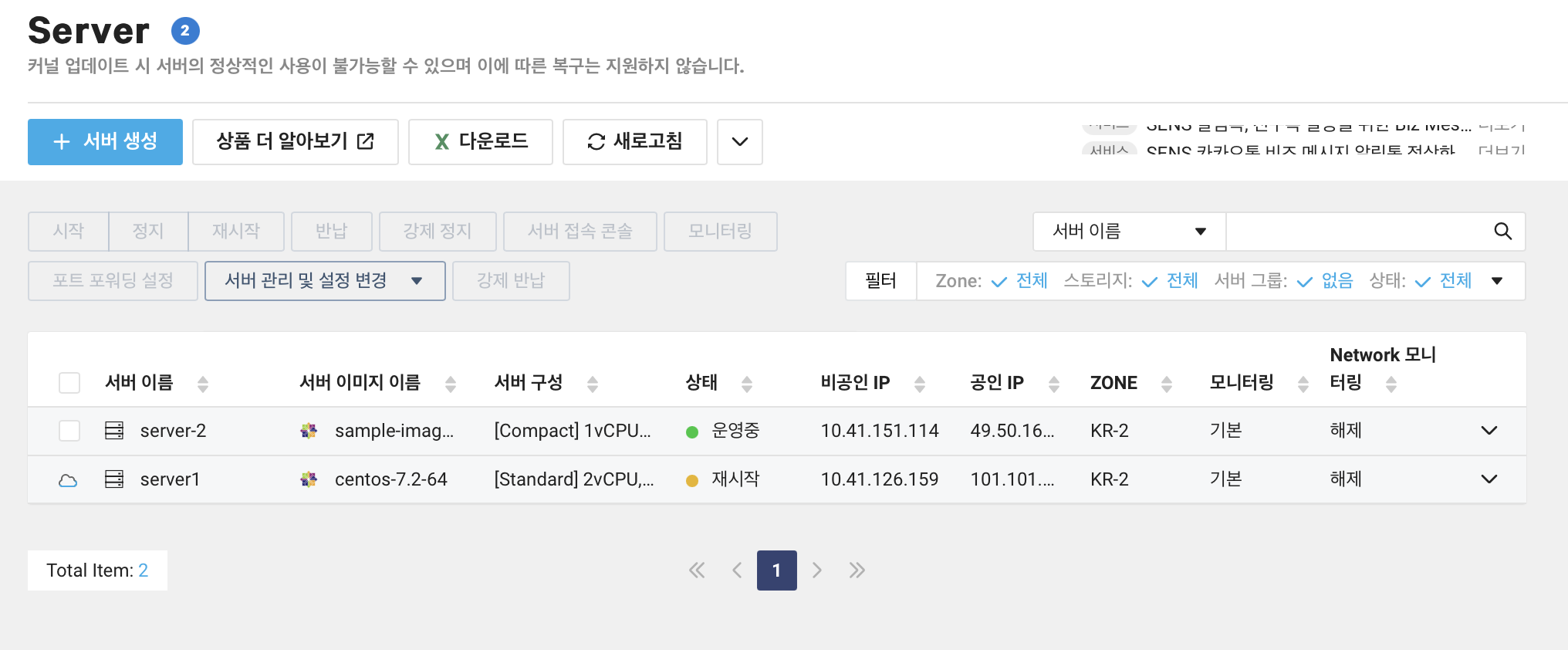
0 10.41.151.114 9478b18b-d362-4979-ae76-56cbeb942165 v1
1 10.41.151.114 9478b18b-d362-4979-ae76-56cbeb942165 v1
2 10.41.151.114 9478b18b-d362-4979-ae76-56cbeb942165 v1
3 10.41.151.114 9478b18b-d362-4979-ae76-56cbeb942165 v1
4 10.41.151.114 9478b18b-d362-4979-ae76-56cbeb942165 v1
5 10.41.151.114 9478b18b-d362-4979-ae76-56cbeb942165 v1
6 10.41.151.114 9478b18b-d362-4979-ae76-56cbeb942165 v1
7 10.41.151.114 9478b18b-d362-4979-ae76-56cbeb942165 v1
8 10.41.151.114 9478b18b-d362-4979-ae76-56cbeb942165 v1
9 10.41.151.114 9478b18b-d362-4979-ae76-56cbeb942165 v1
10 10.41.151.114 9478b18b-d362-4979-ae76-56cbeb942165 v1
11 10.41.151.114 9478b18b-d362-4979-ae76-56cbeb942165 v1
...
192 10.41.126.159 a8289e7f-b9cd-460c-a437-7d53dbadfd30 v1
193 10.41.151.114 9478b18b-d362-4979-ae76-56cbeb942165 v1
194 10.41.151.114 9478b18b-d362-4979-ae76-56cbeb942165 v1
195 10.41.126.159 a8289e7f-b9cd-460c-a437-7d53dbadfd30 v1
196 10.41.151.114 9478b18b-d362-4979-ae76-56cbeb942165 v1
197 10.41.126.159 a8289e7f-b9cd-460c-a437-7d53dbadfd30 v1
198 10.41.126.159 a8289e7f-b9cd-460c-a437-7d53dbadfd30 v1
199 10.41.151.114 9478b18b-d362-4979-ae76-56cbeb942165 v1
200 10.41.126.159 a8289e7f-b9cd-460c-a437-7d53dbadfd30 v1
201 10.41.151.114 9478b18b-d362-4979-ae76-56cbeb942165 v1
202 10.41.126.159 a8289e7f-b9cd-460c-a437-7d53dbadfd30 v1
203 10.41.151.114 9478b18b-d362-4979-ae76-56cbeb942165 v1
이 때 LoadBalancer 를 들어가보니 server1 이 health check 가 실패한 것을 확인할 수 있다.
그렇기에 LB 에서는 서버1이 health check 를 통과하지 못하였기에 서버2에만 요청을 보내는 것을 확인할 수 있다.
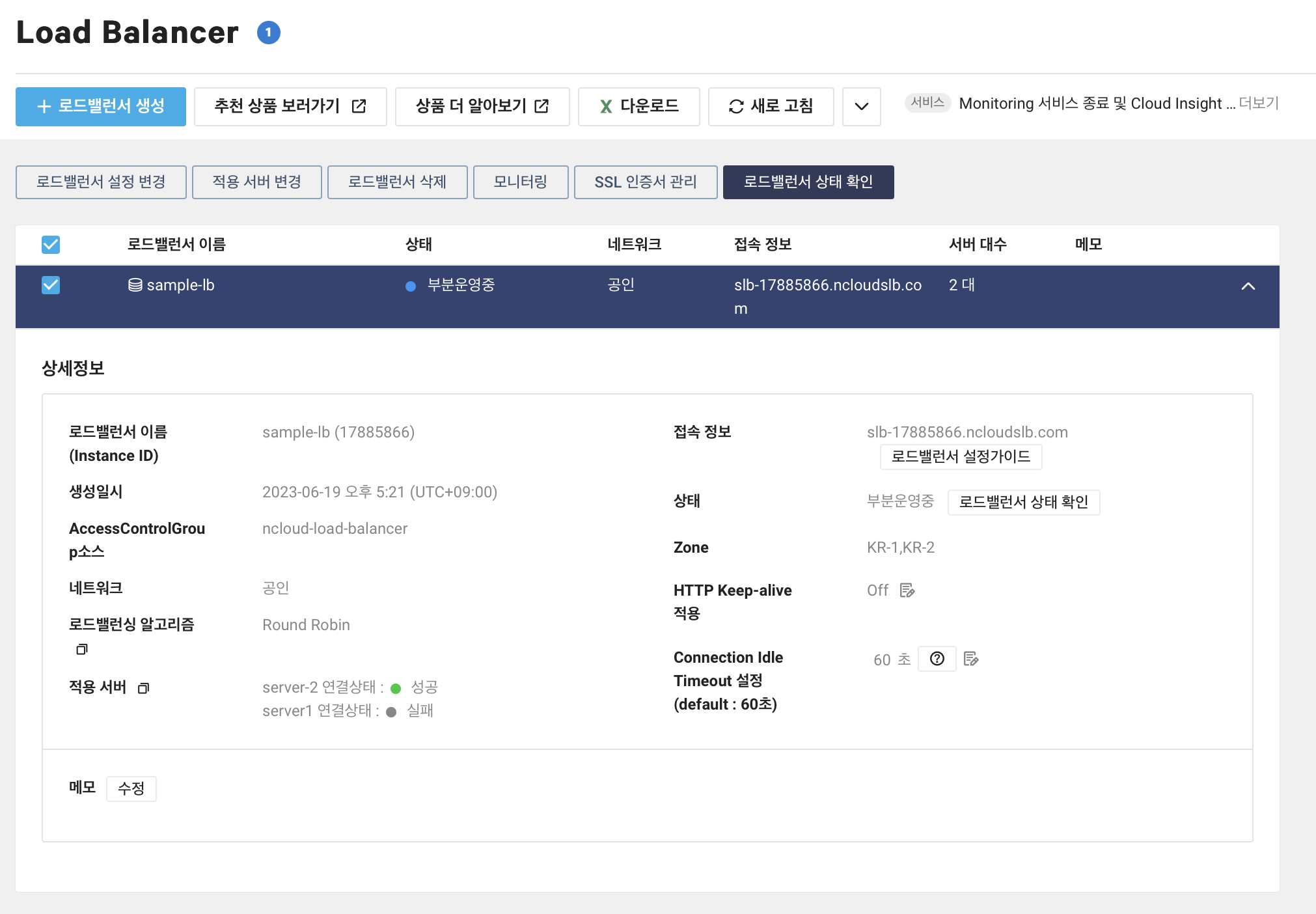
192 번 요청부터는 server1, server2 를 다시 오가는 것을 볼 수 있는데 이는 서버1이 health check 를 통과하였기에 다시 요청을 보내는 것이다.
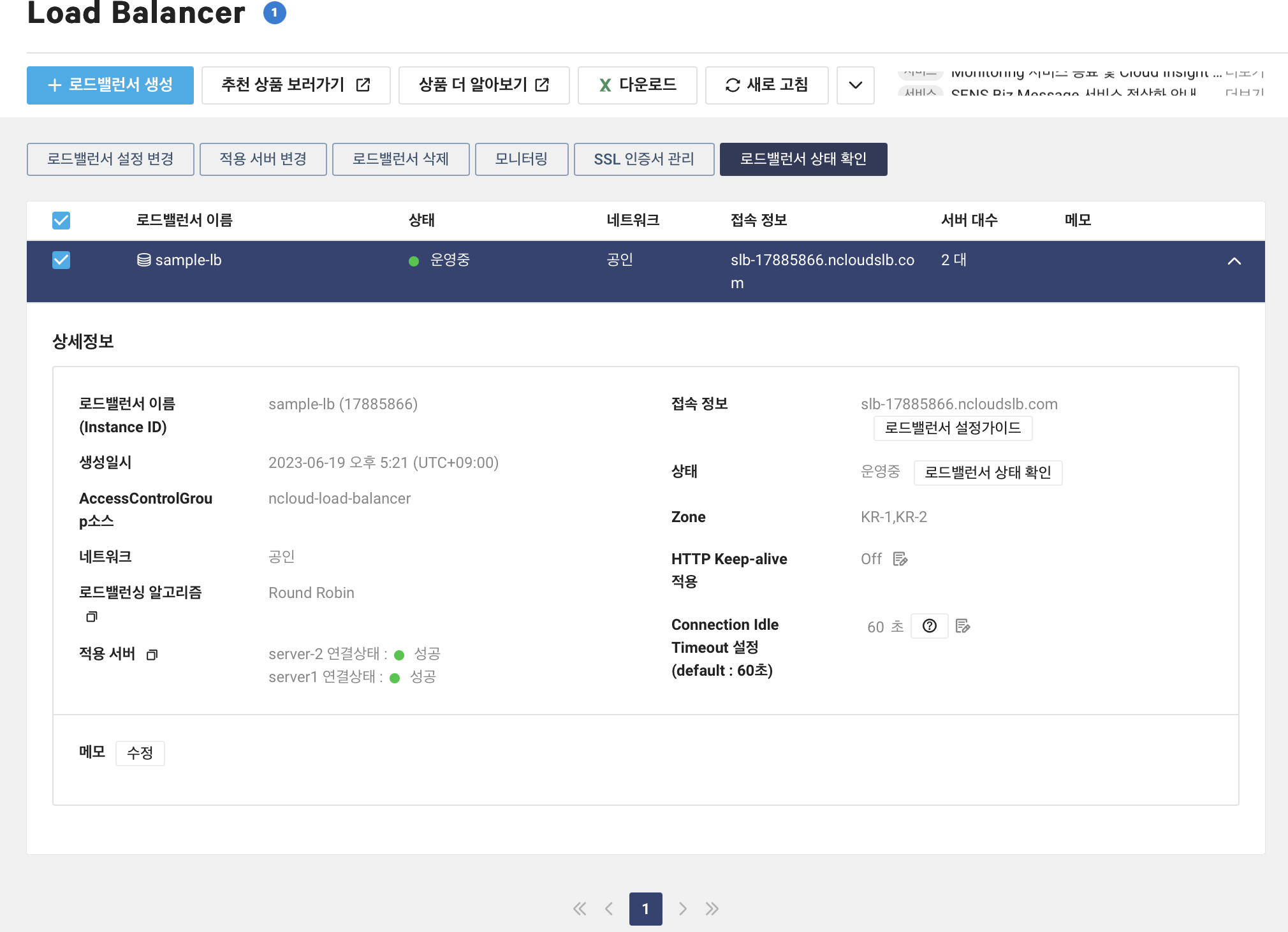
이로써 LB(LoadBalancer) 를 구축하고 분배가 잘 되는지 server1 이 다운되었을 때 server2 로만 요청을 전달하는지 확인하였다. 모두 예상대로 동작하는 것 또한 확인하였다.
SourceCommit 에 Git 연동
목표
SourceCommit 에 Git 연동 후 SourceCommit git 사용하기
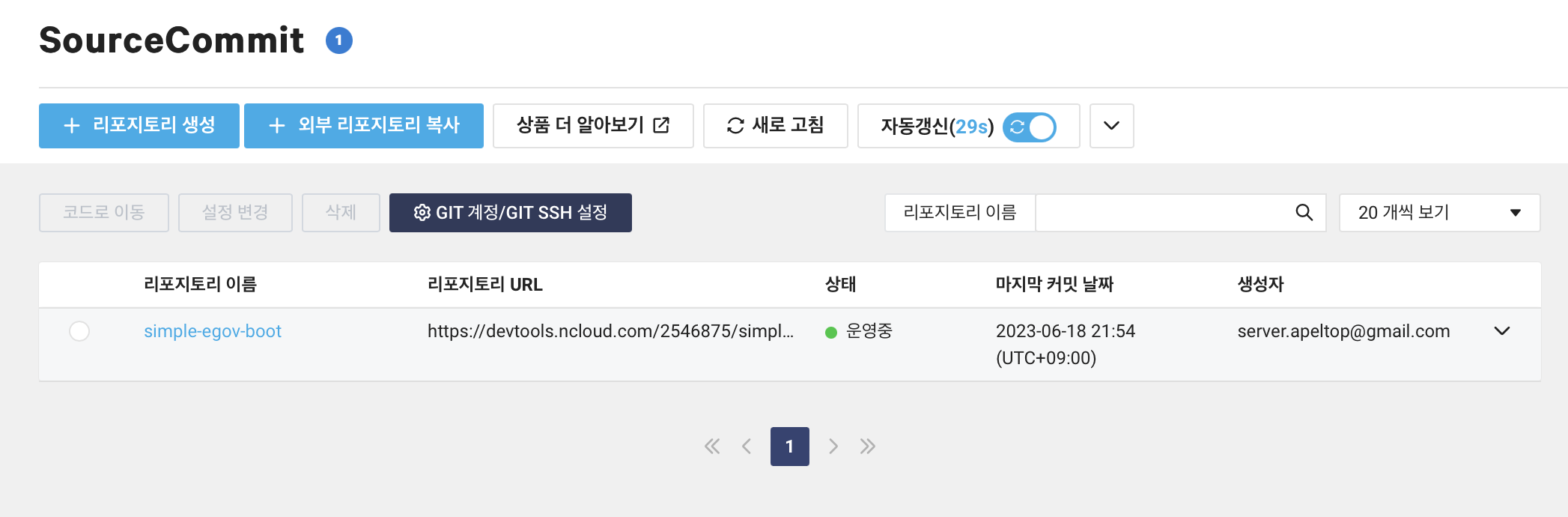
SourceCommit 이란
SourceCommit 은 Git 을 사용할 수 있게 해준다. 기존의 Git 과 다른 점은 File Safer 를 제공하여 악성코드 감염 여부 확인 등을 할 수 있다. File Safer 의 경우 유료 서비스이지만 실제 회사에서 구축한다면 충분히 필요한 서비스이다. 문제가 터지는 것보다 영양제를 챙겨먹는 것이 낫다.
NCP(Naver Cloud Platform) 의 Sub Account 에 리포지토리 접근 권한 설정이 가능하다는 장점도 있다. Github 환경이 아니라 하나의 리포지토리를 만들어 SourceCommit 과 연동하고 직원들과 SourceCommit 을 통해 공유하는 것도 하나의 방법이겠다.
만들기
기존 Git 과 SourceCommit 연동
Developer Tools > SourceCommit 에 들어간다. 그 후 외부 리포지토리 복사를 만든다. 새로운 리토지토리를 만들고 싶은 경우 리포지토리 생성을 하면 된다.
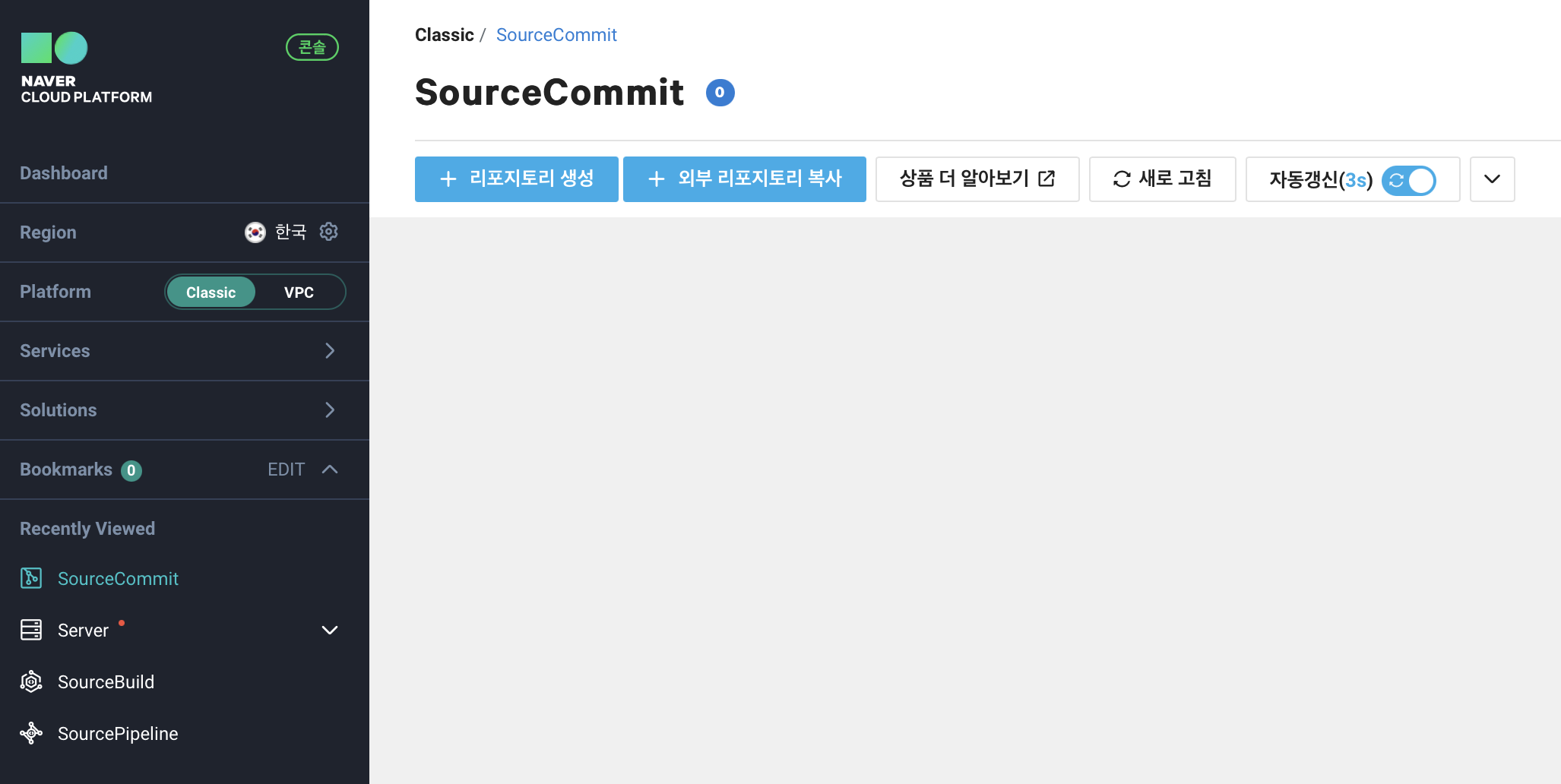
리포지토리 이름과 Git URL 을 입력하고 하단의 Git 연결 확인을 누른다. 문제가 없으면 다음으로 넘어간다.
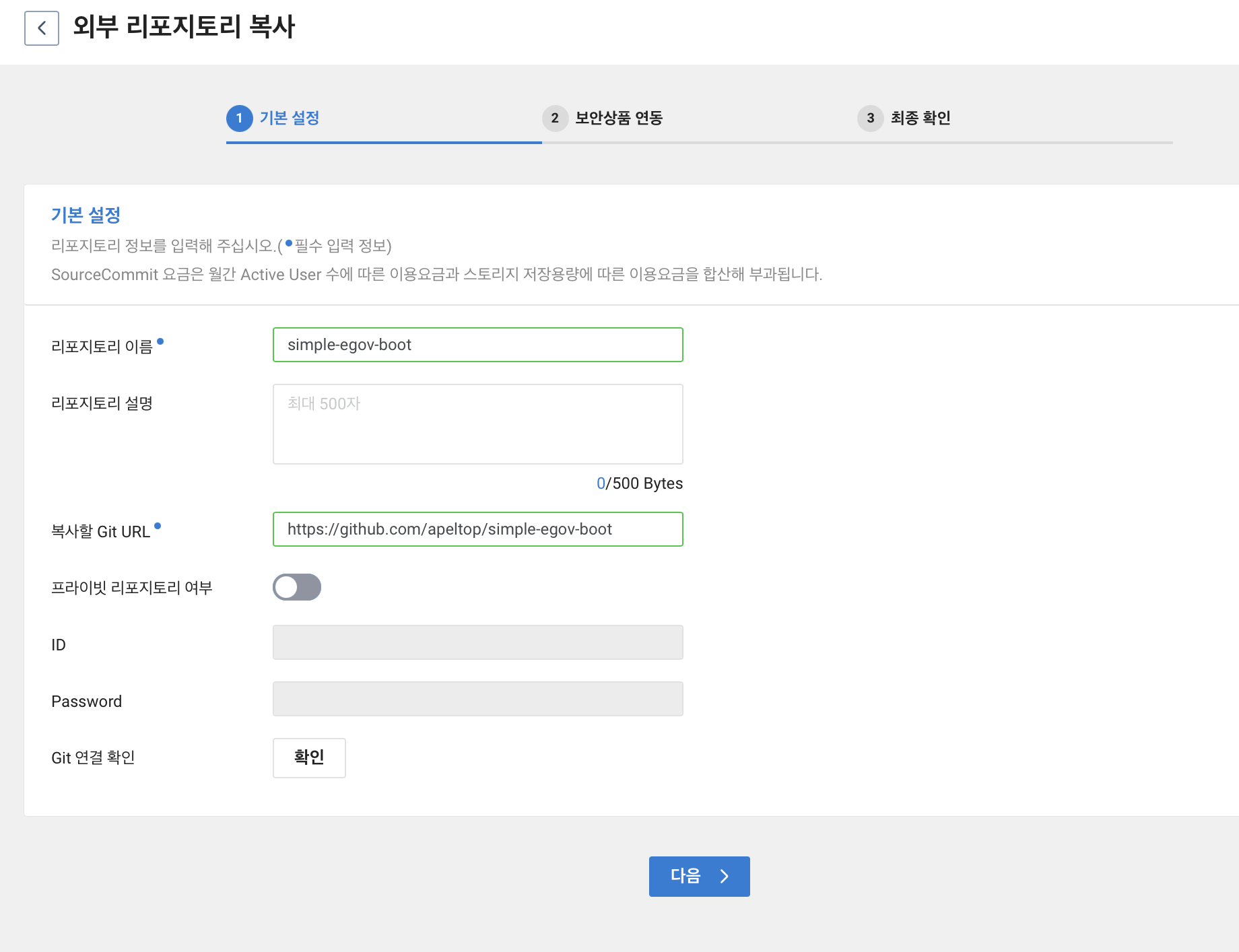
그 다음 단계로는 보안상품 연동이다. 이는 위에서 언급하였던 File Safer 이다. 이번 포스팅에도 사용해볼까 하다가 File Filter 의 경우 1만회당 기준이라 1회만 사용해도 1~10000회 사용 금액인 10만원을 내야하기에 넘어가겠다..
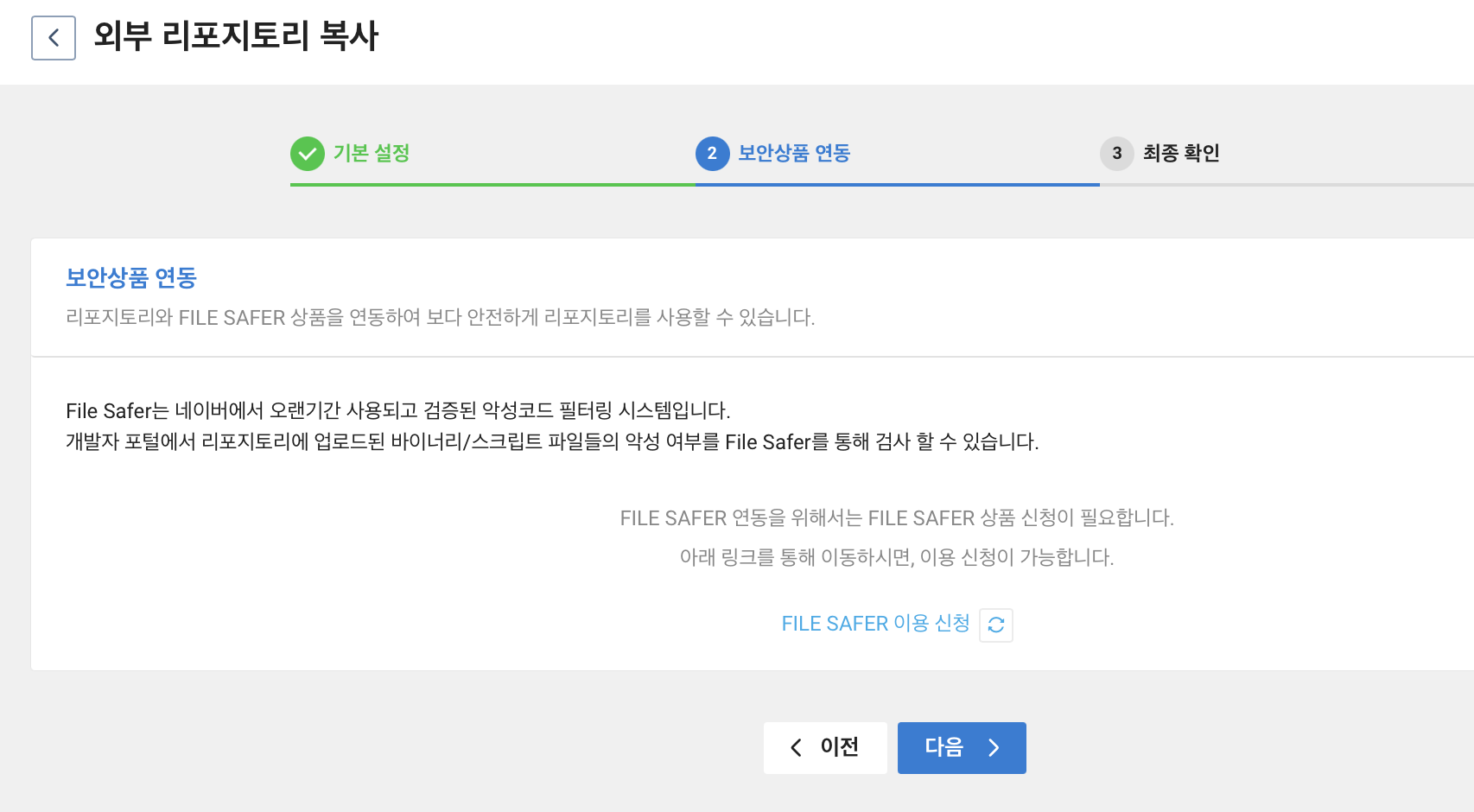
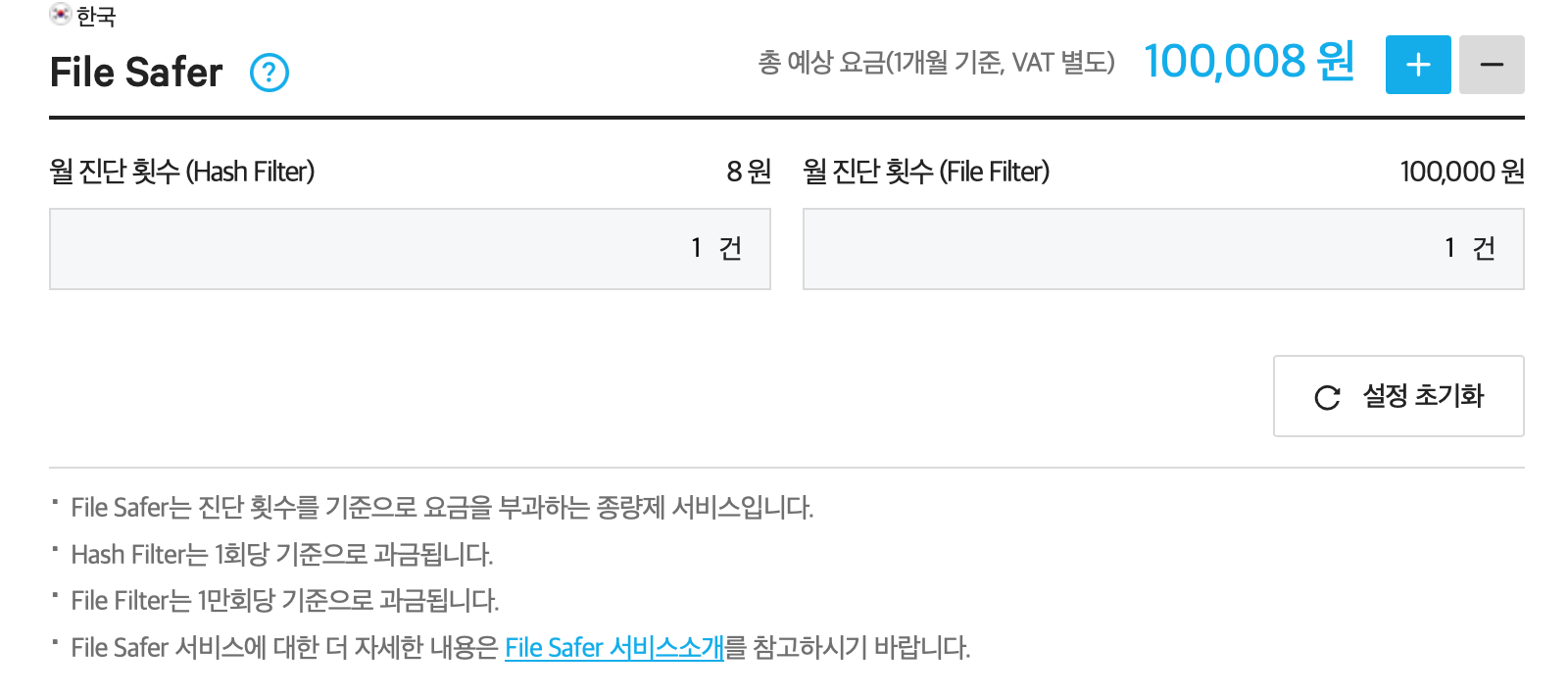
설정한 내용이 맞으면 생성을 누른다.
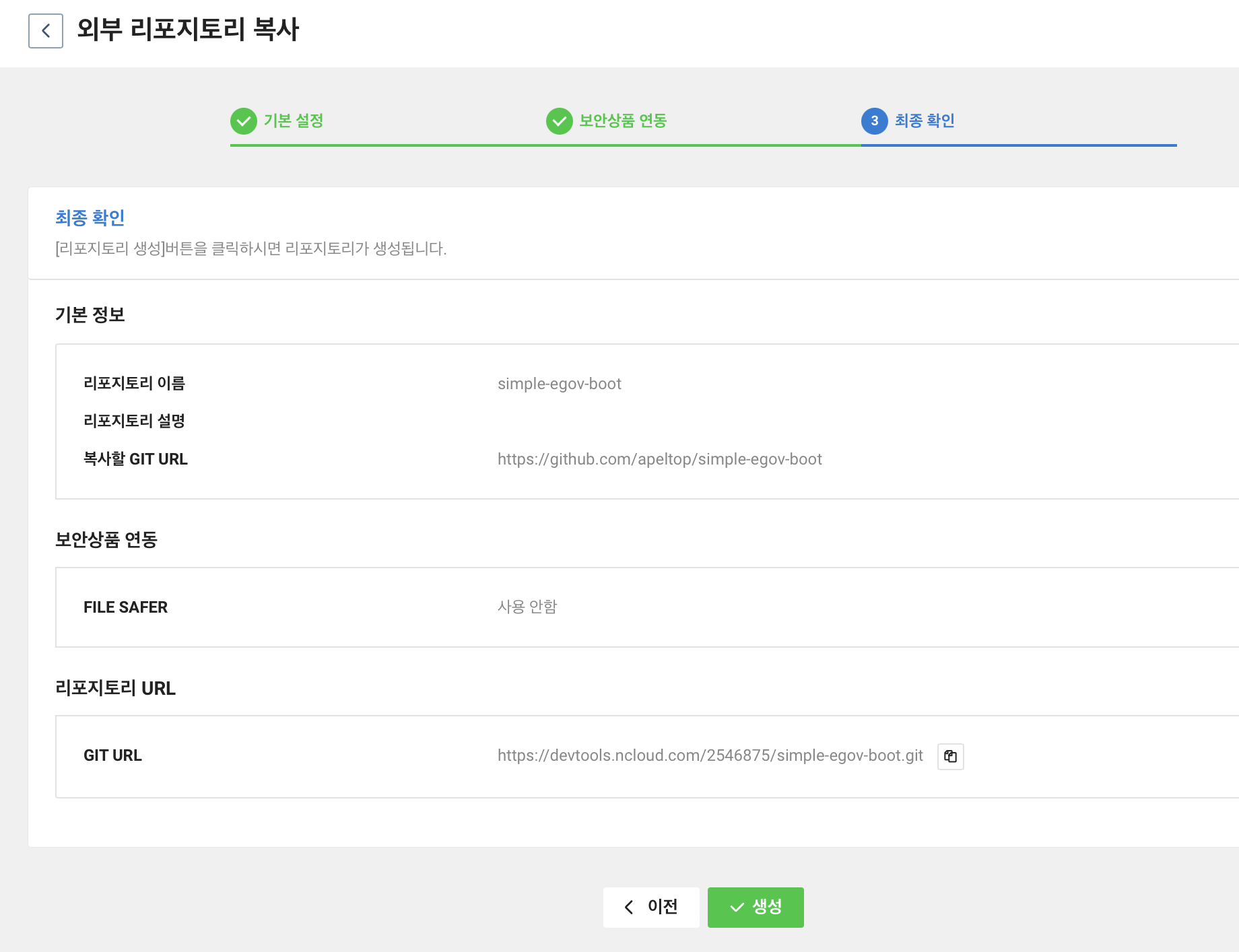
SourceCommit 화면을 보면 방금 만든 리포지토리가 생성된 것을 확인할 수 있다.
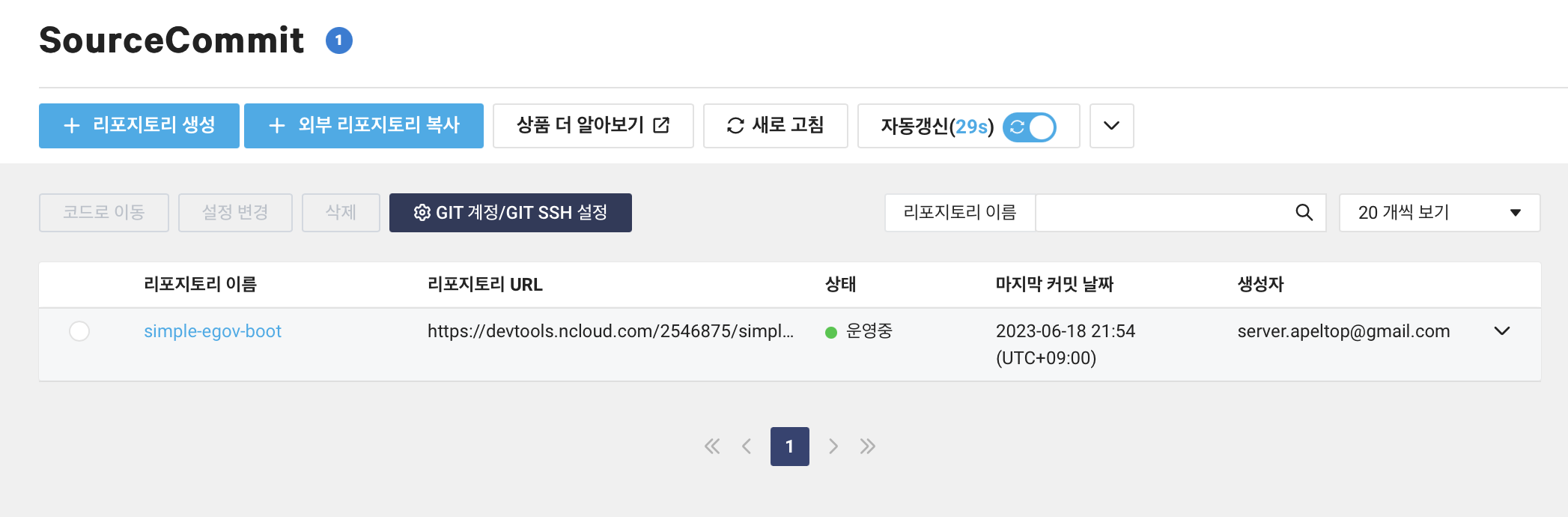
리포지토리 이름을 클릭하면 상세 정보를 볼 수 있다. 파일을 볼 수 있으며 Commit 도 확인할 수 있다.
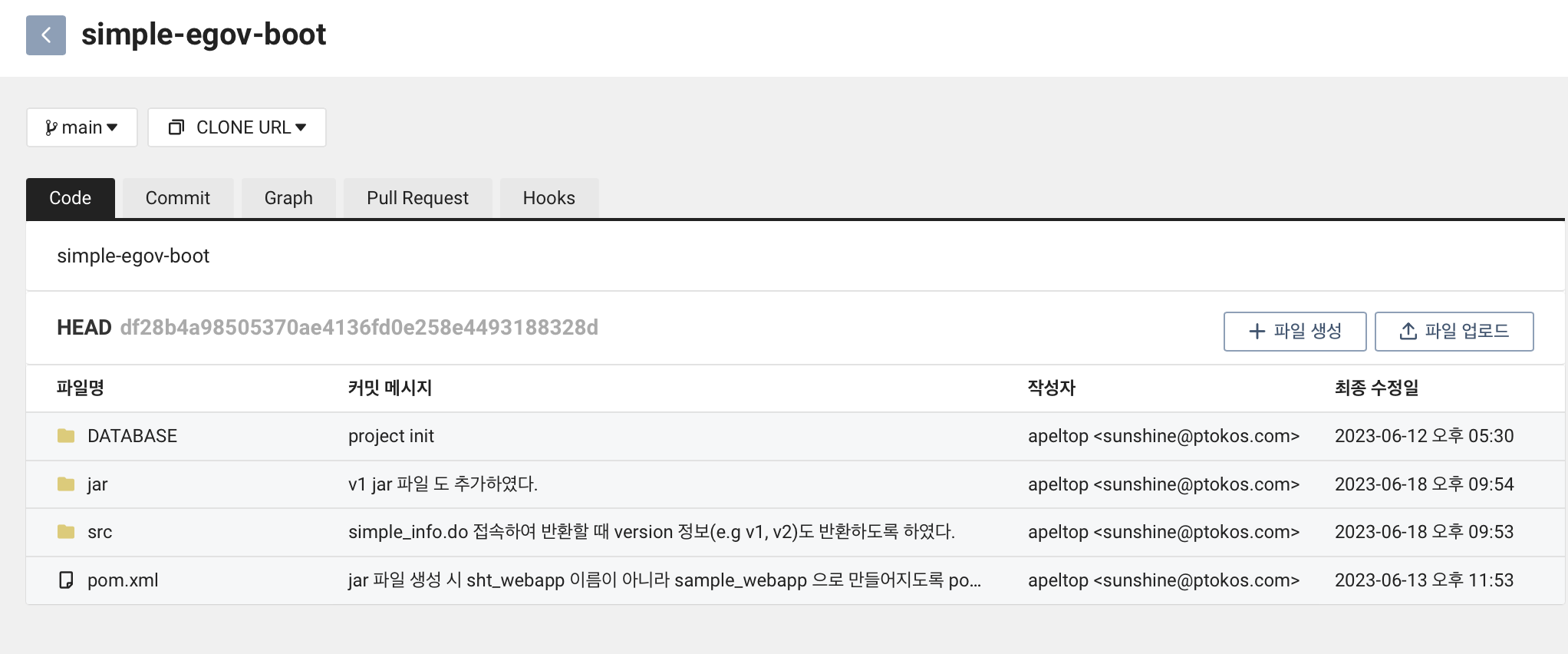
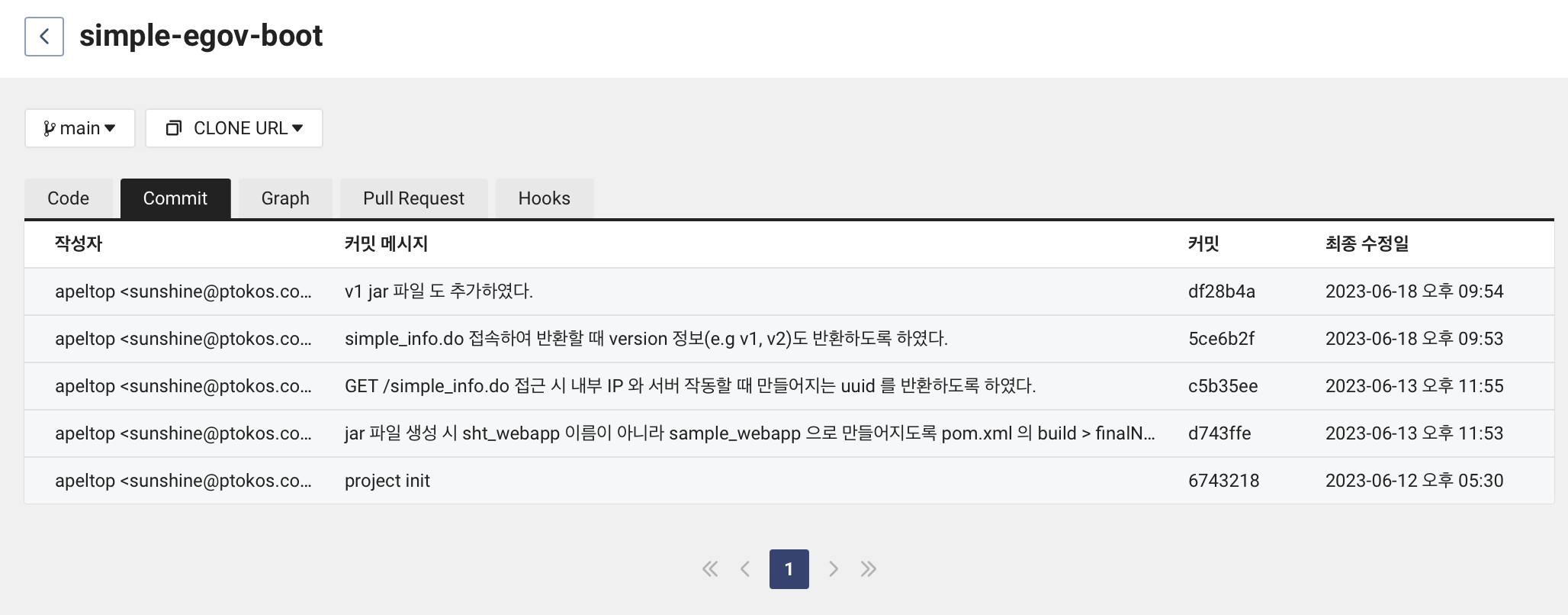
SourceCommit 리포지토리 사용하기
기존 git 에 push 를 하면 SourceCommit 에서 연동되어 보이지 않는다. 즉 SourceCommit 이 기존 리포지토리 연동할 때는 기존 정보를 가져올 뿐 동기화를 하지 않는다는 것이다. 그러므로 SourceCommit 에서 관리하는 Git 을 사용하려면 SourceCommit 리포지토리를 clone 하여 사용해야한다.
GIT 계정 / Git SSH 설정 버튼 클릭한다.
더 자세한 내용은 공식 문서 Git 클라이언트 사용 을 참고하면 된다.
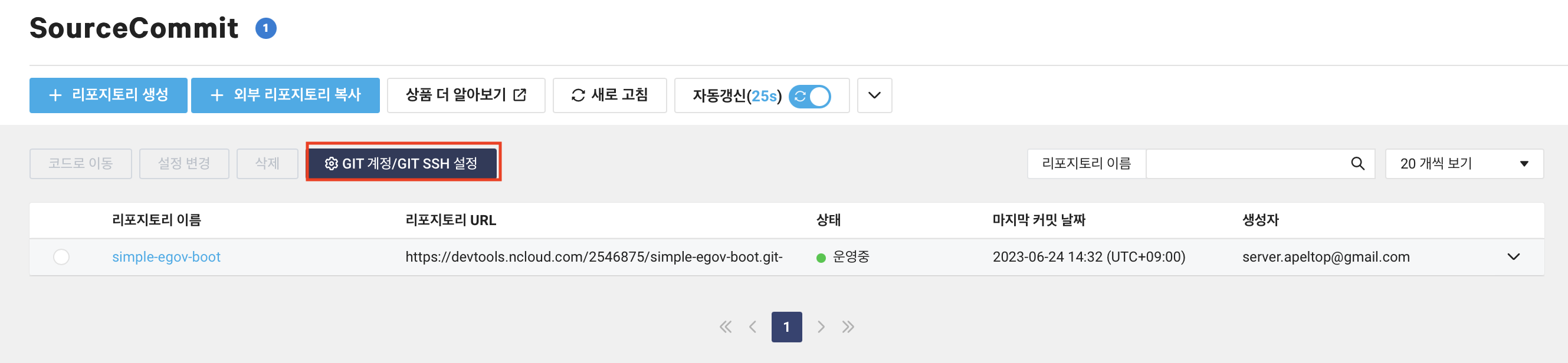
그 후 GIT SSH 탭에 들어간다.
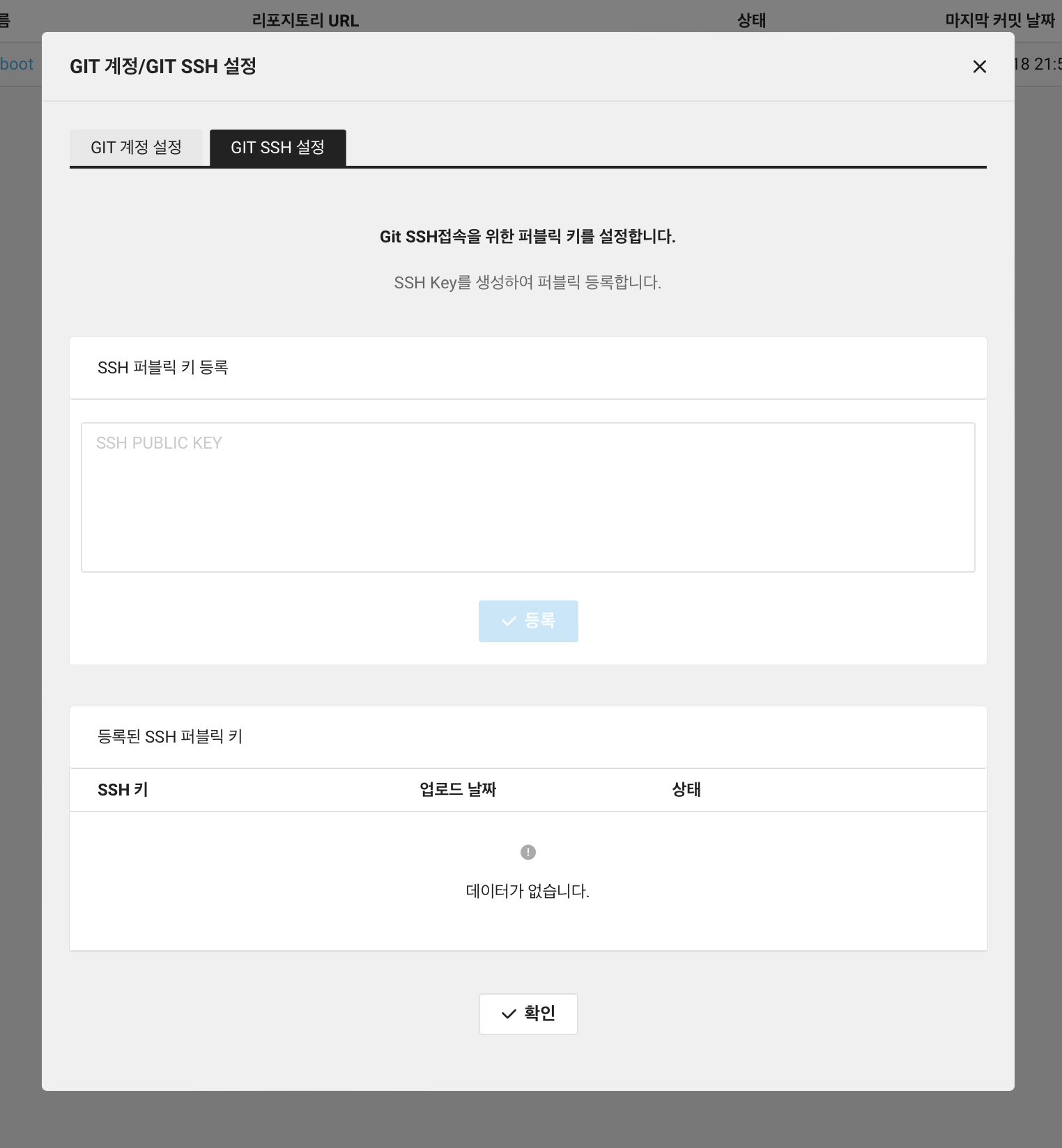
SSH 키가 있어야 하기에 ssh-keygen 을 통해 키를 생성한다.
ssh-keygen
그럼 키를 만들 위치와 암호를 입력해야하는데 암호 없이 진행하였다.
키 위치는 /Users/사용자/.ssh/id_sourcecoomit 로 입력하였다.
그러면 키 위치에 id_sourcecoomit 과 id_sourcecoomit.pub 파일이 생성된다. 그 중 id_sourcecoomit.pub 파일을 열어서 내용을 복사하여 붙여넣는다.
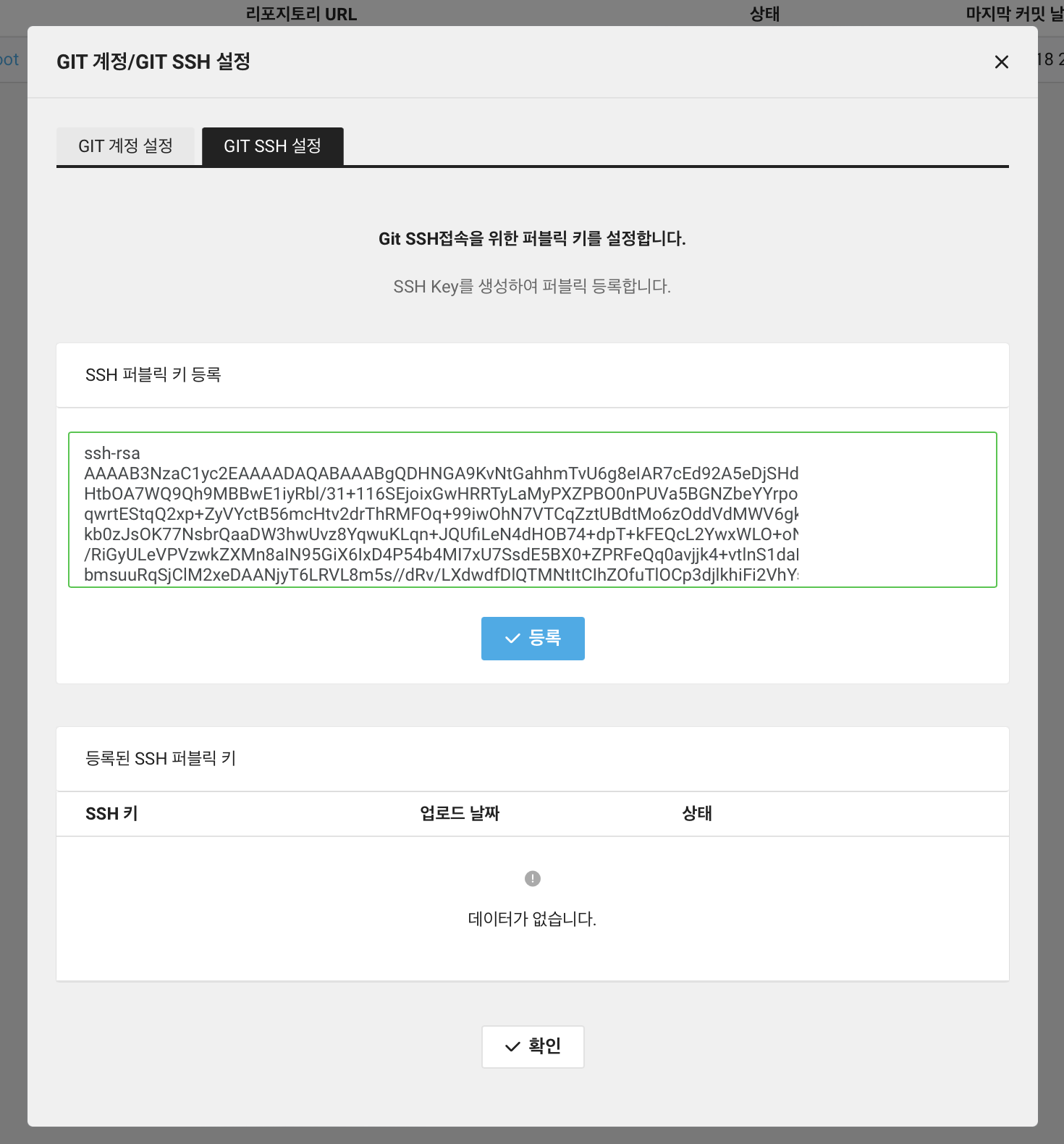
그 후 등록을 하면 퍼블릭 키가 등록이 된다. 여기서 SSH 키는 뒤 단계에서 사용할 것이기에 따로 기록해둔다.
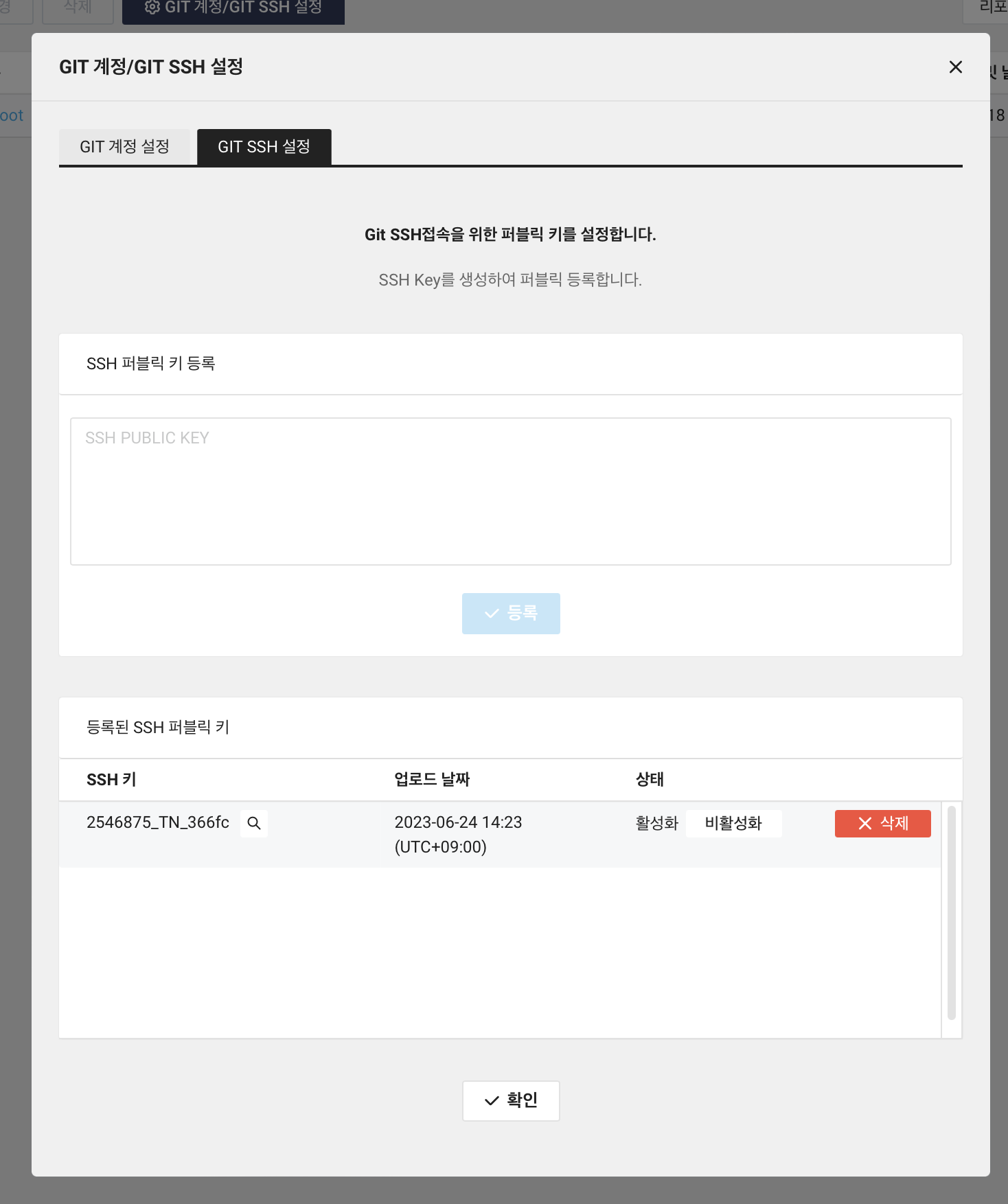
.ssh/config 파일을 수정한다.
vi ~/.ssh/config
아래 내용을 추가한다. User 에 해당하는 부분이 SSH 키 이름을 입력해주면 된다.
Host devtools.ncloud.com
User [콘솔에 등록된 SSH 키 값]
IdentityFile ~/.ssh/id_sourcecommit
그 후 프로젝트를 새로만들 때 아래 구문을 사용하여 Clone 을 해준다. .ssh/config 설정을 통해 알아서 SSH 키를 사용하여 Clone 을 하게 된다.
git clone [ssh Git URL, 예: ssh://devtools.ncloud.com/**********.git]

새로 만들어진 프로젝트를 IDE 를 통해 다시 열어 Git > Manage Remotes 를 클릭해본다.
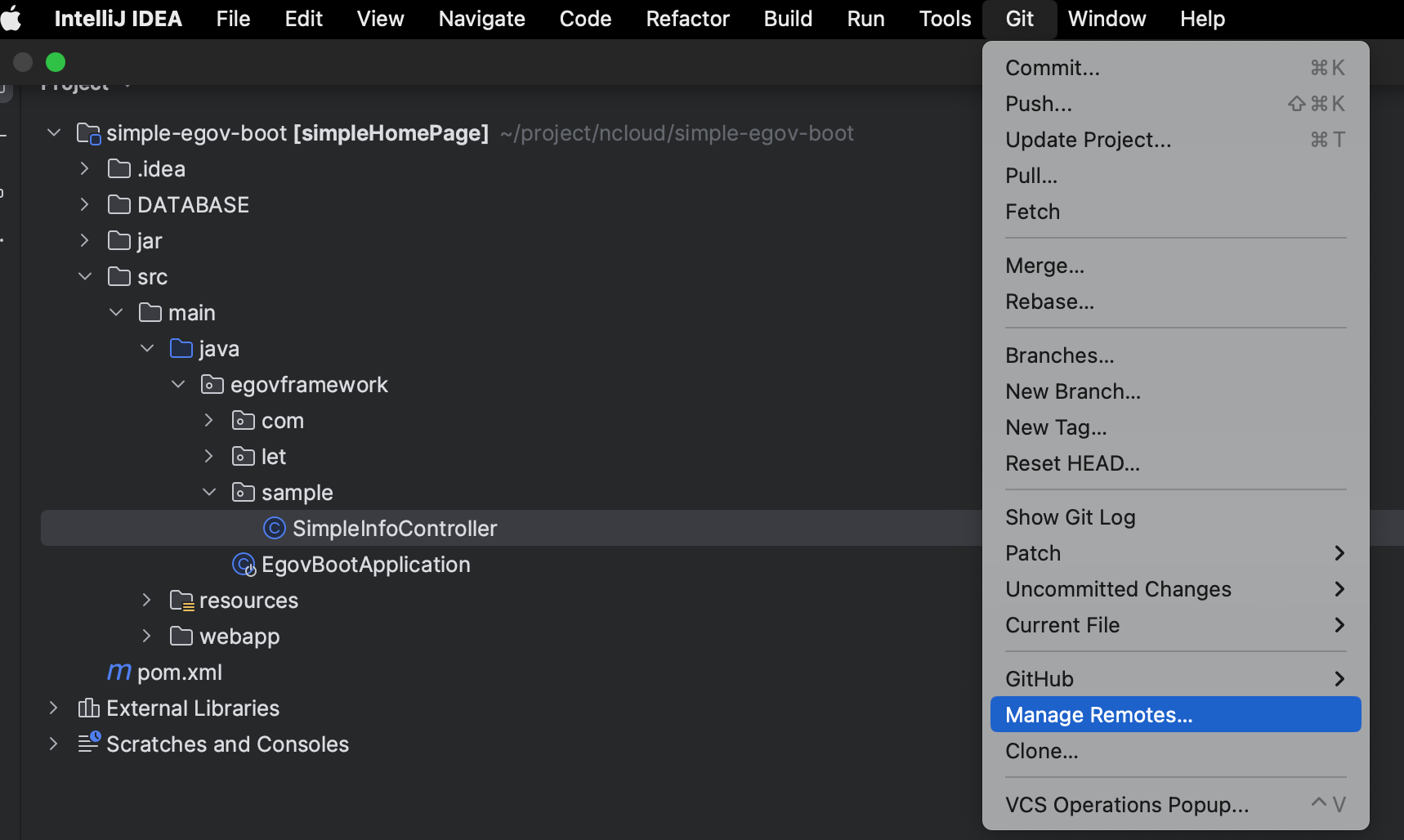
그럼 원격 저장소 URL 이 SourceCommit 리포지토리 URL 로 변경된 것을 확인할 수 있다.
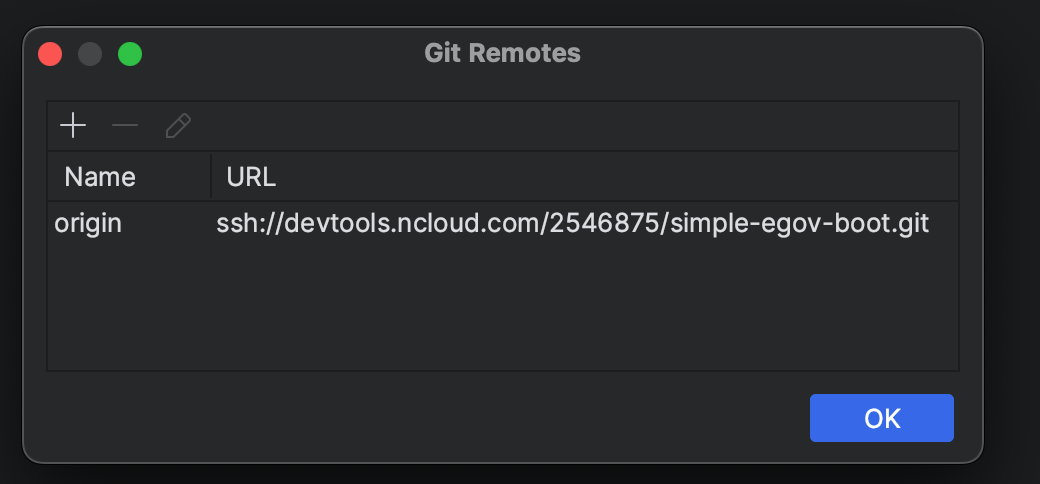
이제는 SourceCommit 리포지토리와 연동된 프로젝트로 작업할 것이다.
SourceBuild 를 통해 배포 파일 생성
목표
main 브랜치에 커밋이 되었을 경우 배포 파일인 jar 이 생성되도록 하기.

SourceBuild 란
SourceBuild 는 이번 포스팅처럼 jar 파일을 만들 수 있고 이미지를 만들어서 저장하고 관리할 수 있다.
만들기
Developer Tools > SourceBuild 에 들어간다. 그 후 빌드 프로젝트 생성을 클릭한다.
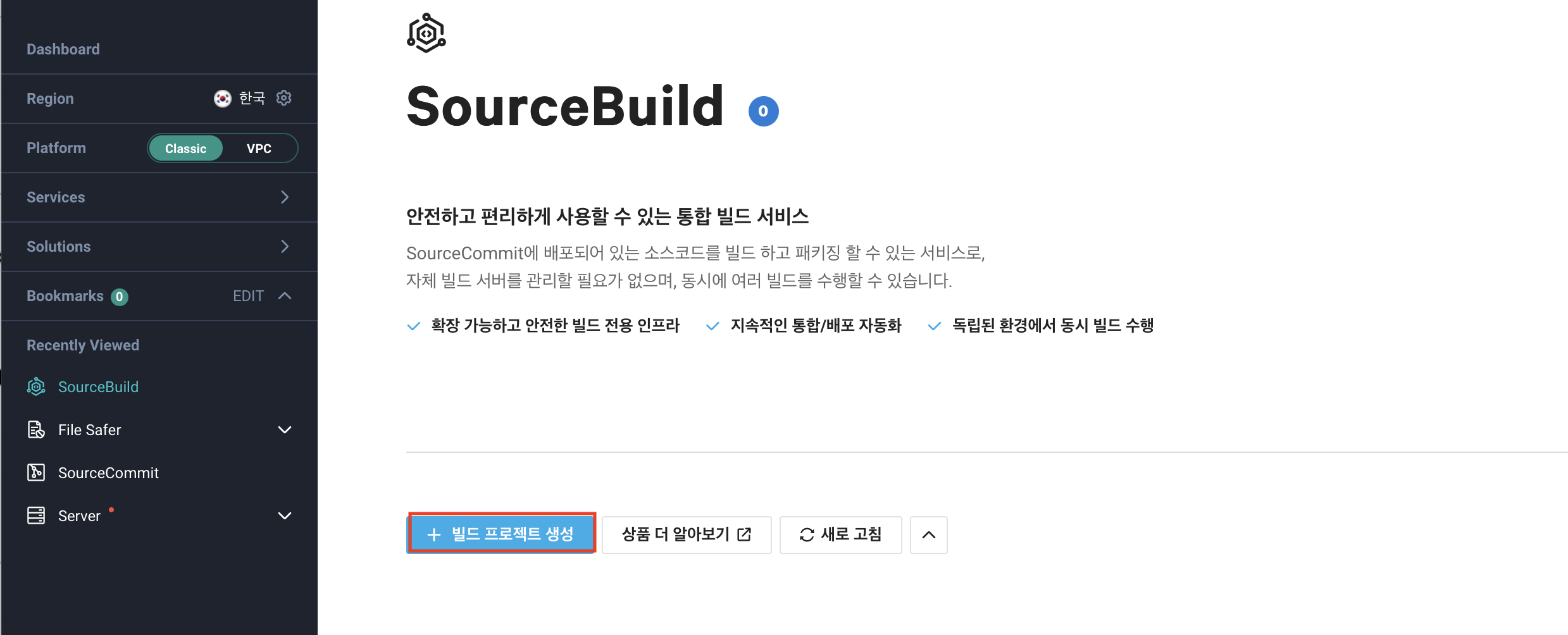
그럼 Object Storage 를 사용중으로 변경해야한다고 나온다. 이미 NCP(Naver Cloud Platform) 에서 Object Storage 를 사용중이라면 넘어가도 된다. 또한 여기서 유의해서 볼 내용은 Object Storage 생성 후 버킷이 하나 있어야한다는 것이다.
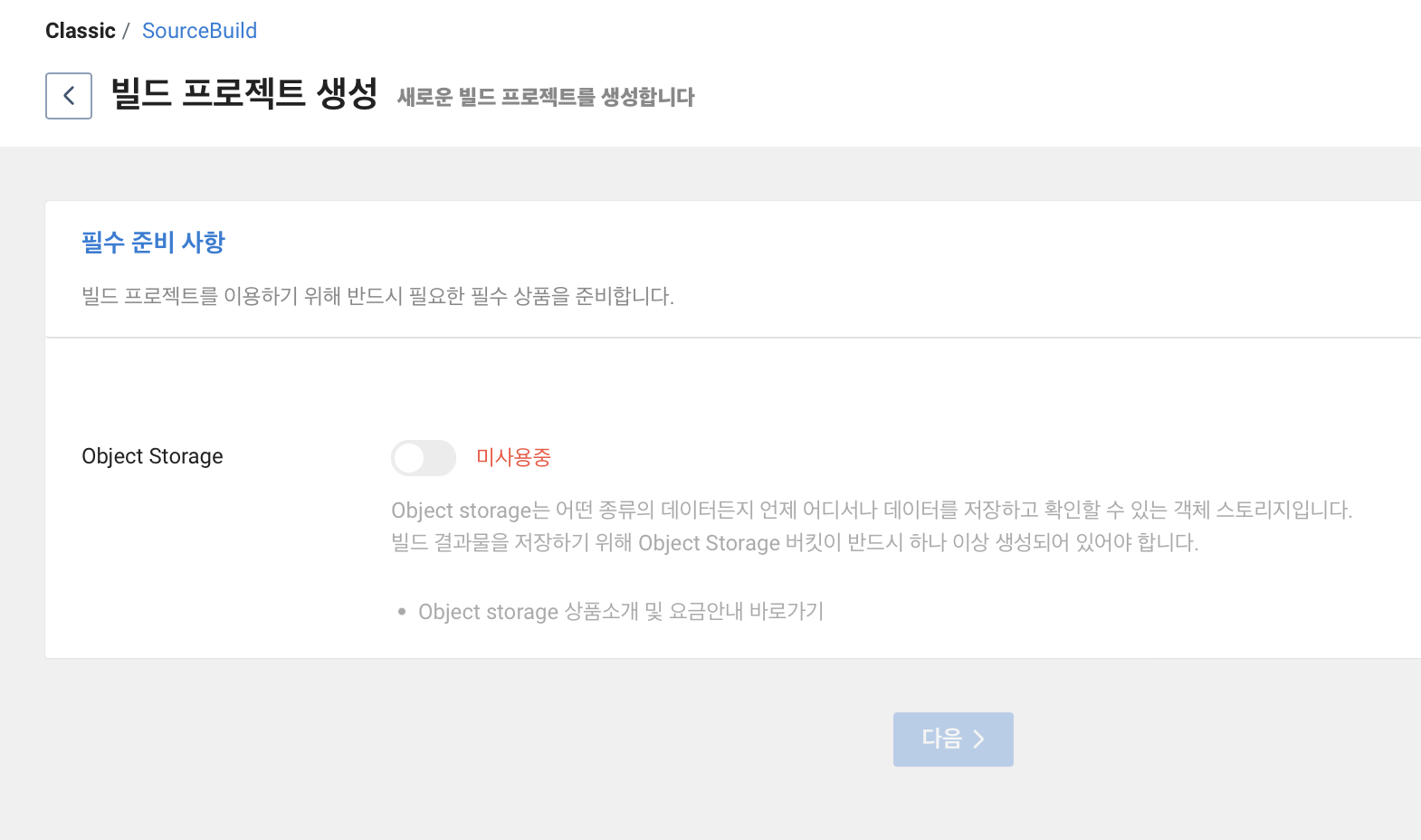
Object Storage 에 버킷 생성
Storage > Object Storage 에 들어가서 이용 신청을 클릭한다.
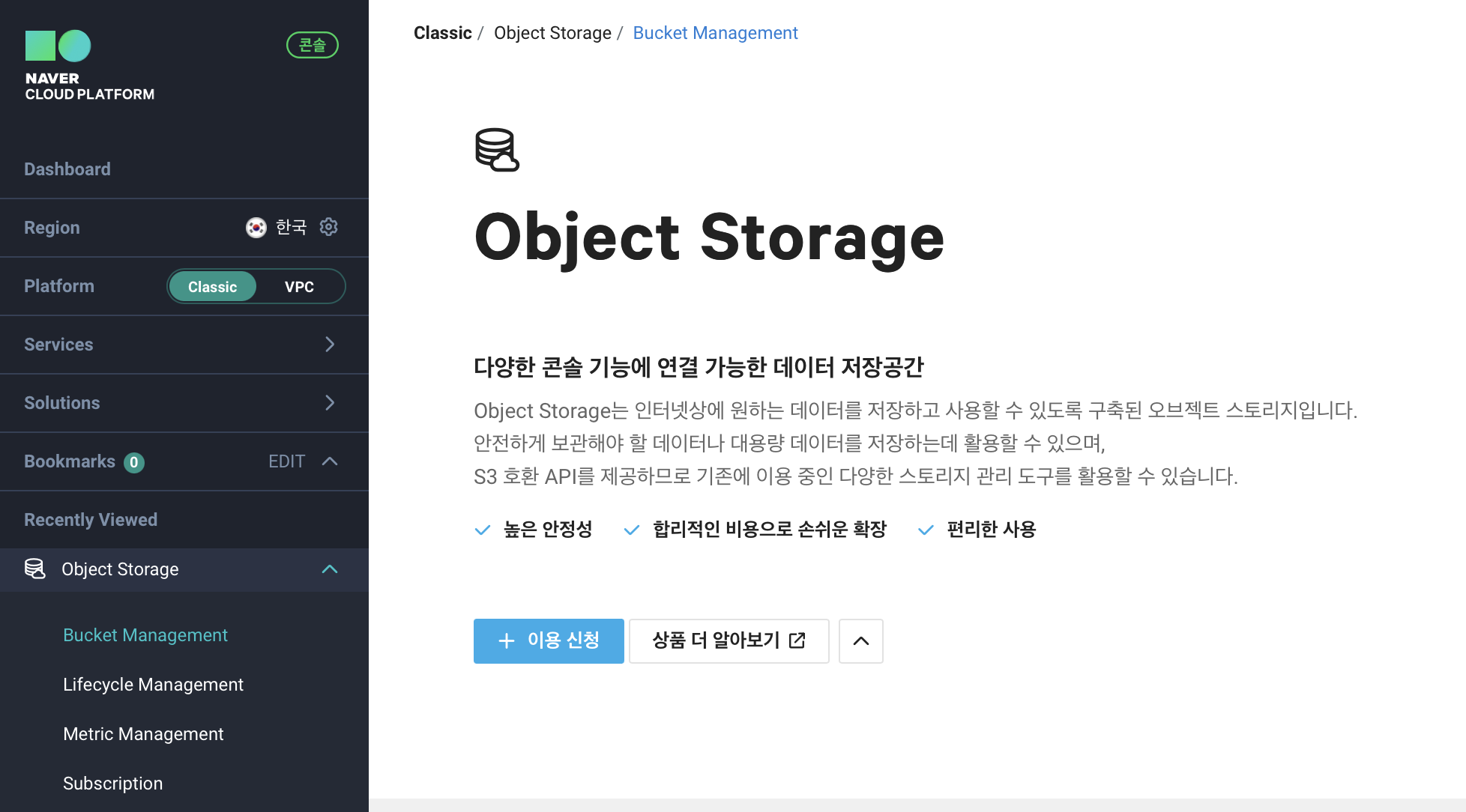
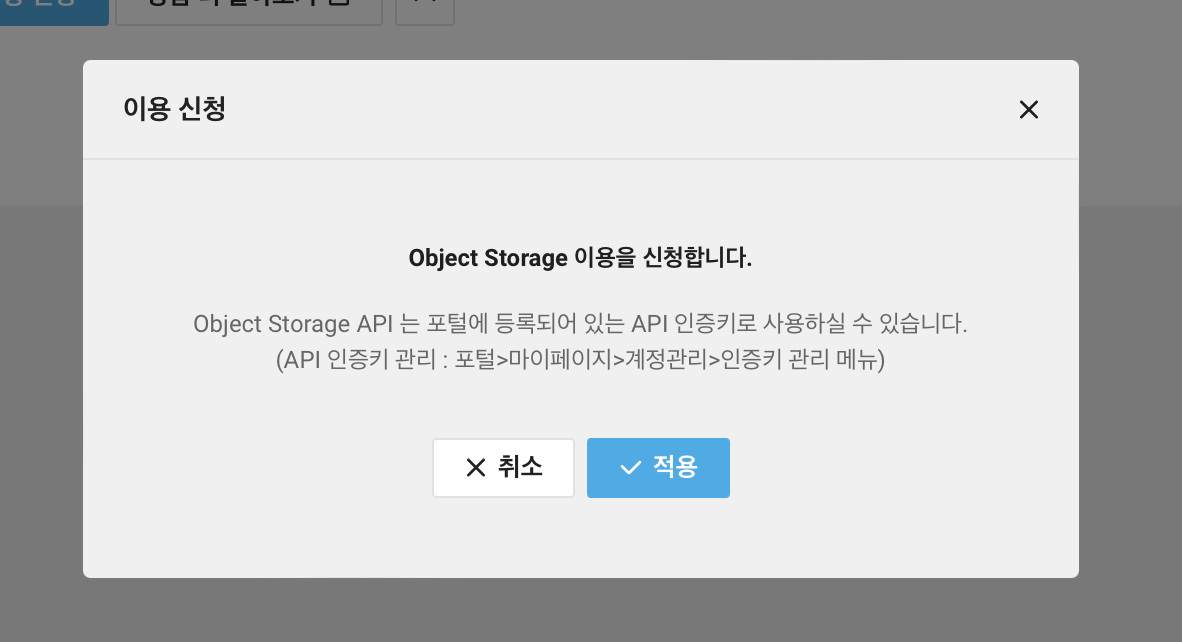
그 후 Object Storage 에서 버킷 생성을 클릭한다.
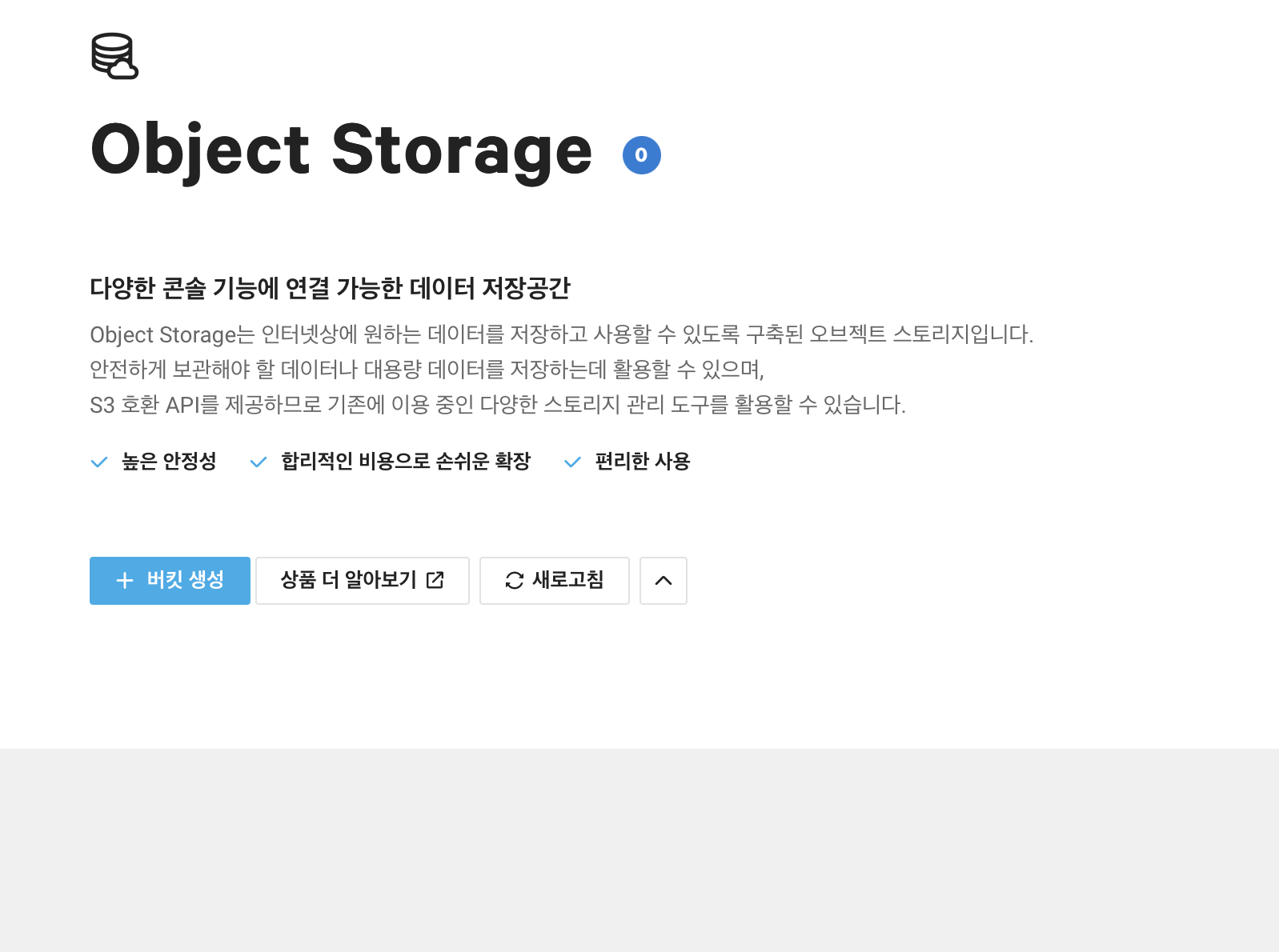
버킷 이름을 입력해주고 다음으로 넘어간다.
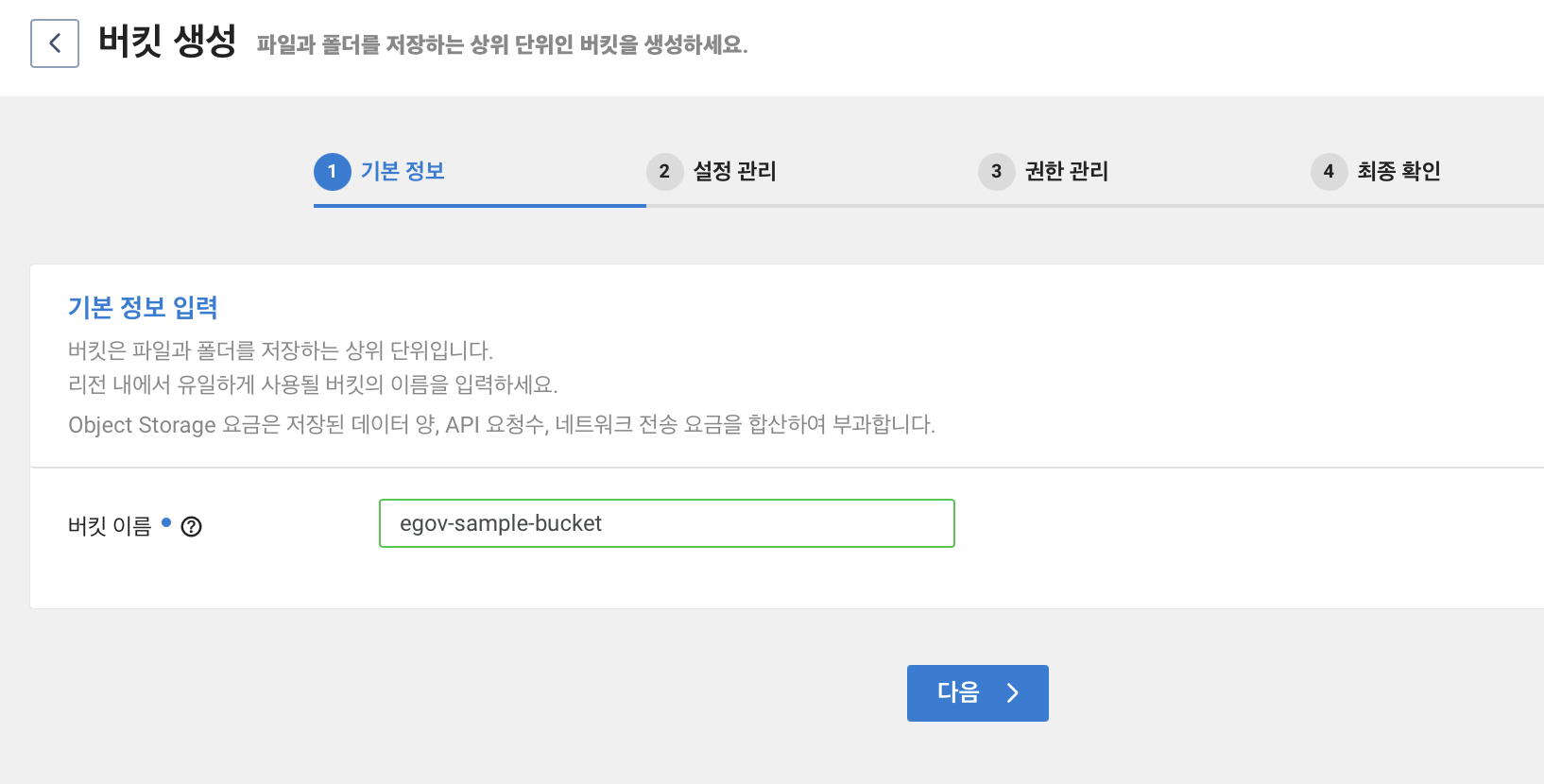
설정 관리와 암호화 관리를 사용 여부를 선택할 수 있다. 필요에 따라 설정하면 되나 여기서는 그냥 넘어간다.
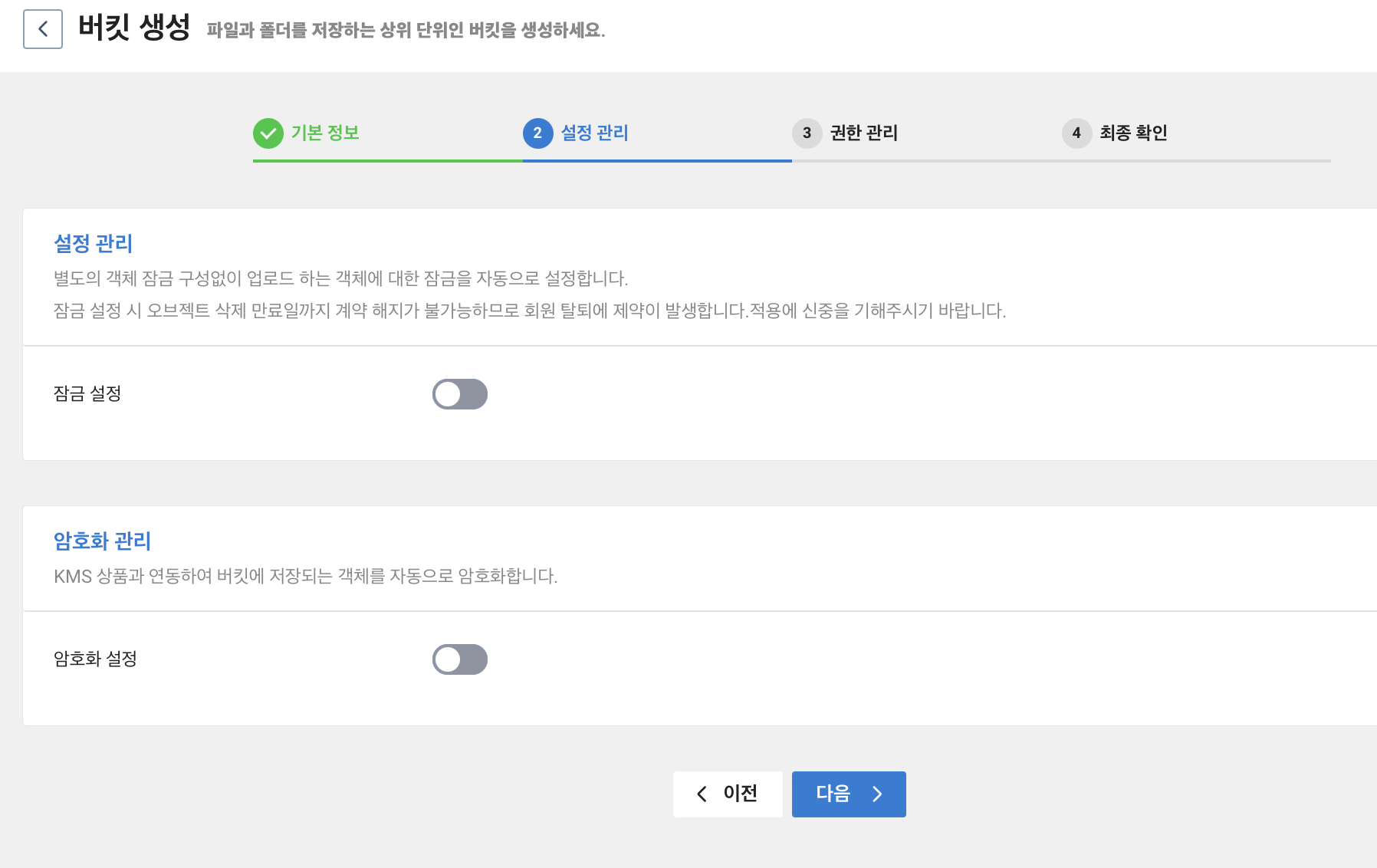
권한 관리는 현재 예제에서는 사용자가 필자 혼자이기에 넘어간다.
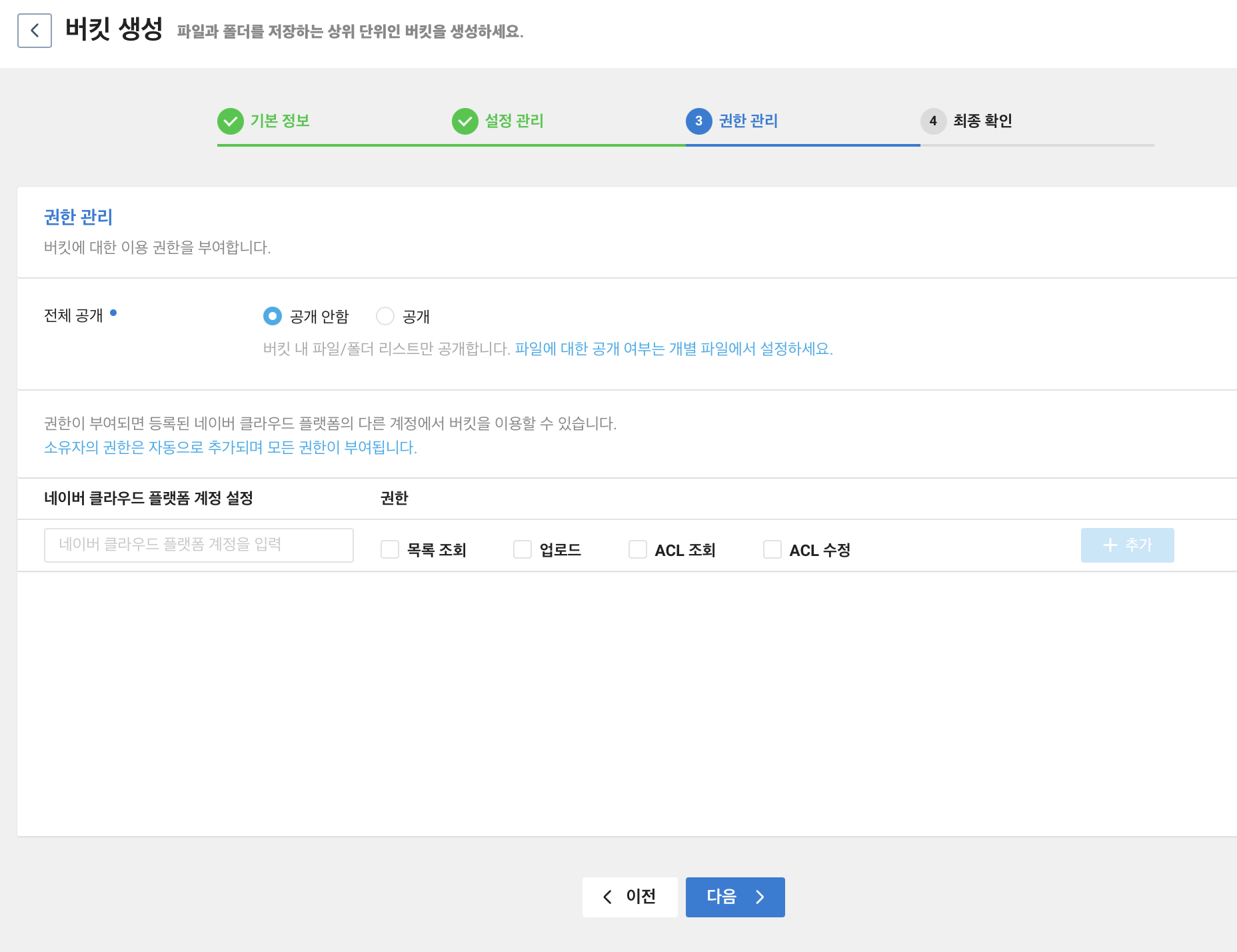
버킷 생성 정보를 확인 후 문제가 없으면 버킷 생성을 클릭한다.
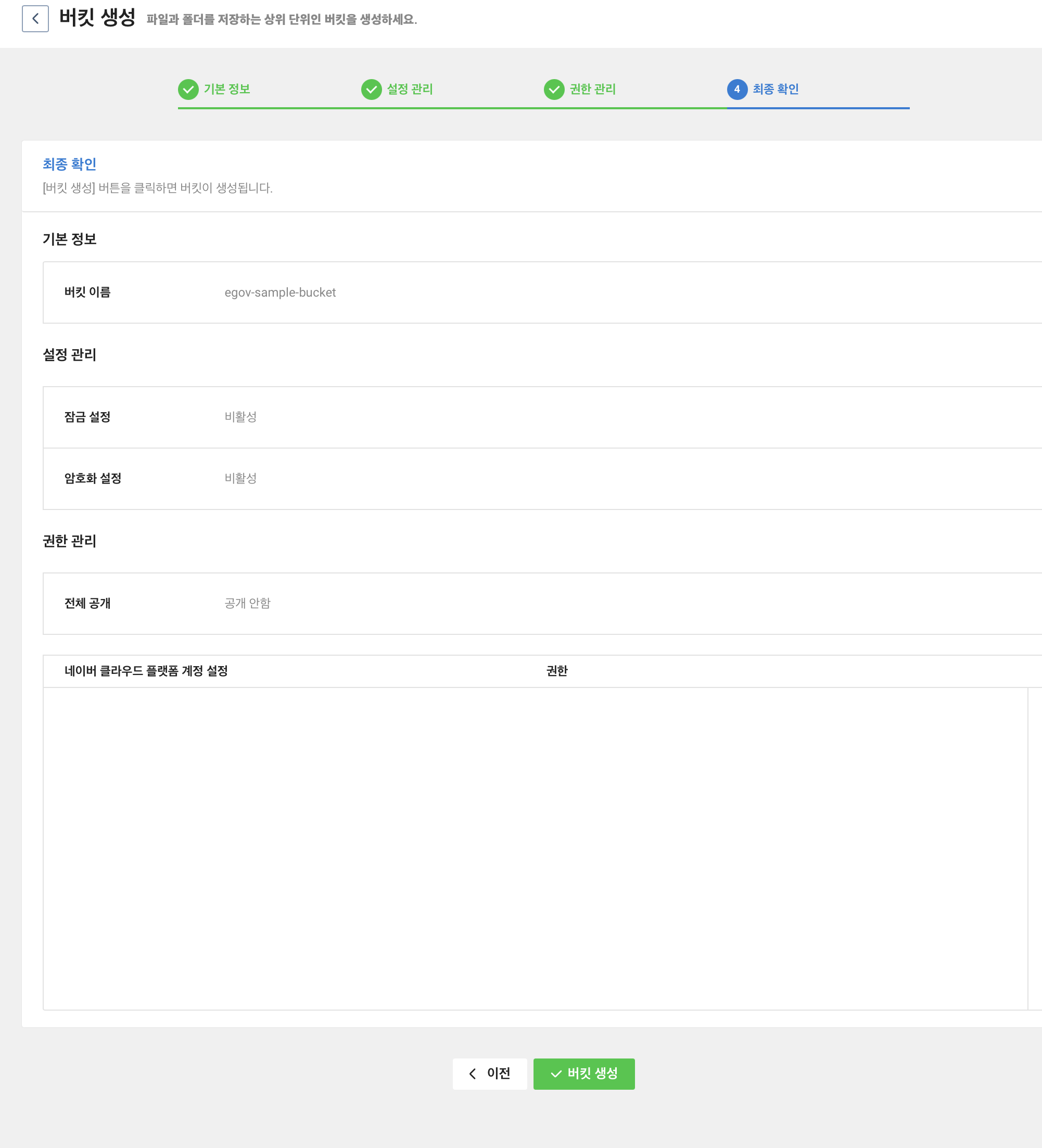
이것으로 Object Storage 에 버킷이 하나 생성하였다.
SourceBuild 에서 빌드 프로젝트 생성
다시 SourceBuild 로 돌아와서 빌드 프로젝트 생성을 클릭하면 Object Storage 가 사용중이라고 나온다.
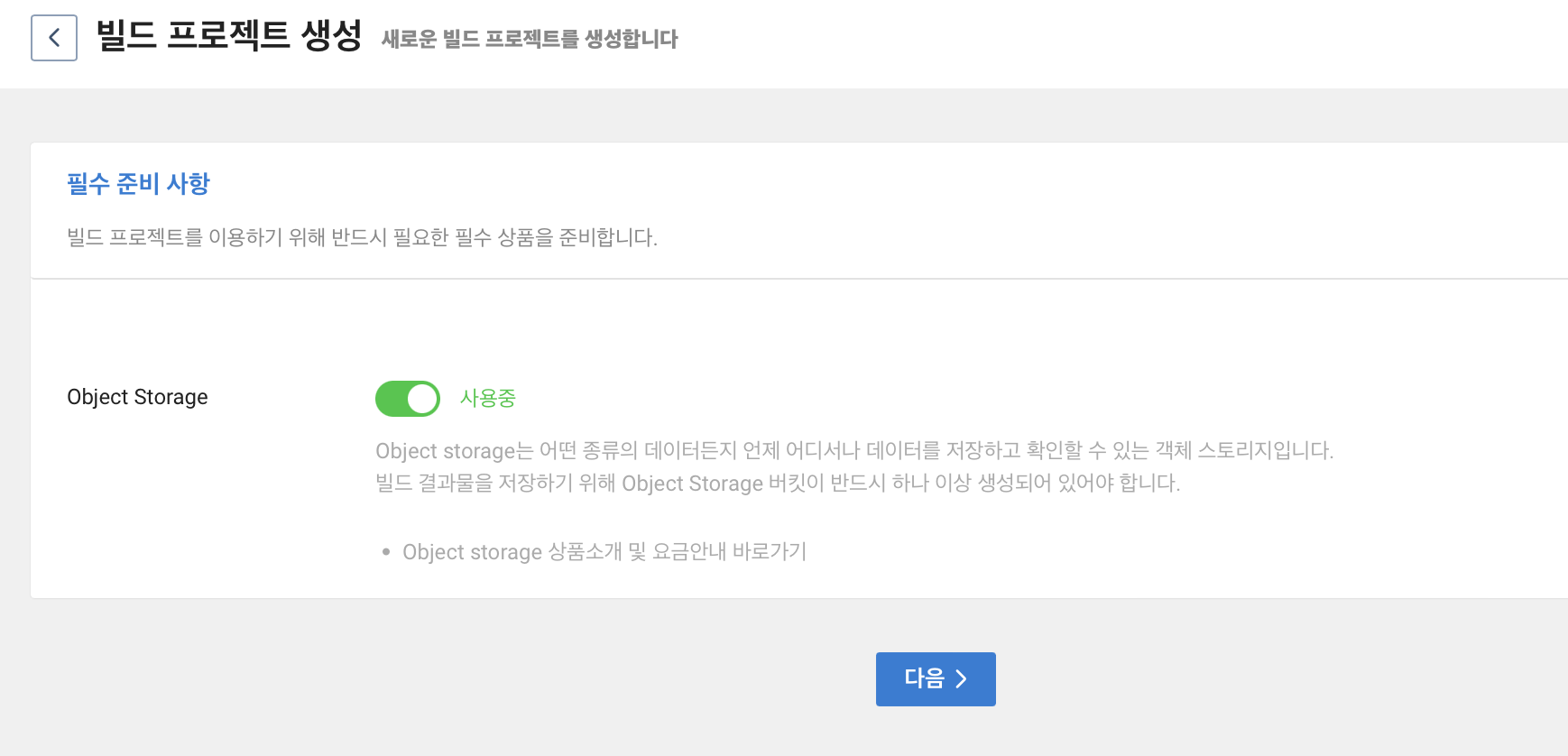
필수 입력 값인 빌드 프로젝트 이름 입력 후 빌드 대상, 리파지토리, 브랜치를 입력 및 선택해준다.
빌드 대상은 이전 글인 SourceCommit 에 Git 연동 에서 만든 대상이다.
알림의 경우 궁금해서 빌드 시작시, 빌드 종료 시 알림이 오도록 하였다. Email, 문자를 선택해서 알림을 받아볼 수 있다.
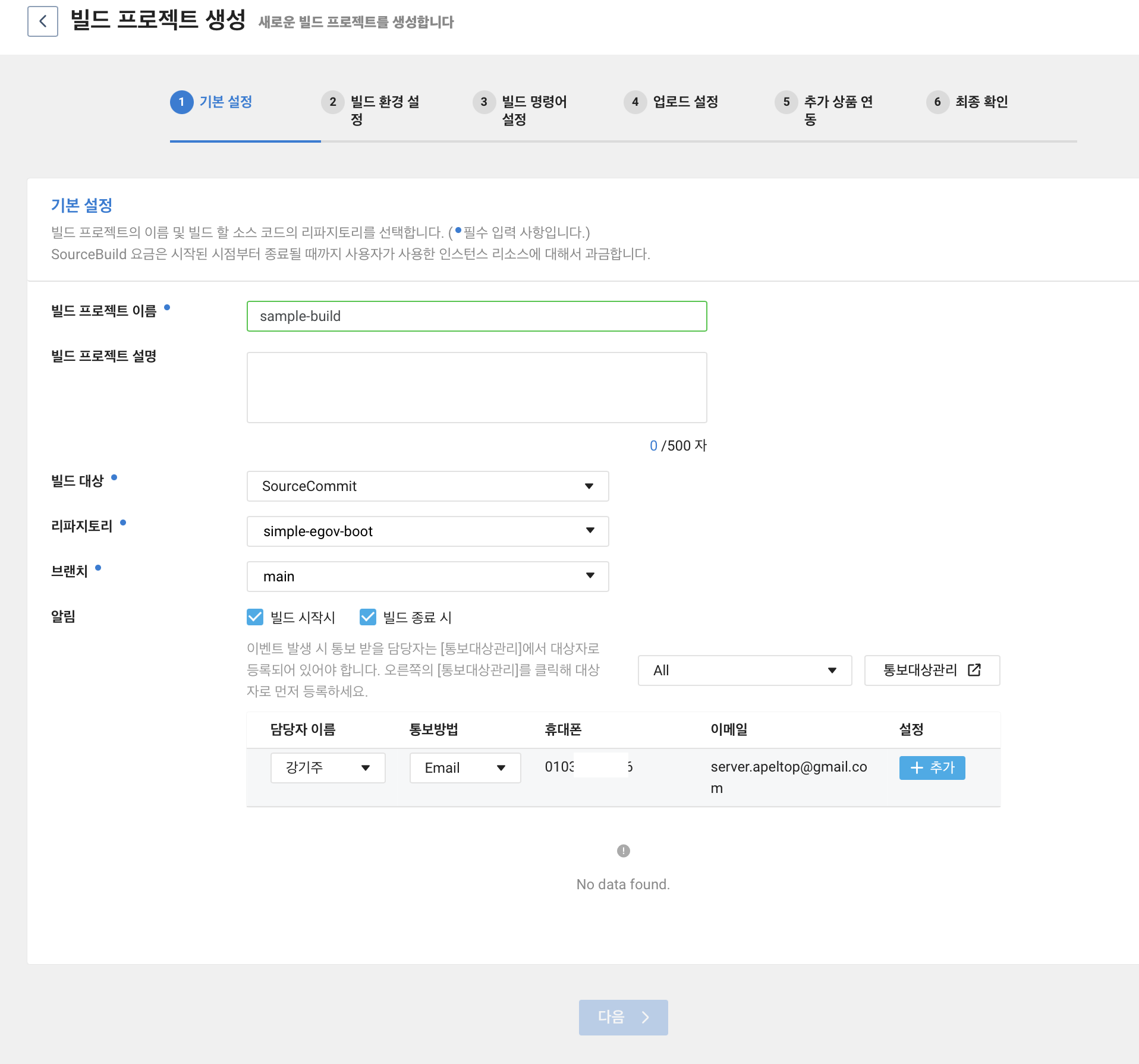
빌드 시작과 종료될 때 아래와 같이 문자가 온다.
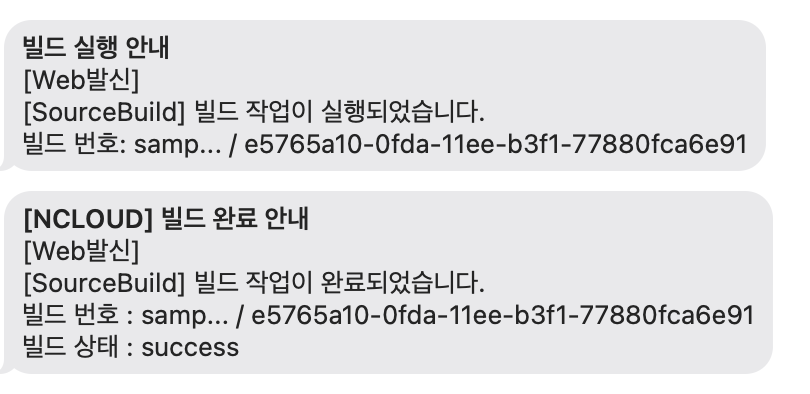
빌드 환경 설정에서 선택할 부분이 많은데 필자는 아래와 같이 선택하였다.
- SourceBuild 에서 관리되는 이미지
- ubuntu 16.04
- java 11-1.0.0
- 2vCpu 4GB 메모리
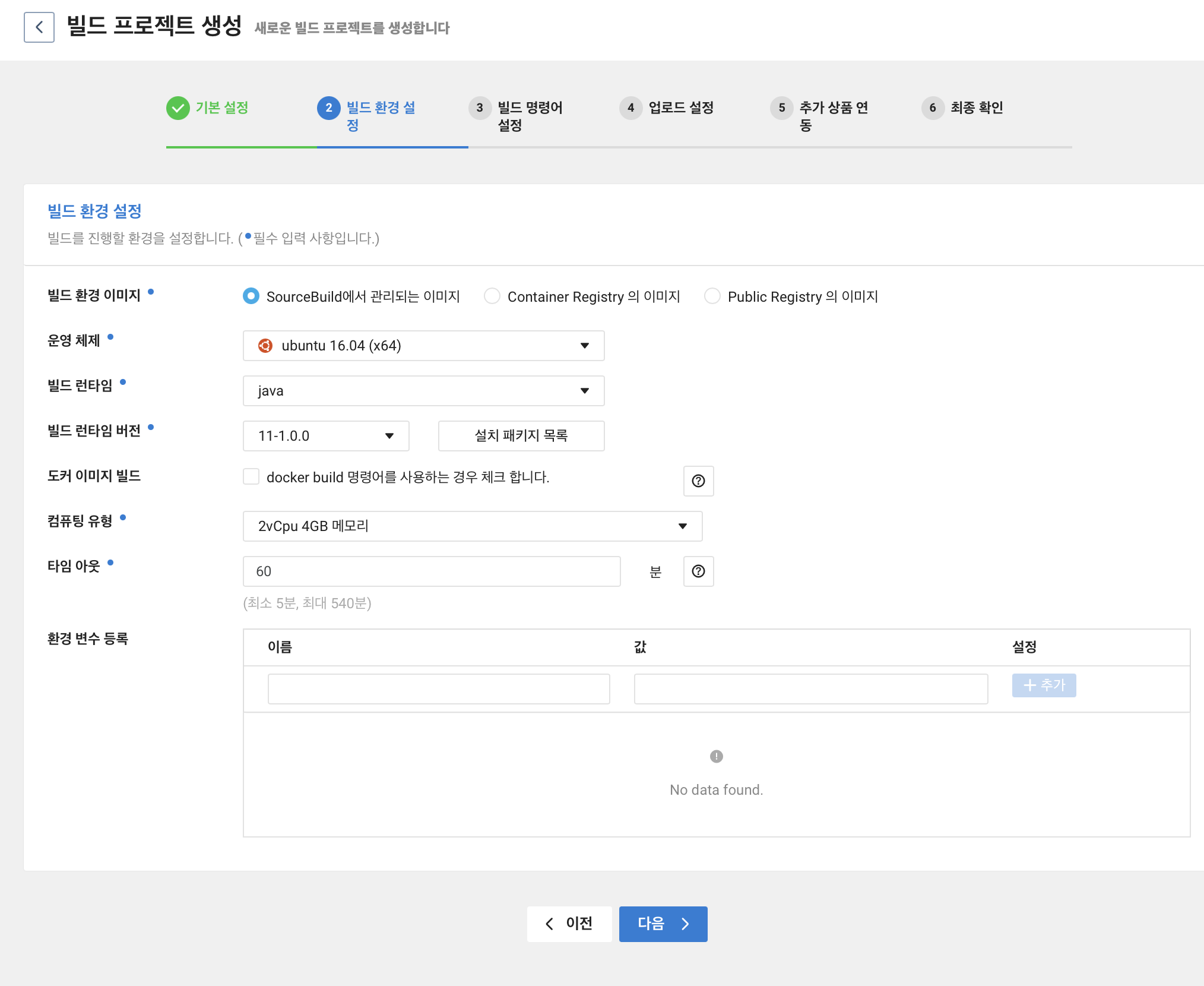
빌드 런타임 버전 옆에 있는 설치 패키지 목록을 눌러보면 설치되어있는 패키지 목록을 확인할 수 있다. 당연한 말이지만 여기에 사용하고자하는 패키지가 없다면 설치가 필요하다.
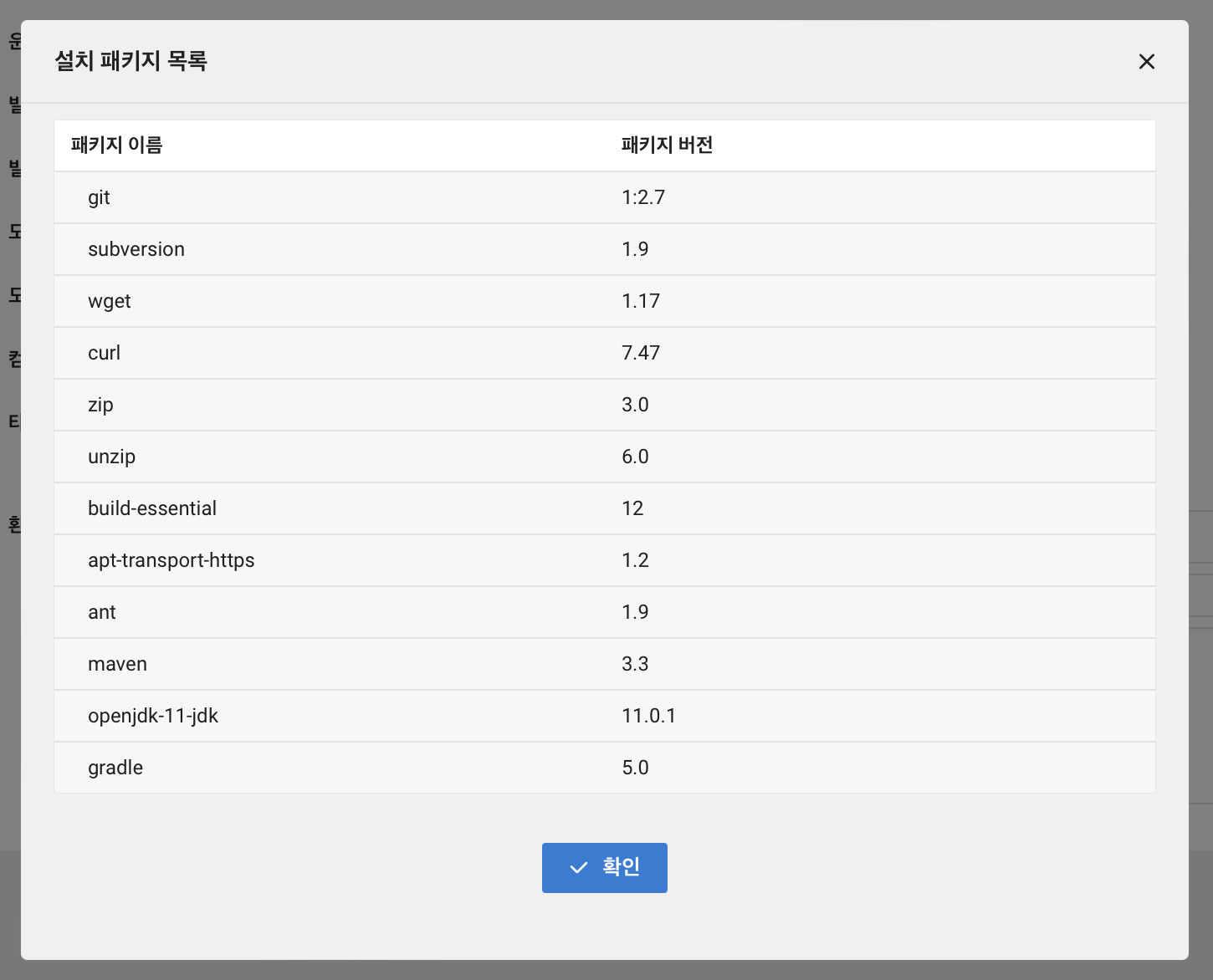
빌드 전 명령어 부분에 지워진 부분은 필요 없어서 지웠다. 빌드 명령어 부분은 eGov 프로젝트 구축하기 에서 maven package 를 통해 jar 파일을 생성하였던 것을 명령어로 입력한 것이다.
mvn -B package - file pom.xml
또한 이번 포스팅에서는 도커를 사용하지 않기 때문에 도커 이미지 빌드 설정을 하지 않았다.
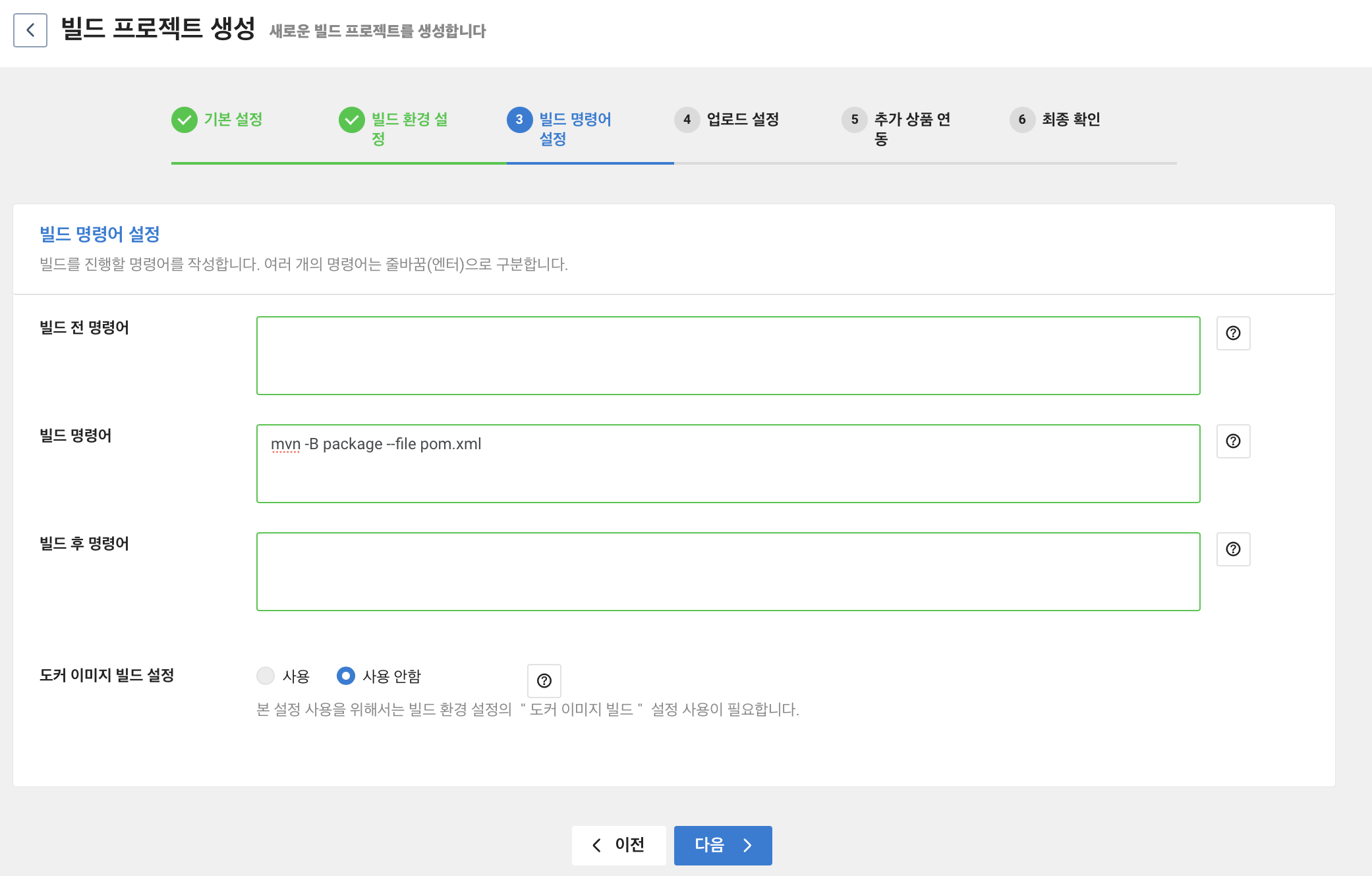
업로드 설정에서는 빌드 결과물을 저장하도록 선택하였다. 빌드 결과물 경로는 위에서 maven package 를 통해 jar 파일이 만들어진 경로이다. target 폴더 안에 jar 파일이 만들어지는데 필자의 예제에서는 sample_webapp.jar 이라는 파일이 만들어지기 때문에 target/sample_webapp.jar 를 입력하였다.
그 후 빌드 결과물이 저장될 이전 단계에서 만들었던 Object Storage 의 Bucket 을 선택해준다. 또한 빌드 결과물이 저장될 경로는 /jar 로 입력하였다. 파일 이름은 기존과 똑같이 smaple_webapp.jar 로 저장되도록 하였다.
결과물 백업은 NCloud 설명처럼 구버전의 빌드 결과물을 저장해주는 것이다. 대체로 백업은 좋기 때문에 백업 사용하도록 설정하였다.
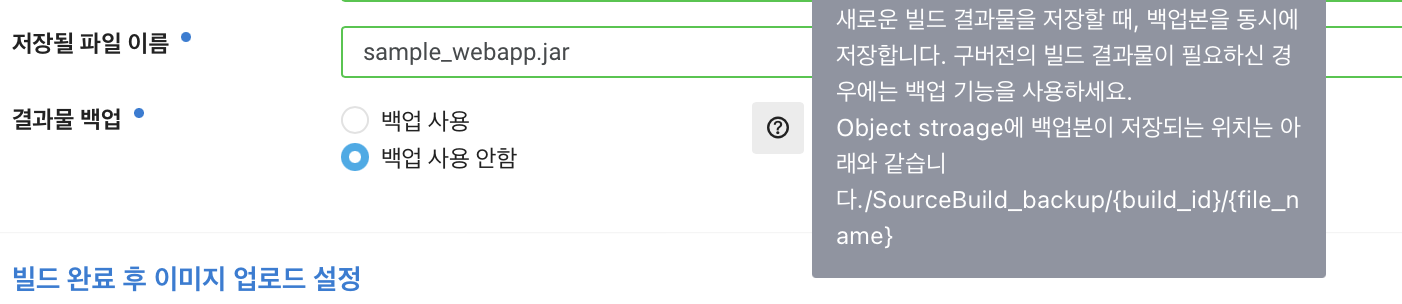
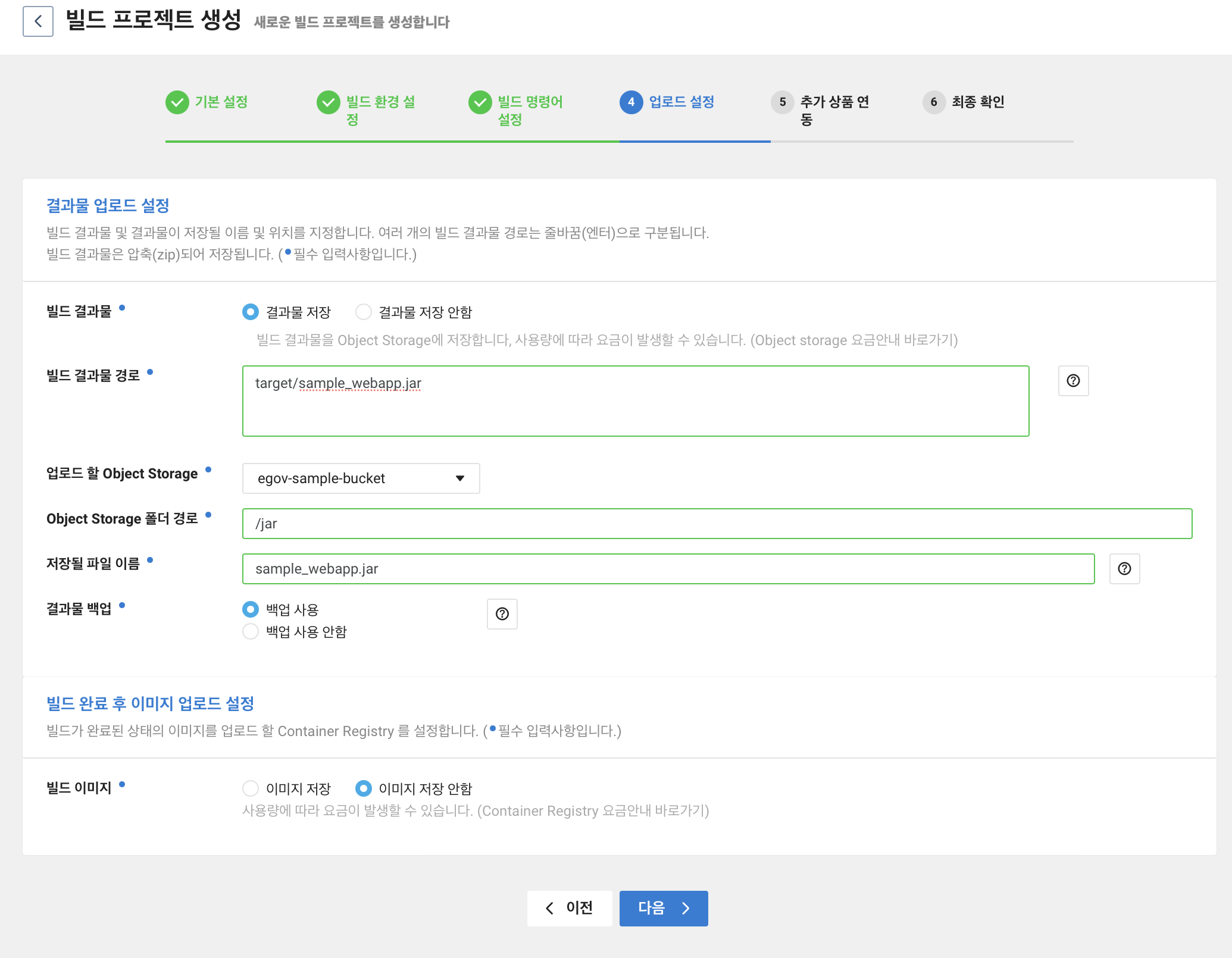
최종 확인 단계에서 설정 값을 확인하고 문제가 없으면 생성 버튼을 누른다.
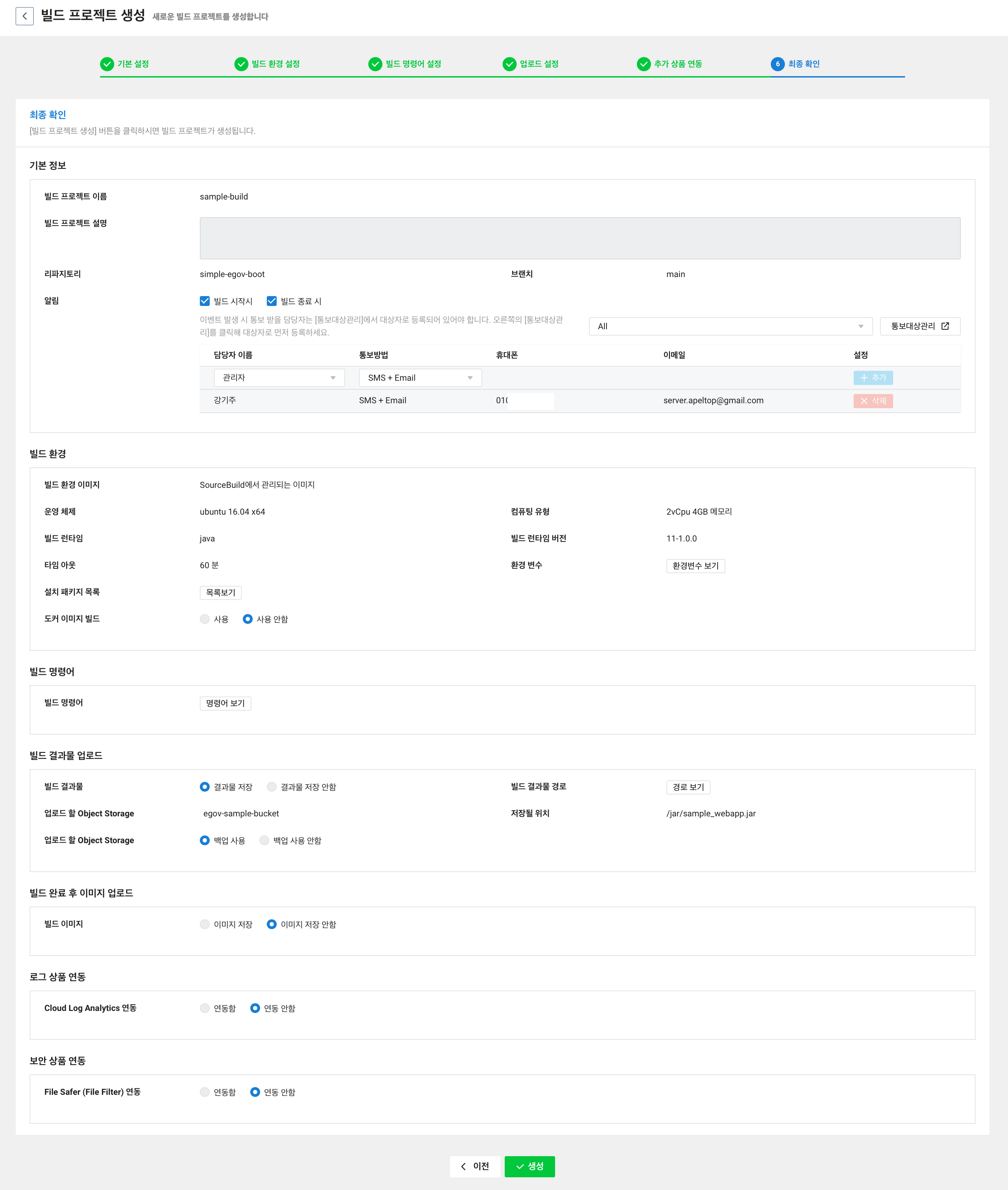
SourceBuild 에 들어가보면 빌드 프로젝트가 생성된 것을 볼 수 있다. 여기서 프로젝트 이름을 클릭하면 상세보기에 들어가지는데 프로젝트 이름을 클릭하여 이동한다.
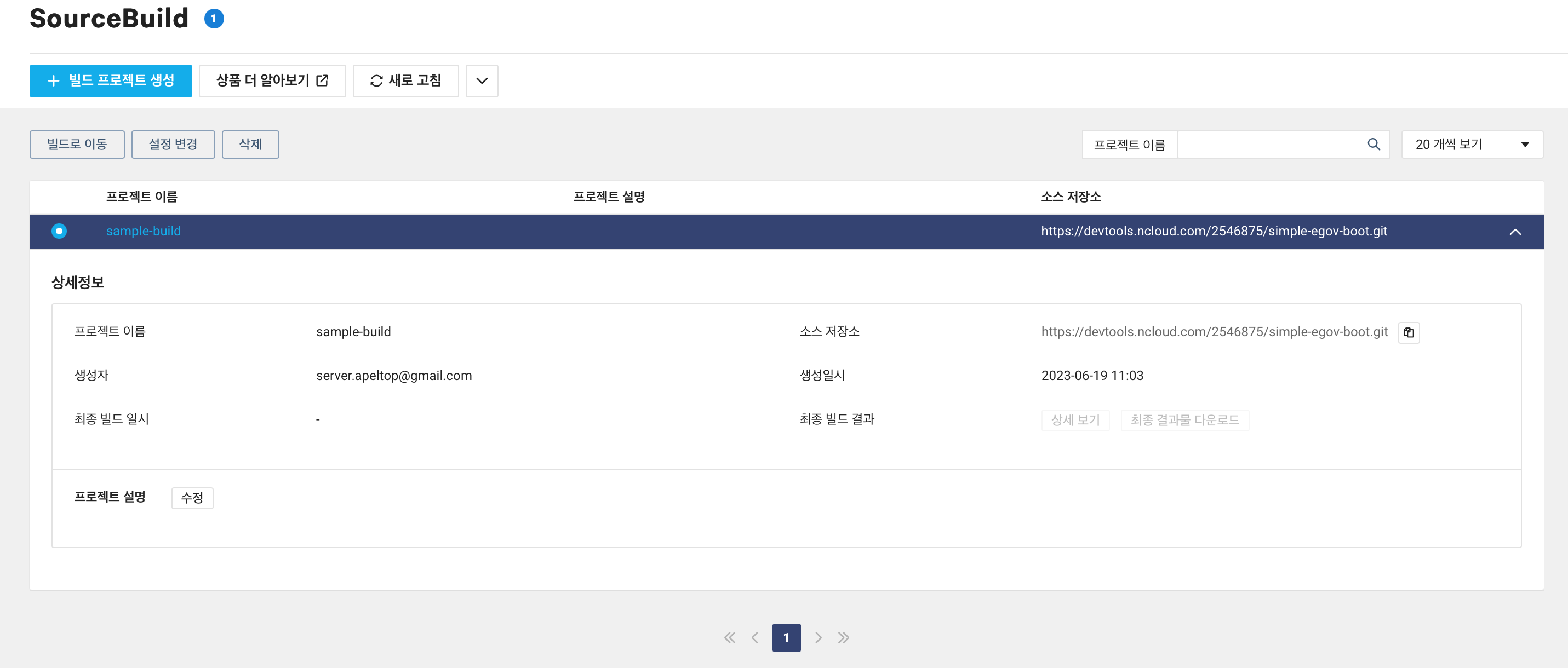
그럼 아래와 같이 정보들이 나오는데 우측의 빌드 시작하기을 눌러 기대하는대로 동작하는지 확인해보자.
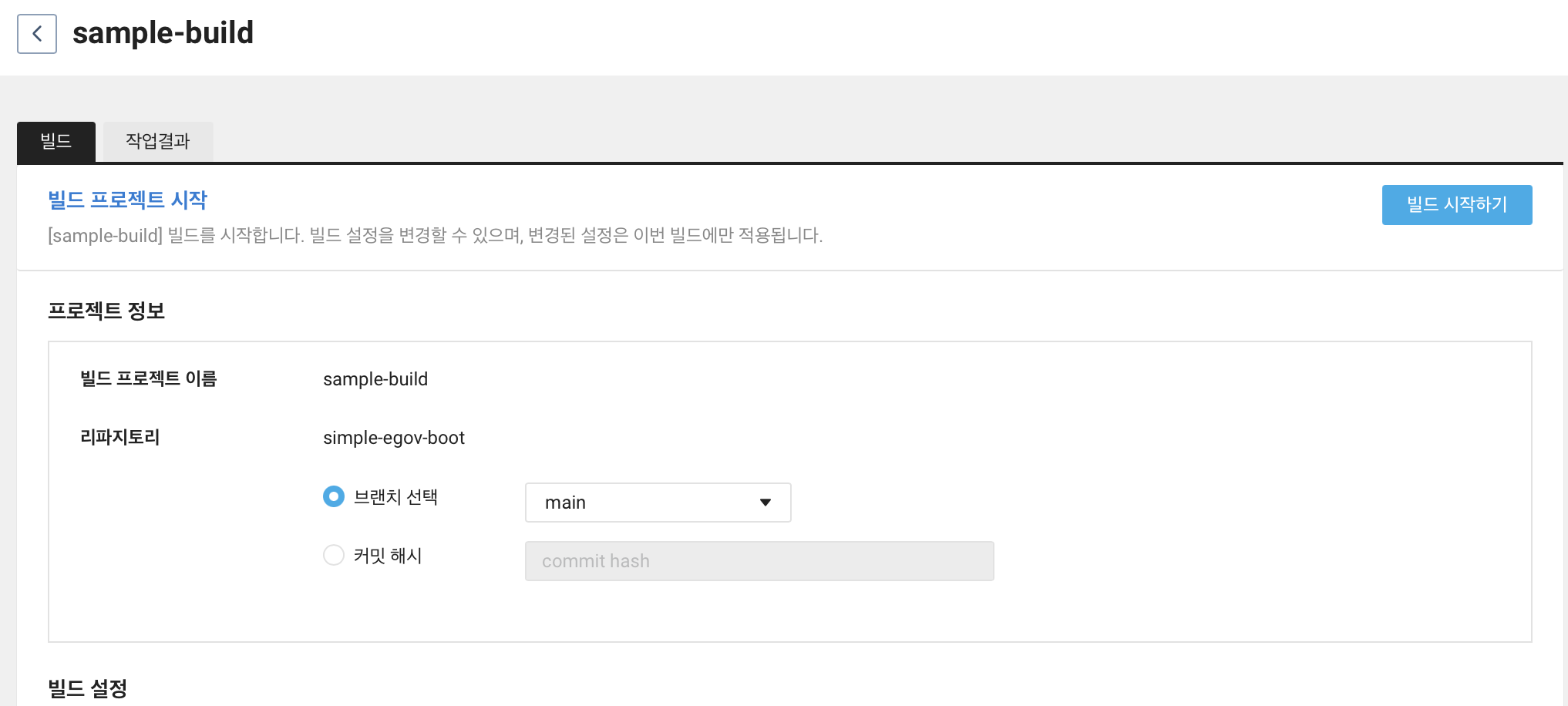
그 후 2번째 탭인 작업결과에 들어가보면 빌드가 진행되는 것을 볼 수 있고 빌드가 완료되면 결과물 업로드까지 되었다고 나온다.
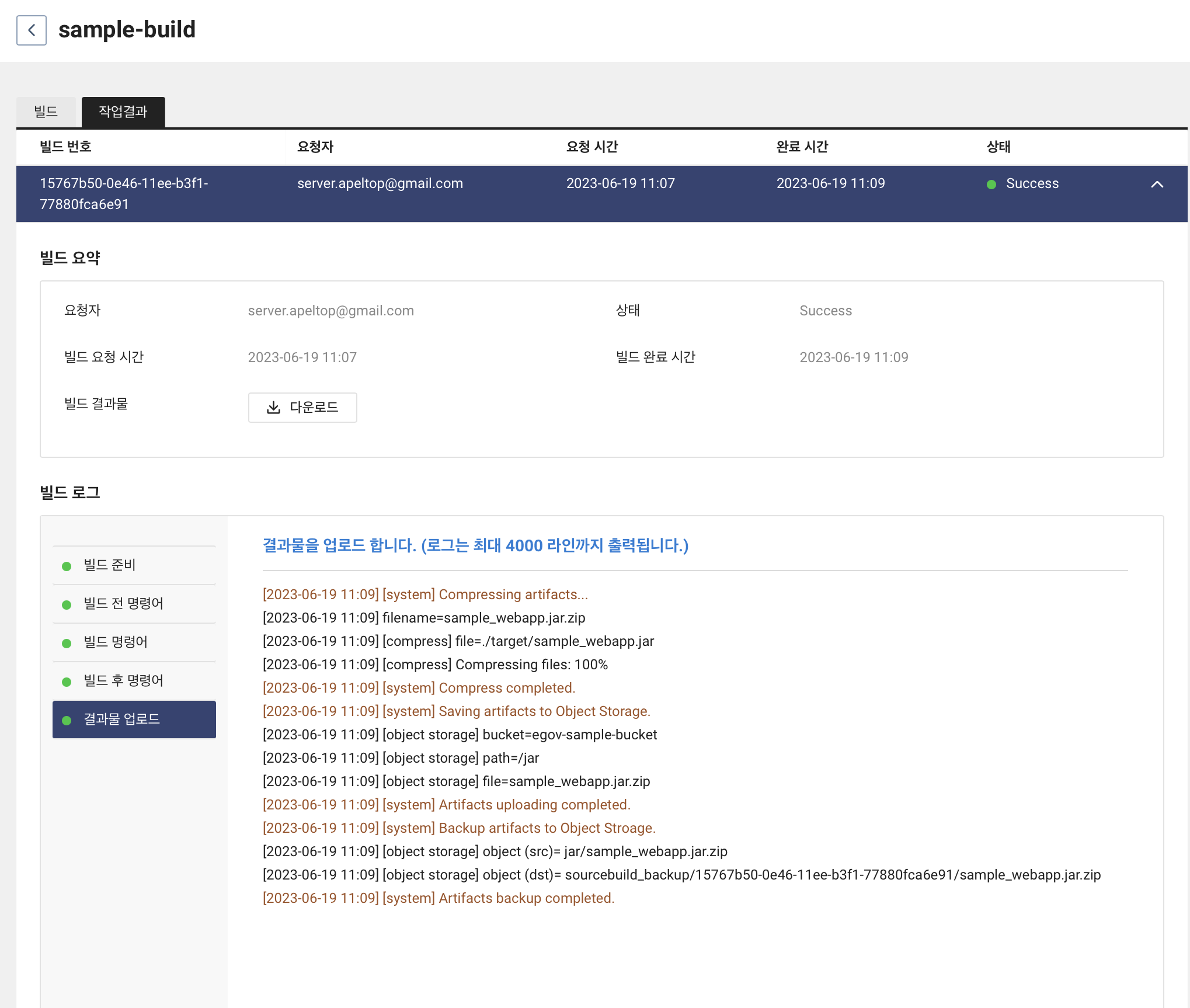
저 초록불을 전적으로 믿으 수 없으니 Object Storage > Bucket Management 에 들어가본다. egov-sample-bucket을 클릭하면 jar, sourcebuild_backup 디렉토리가 생성된 것을 볼 수 있다.
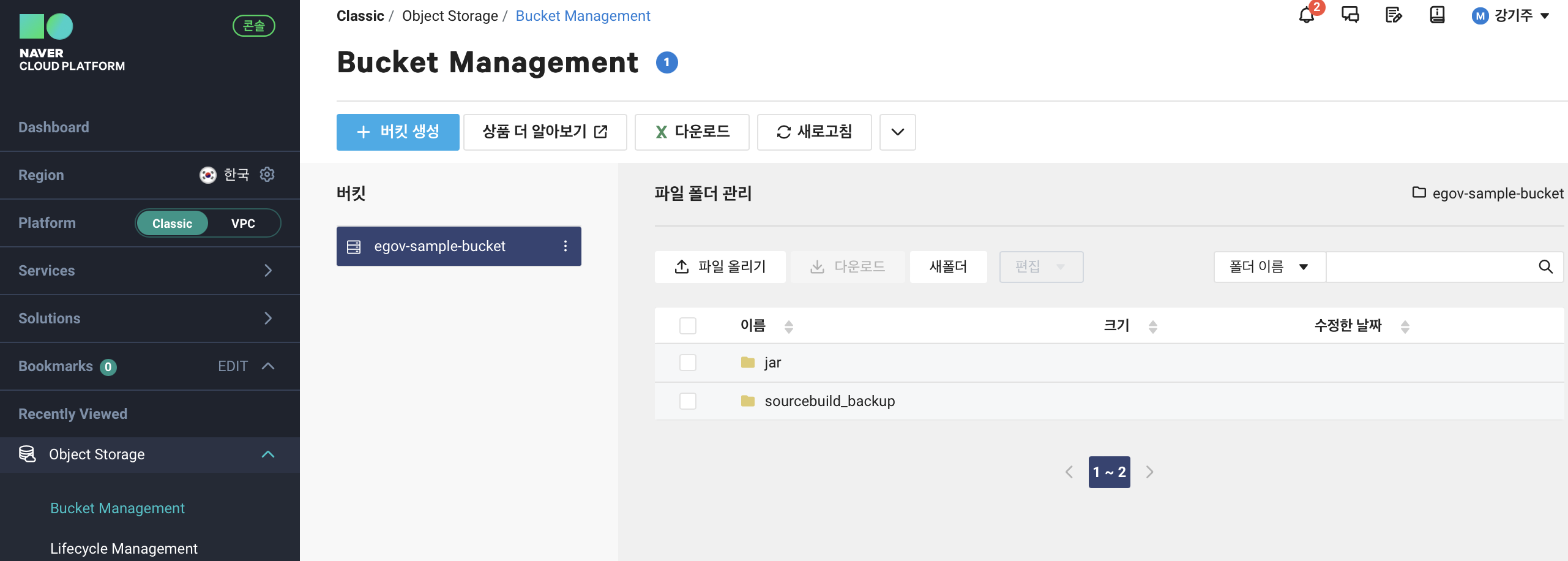
sourcebuild_backup 먼저 들어가보면 uuid 형식의 디렉토리가 생성되었다. 해당 폴더에 들어가보면 jar 파일이 생성된 것을 볼 수 있다.
모든 빌드 결과물은 zip 파일로 저장이 된다.
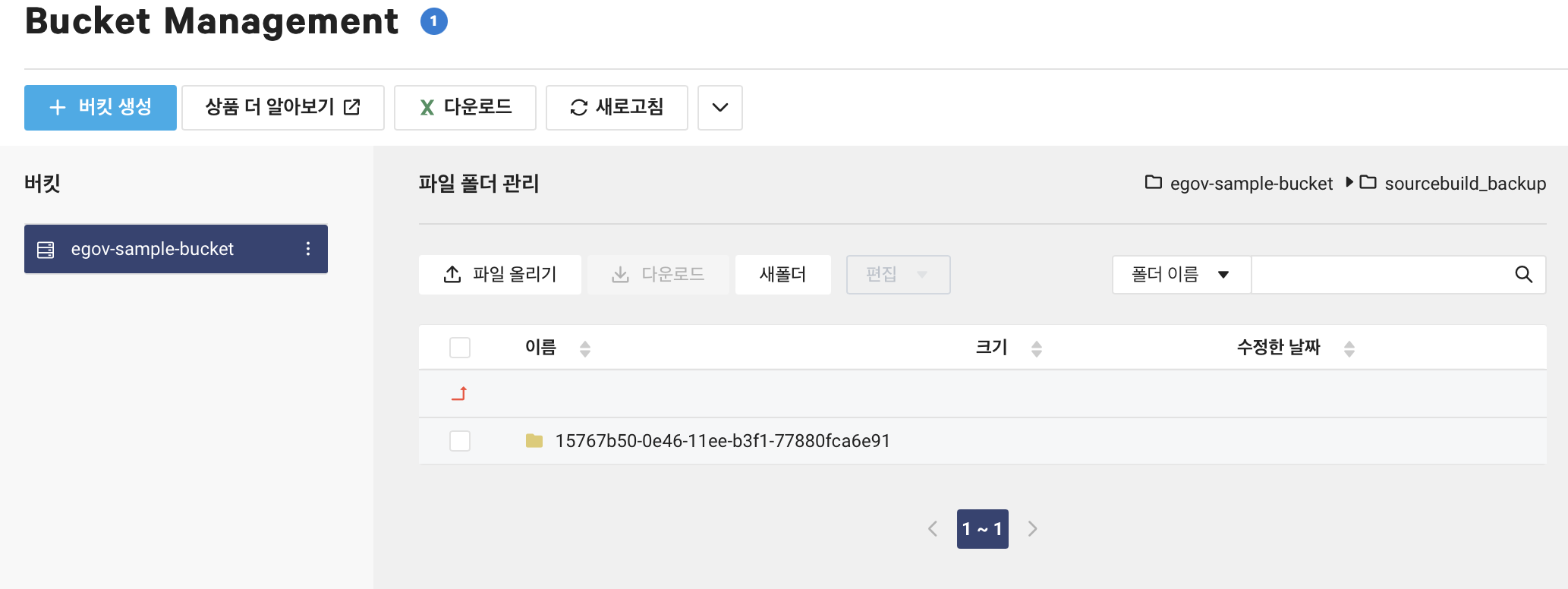
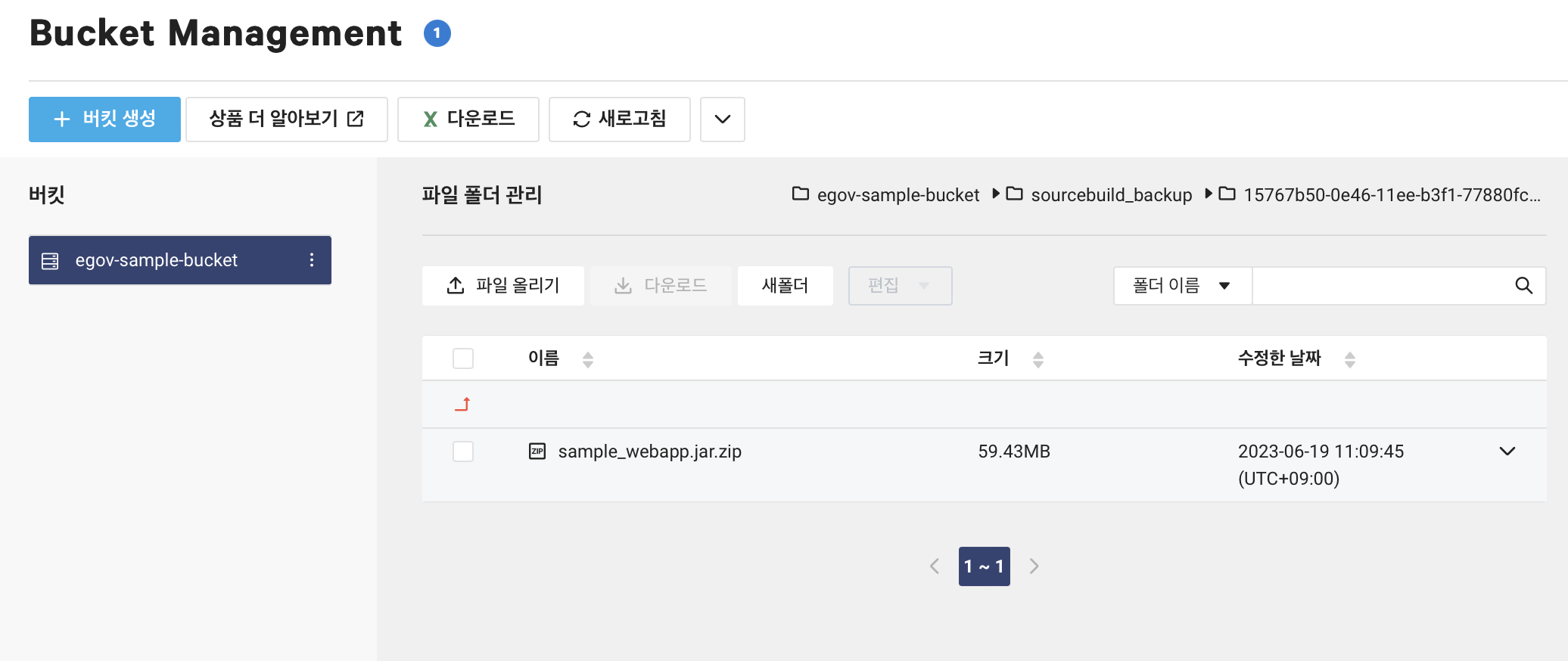
다시 돌아와 jar 디렉토리를 확인해보면 sample_webapp.jar.zip 이 생성된 것을 볼 수 있다.
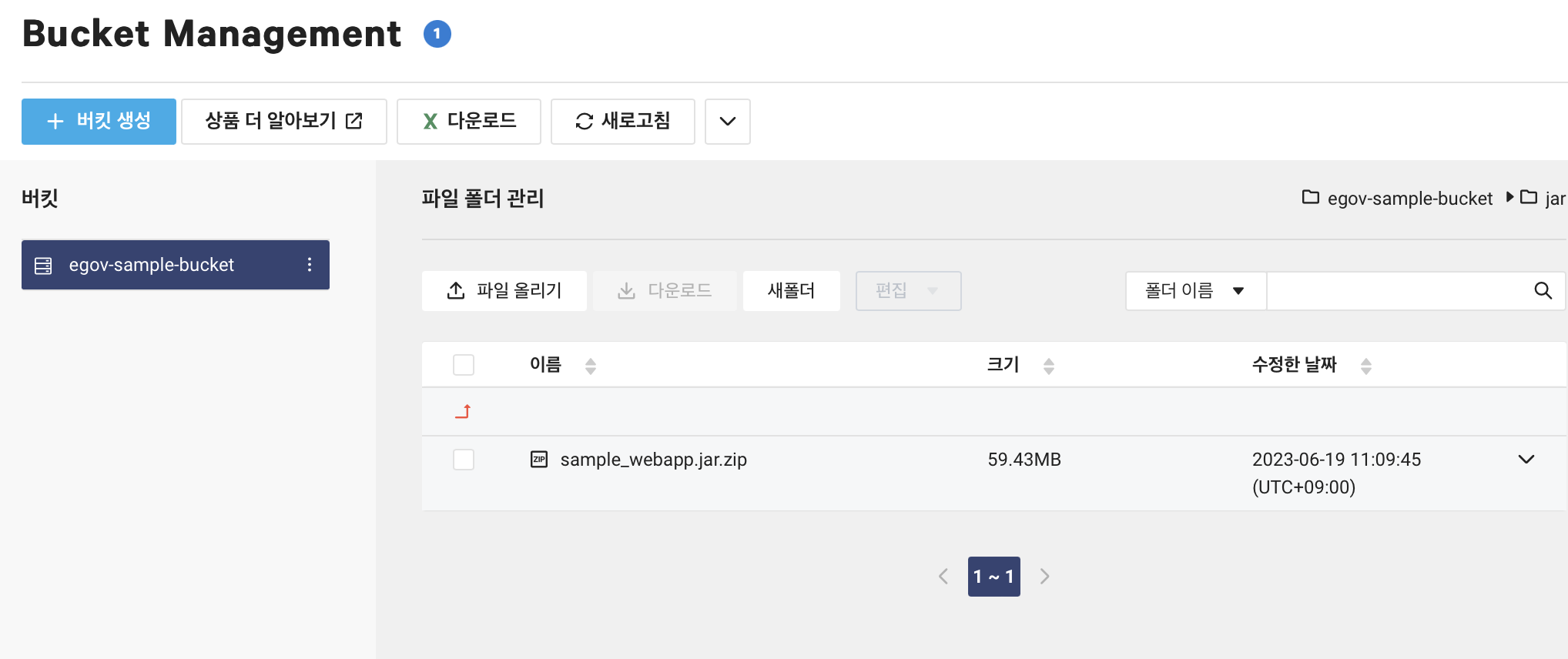
이로써 SourceBuild 를 통해 main 브랜치에 커밋이 될 때마다 빌드가 되고 빌드 결과물이 Object Storage 에 업로드 되도록 구축하였다.
SourceDeploy 를 통해 배포하기
목표
SourceDeploy 를 통해 수동으로 배포하기보다 자동으로 배포되도록 하기
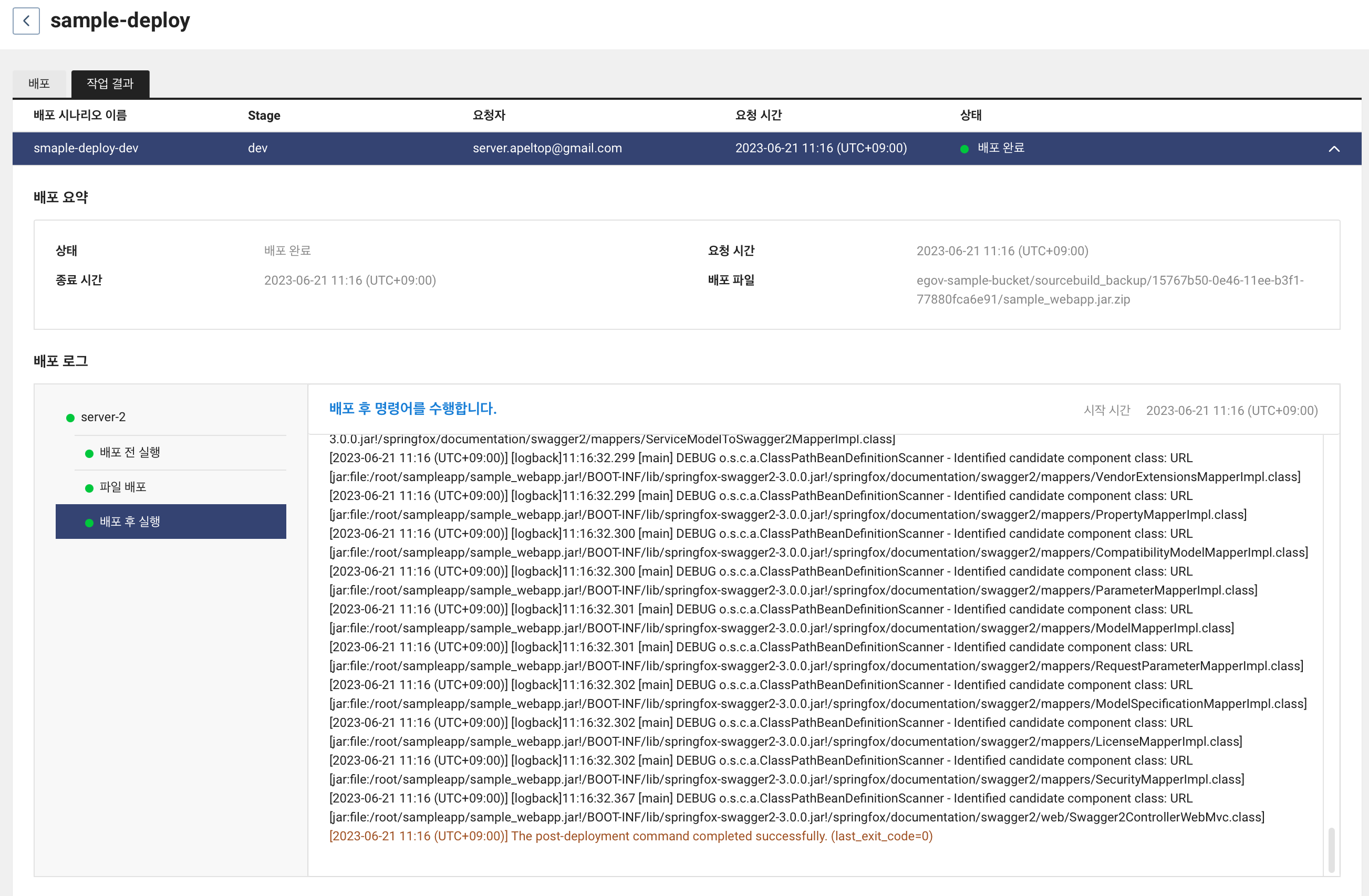
SourceDeploy 이란
SourceDeploy 는 배포 자동화를 위한 서비스이다. SourceDeploy 를 통해 CD(Continuous Delivery) 를 구현할 수 있다.
여러 스테이지(e.g. real, test, dev 등)에 따라 배포를 다르게 진행할 수 있다. Sub Account 가 있을 경우 배포 승인 요청을 통해 배포를 진행할 수 있다.
만들기
목표
배포 전략에는 여러 가지 방법이 있지만 이번 예제에서 만들고 싶은 것은 지금까지 서버 2대를 사용하고 있는데 서버 1대에 먼저 배포를 진행하고 문제가 없을 경우 남은 한 대에 배포를 진행하고 싶다.
- dev stage 에서는 server2 에 배포
- real stage 에서는 server1 에 배포
dev stage 만들기
Developer Tools > SourceDeploy 에 들어간다. 그 후 배포 프로젝트 생성을 클릭한다.
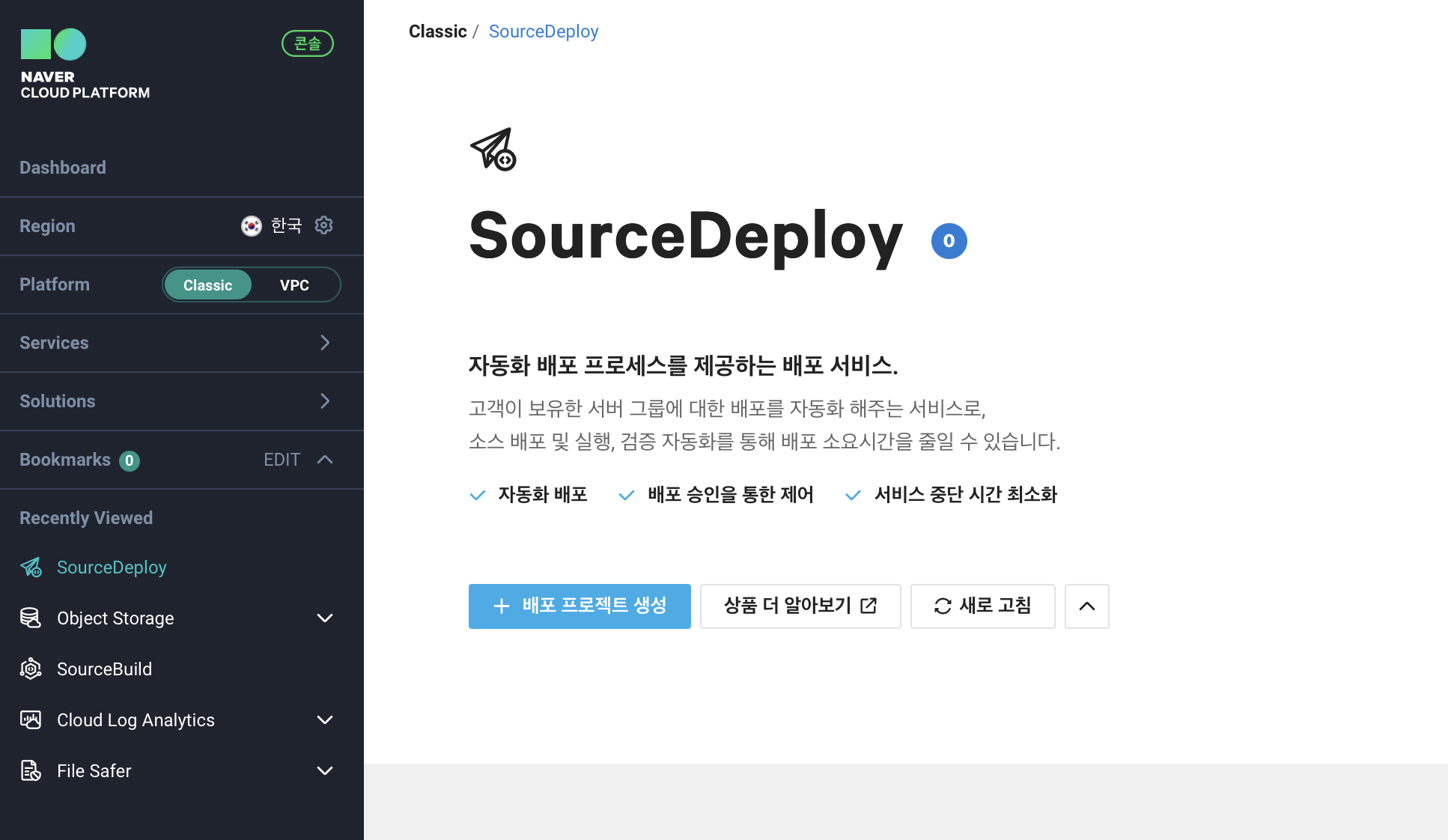
프로젝트 이름을 입력해준다.
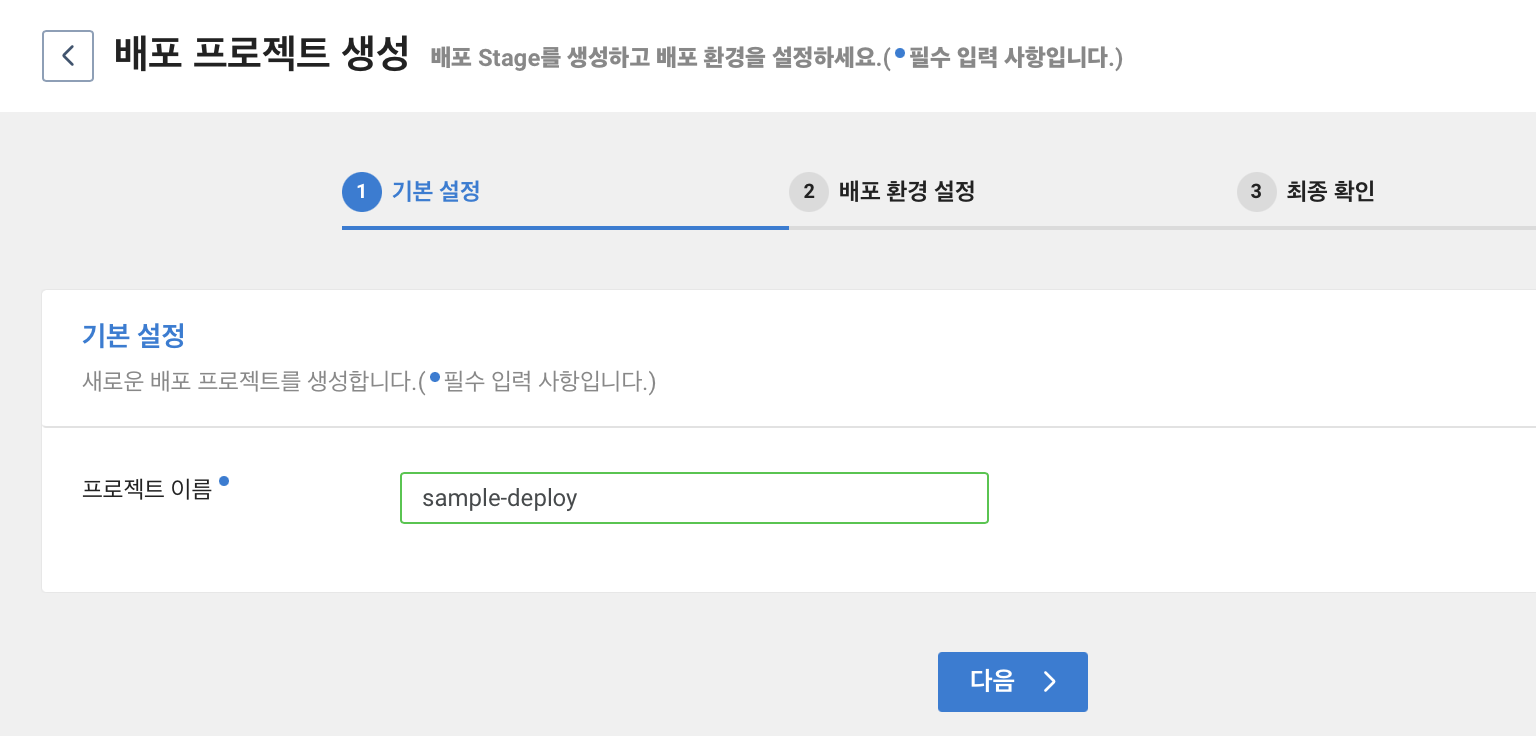
배포 환경 설정 단계에서는 배포 타겟, 서버를 선택해줘야한다.
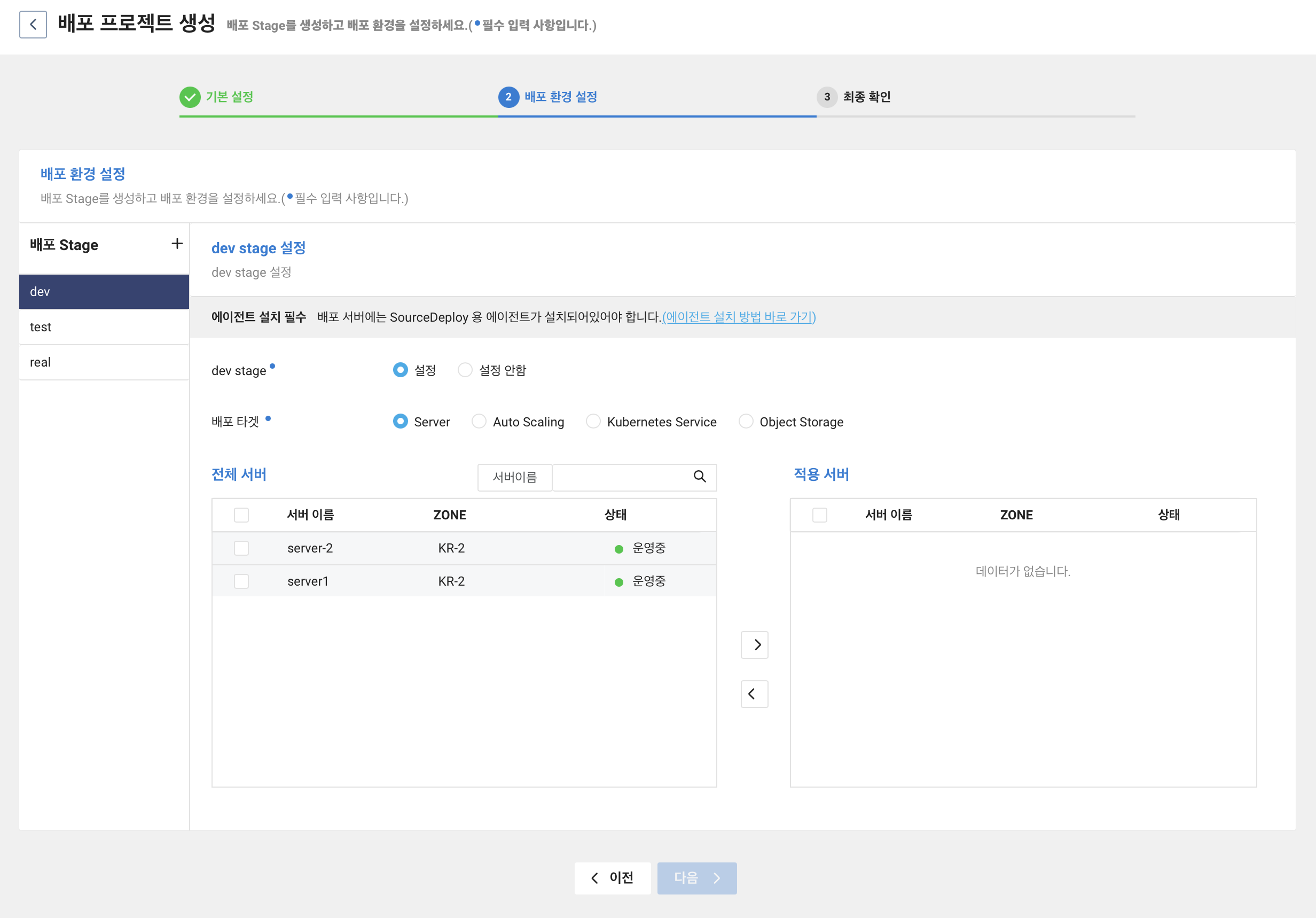
배포 stage 의 경우 왼쪽 패널을 보면 dev 로 기본으로 선택되어있기 때문에 적용 서버로 server2 를 보내었다.
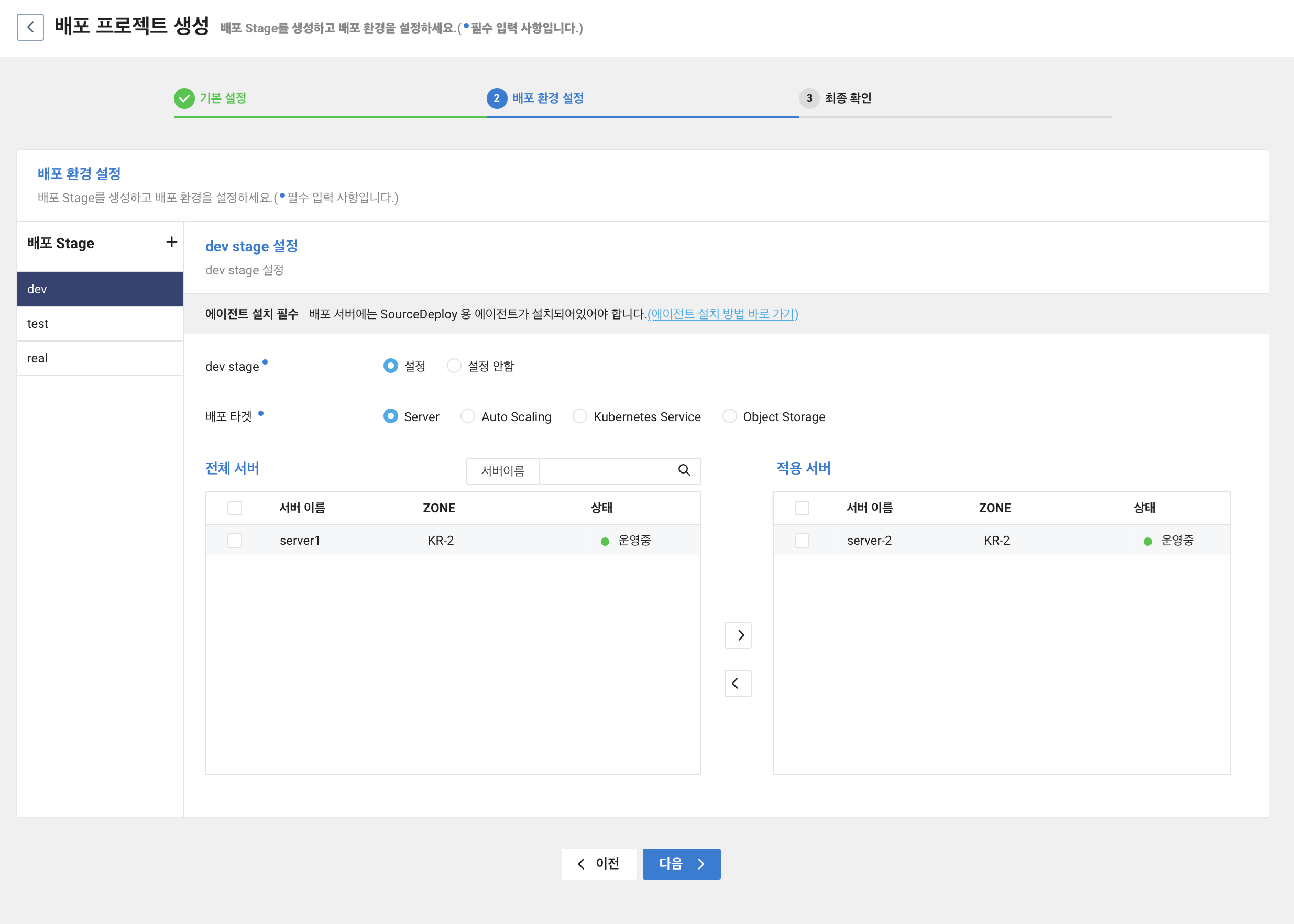
입력한 정보가 맞다면 배포 프로젝트 생성을 클릭한다.
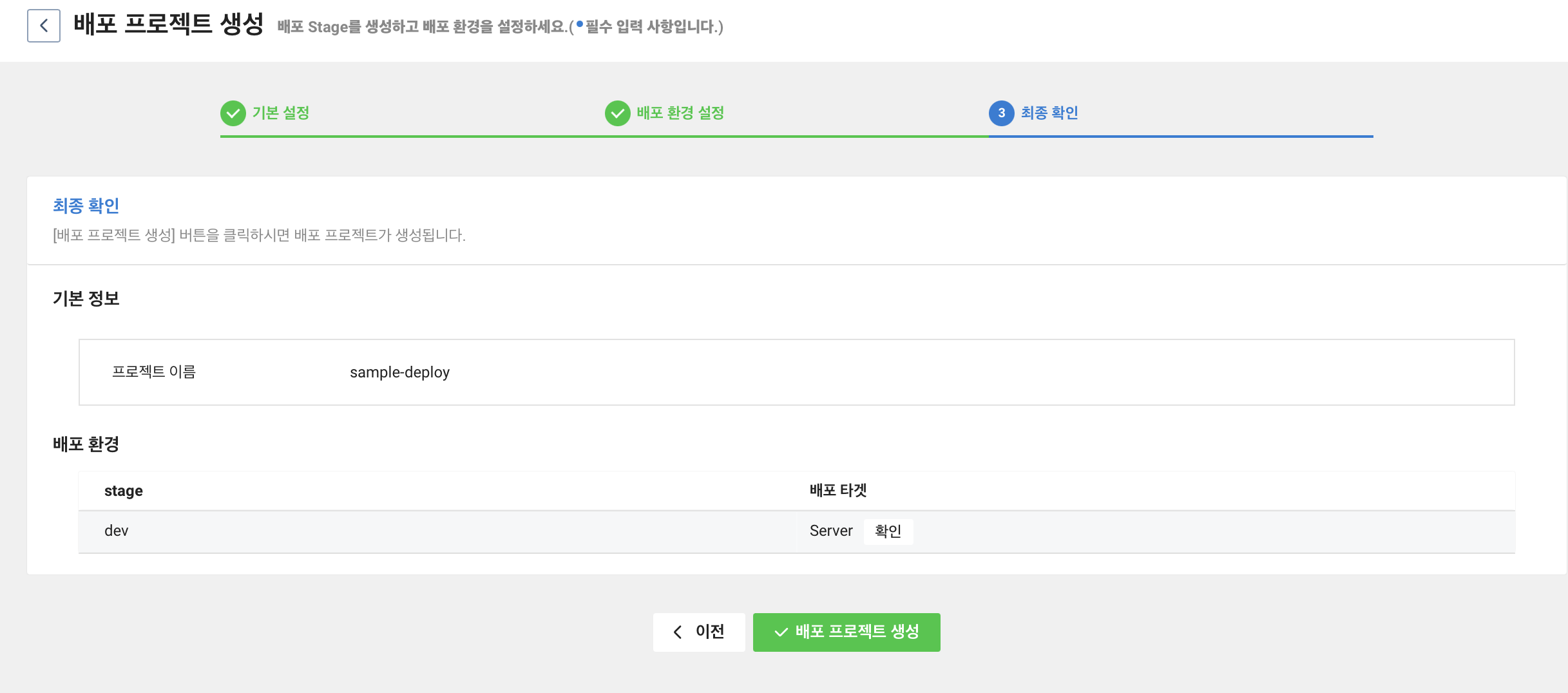
그럼 sample-deploy 라는 프로젝트가 생성된 것을 확인할 수 있다. 프로젝트를 선택하면 아래 이미지와 같이 여러 정보들이 나타난다.
배포 시나리오 에서 생성 을 클릭한다.
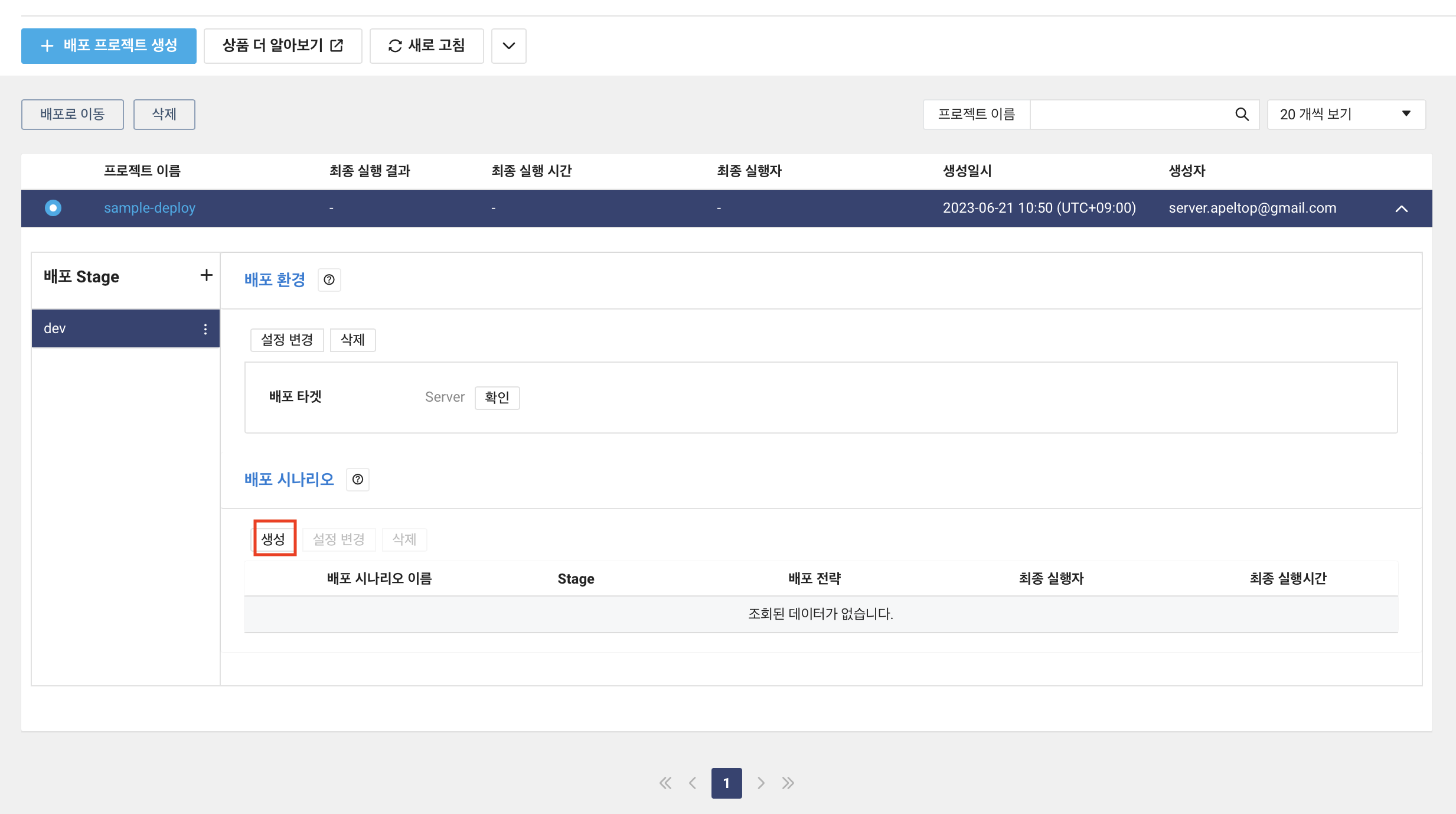
배포 시나리오 이름을 입력해준다.
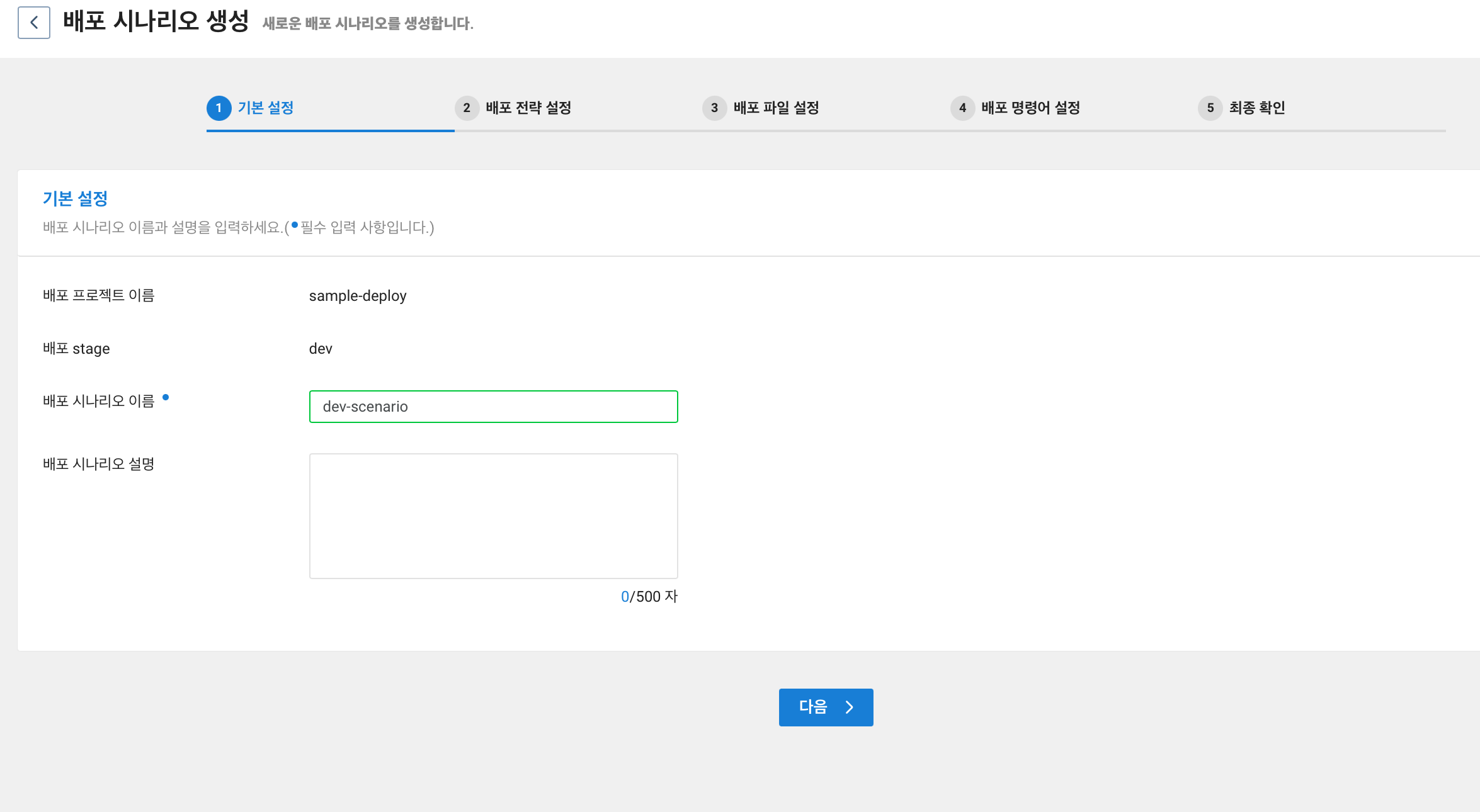
배포 과정을 선택해준다. 이번 예제에서는 순차 배포 를 선택한다.
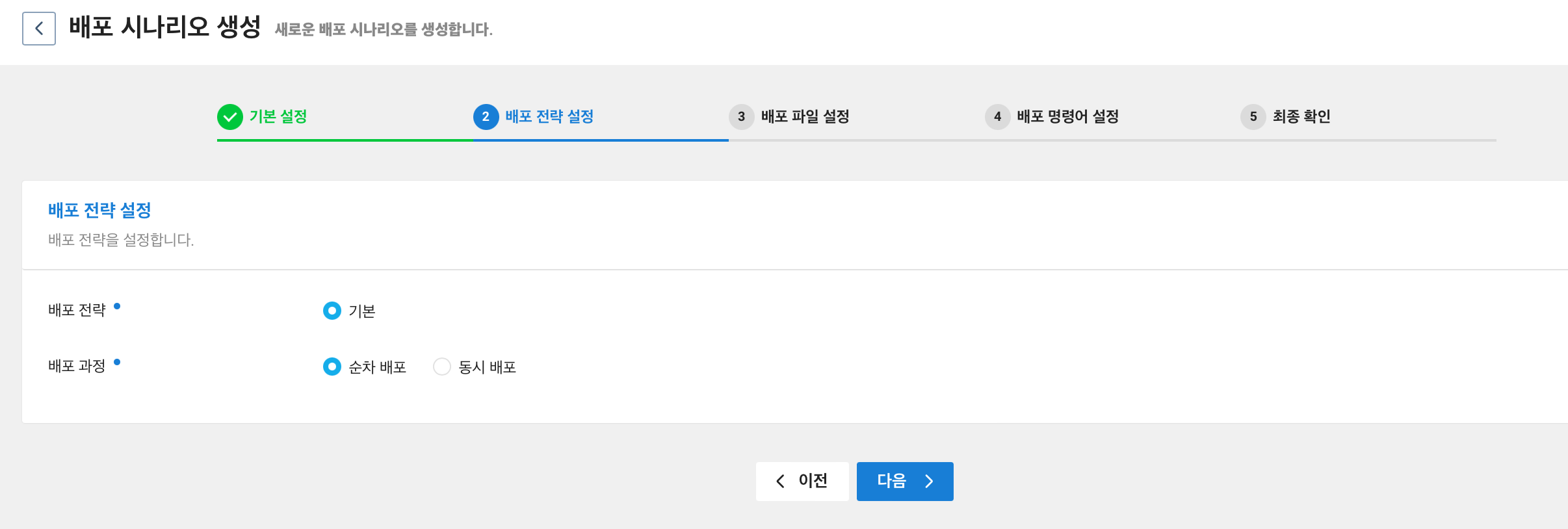
배포 파일 위치는 이전글인 SourceBuild 를 통해 배포 파일 생성에서 Source Build 를 통해 파일 업로드를 진행하였기에 Source Build 선택하여 진행한다.
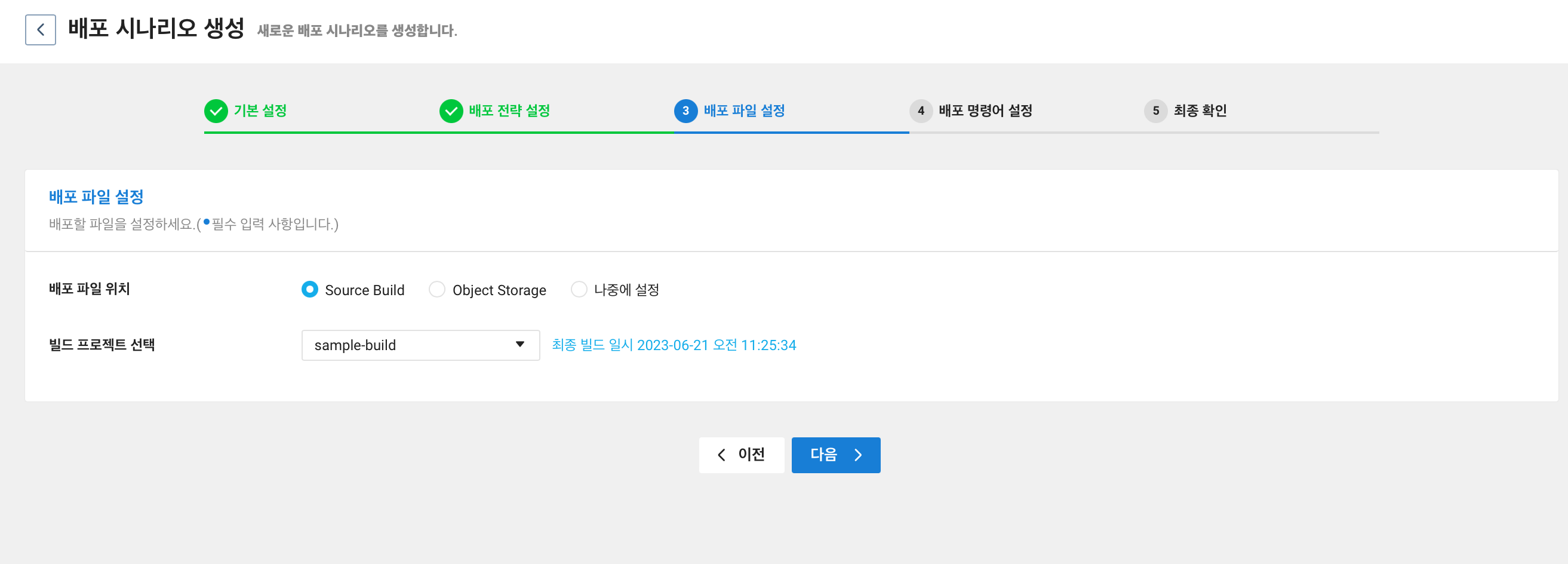
배포 명령어 설정은 3단계로 나누어져 있다.
- 배포 전 실행
- 파일 배포
- 배포 후 실행
파일 배포의 경우 input 의 placeholder 를 보면 sample_webapp.jar.zip 을 기준으로 작성하라고 나와있다. 그러기에 target/sample_webapp.jar 를 입력하였다. SourceBuild 를 통해 생성된 sample_webapp.jar.zip 을 다운로드 받아보면 아래와 같이 저장되어있기 때문이다.

파일 배포를 말로 다시 풀면 sample_webapp.jar.zip 파일의 압축을 풀어 target/sampel_webapp.jar 를 /root/sampleapp 폴더에 저장하라는 것이다.
배포 후 실행은 서버가 종료하고 시작되도록 하였다. 실제 현업이라면 restart.sh 를 만들어서 관리하는게 더 나을 것이다.
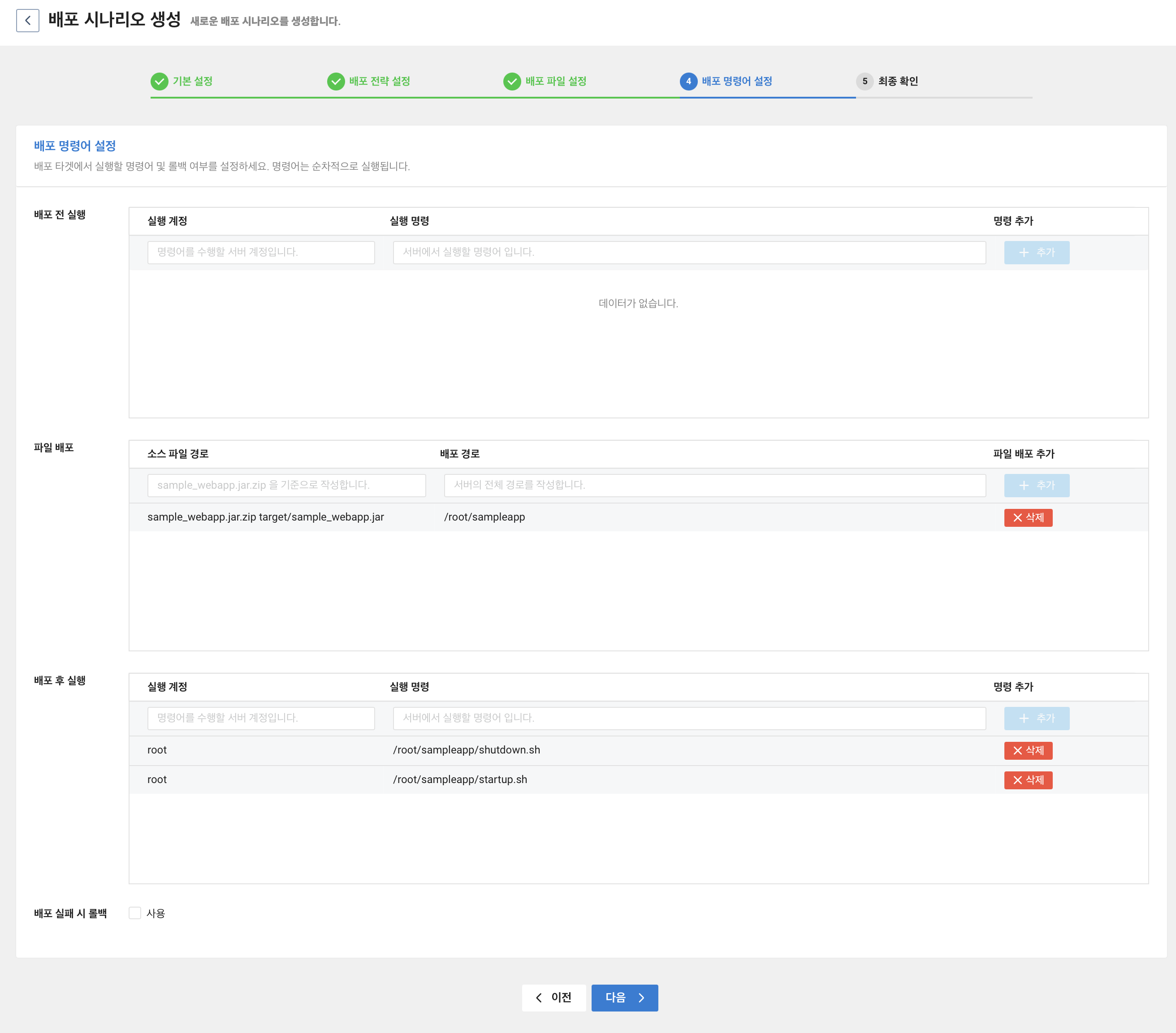
입력한 정보가 맞는지 확인한 후 배포 시나리오 생성을 클릭한다.
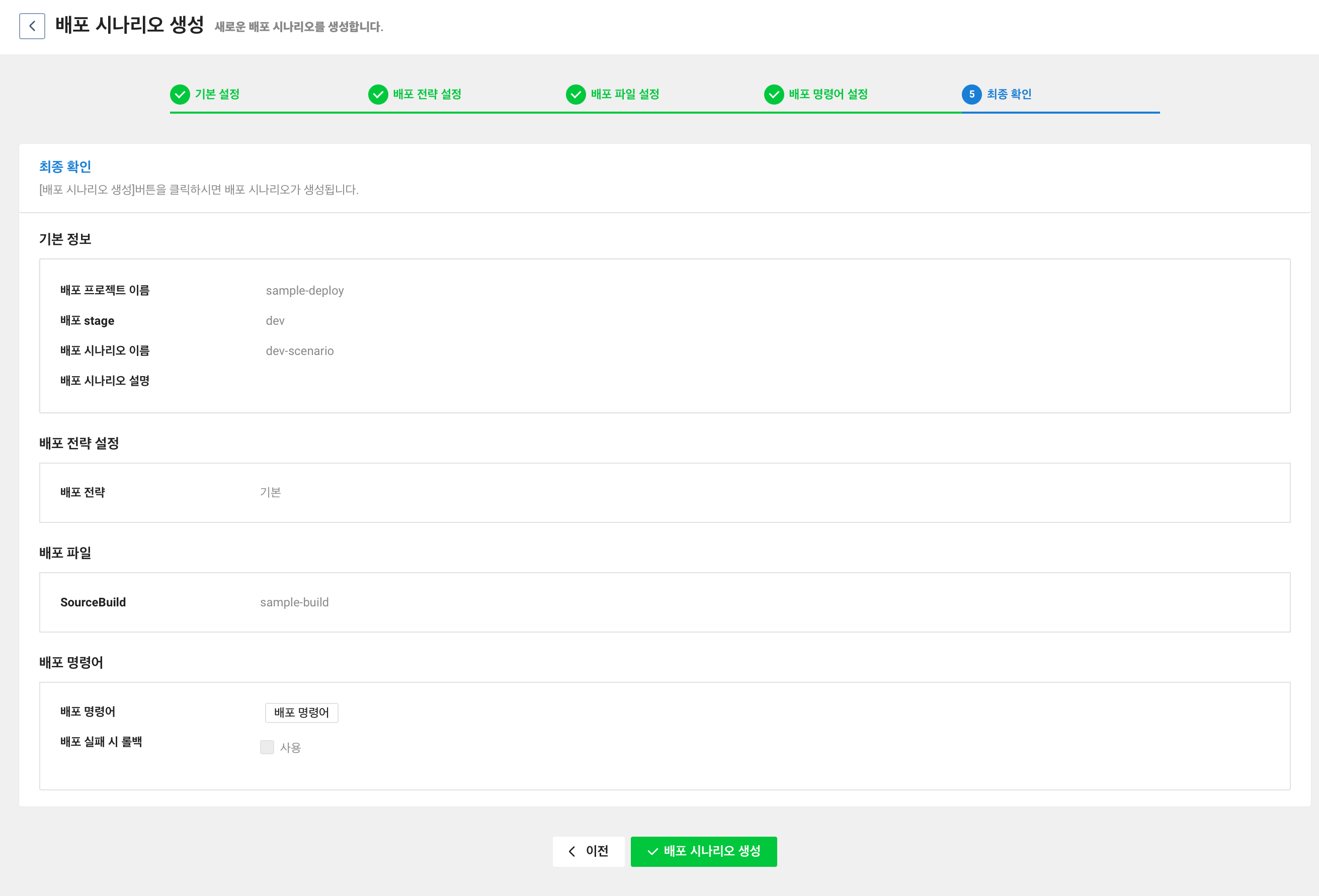
다시 CloudDeploy 화면으로 돌아오면 배포 시나리오가 생성된 것을 확인할 수 있다.
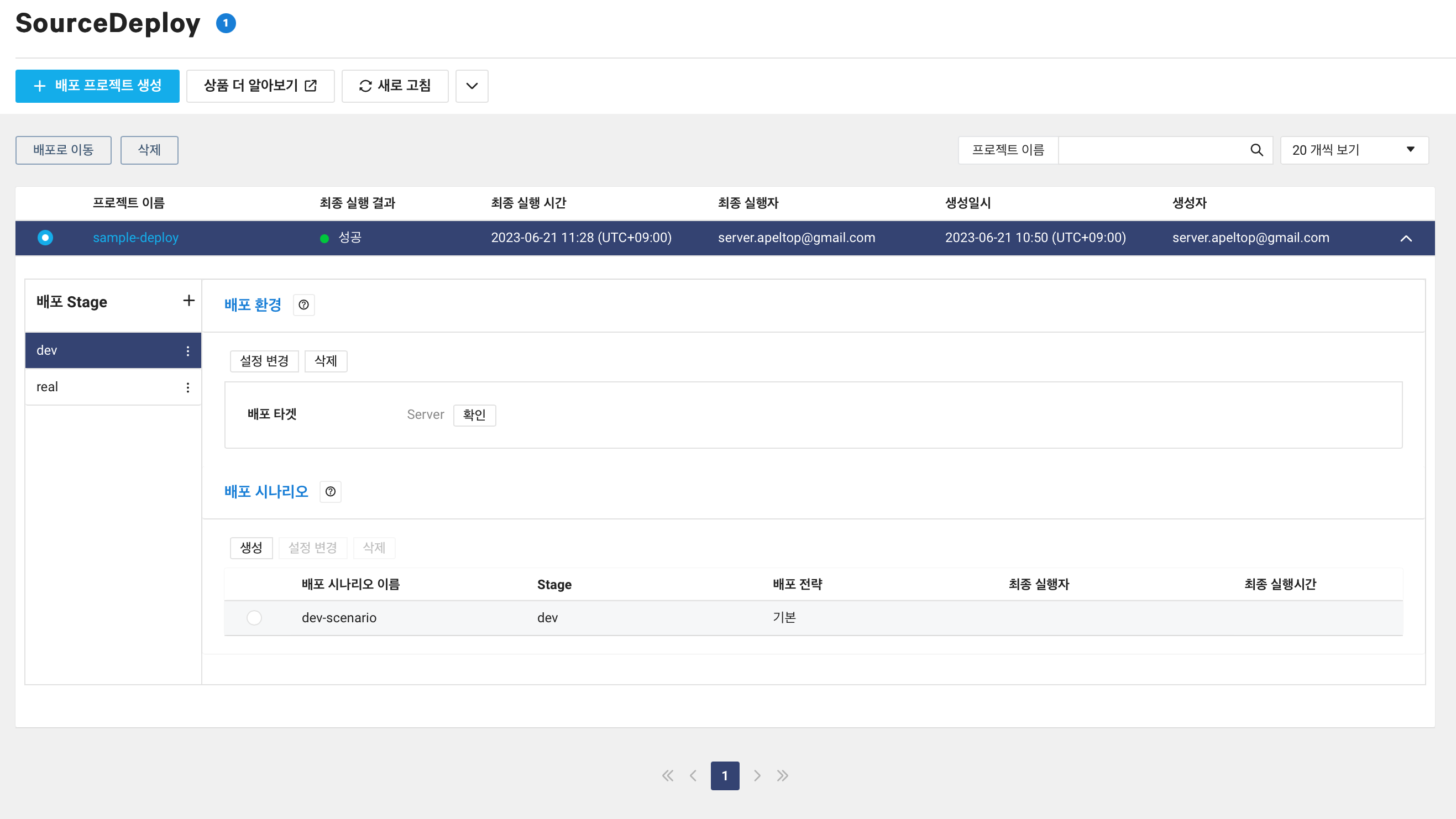
real stage 만들기
dev stage 를 만들었으니 real stage 를 만들어보자. 예제에서는 stage 에 따라 다른 액션을 취하지 않기 때문에 같은 방법으로 만든다.
+ 버튼 눌러 real stage 를 만들어준다.
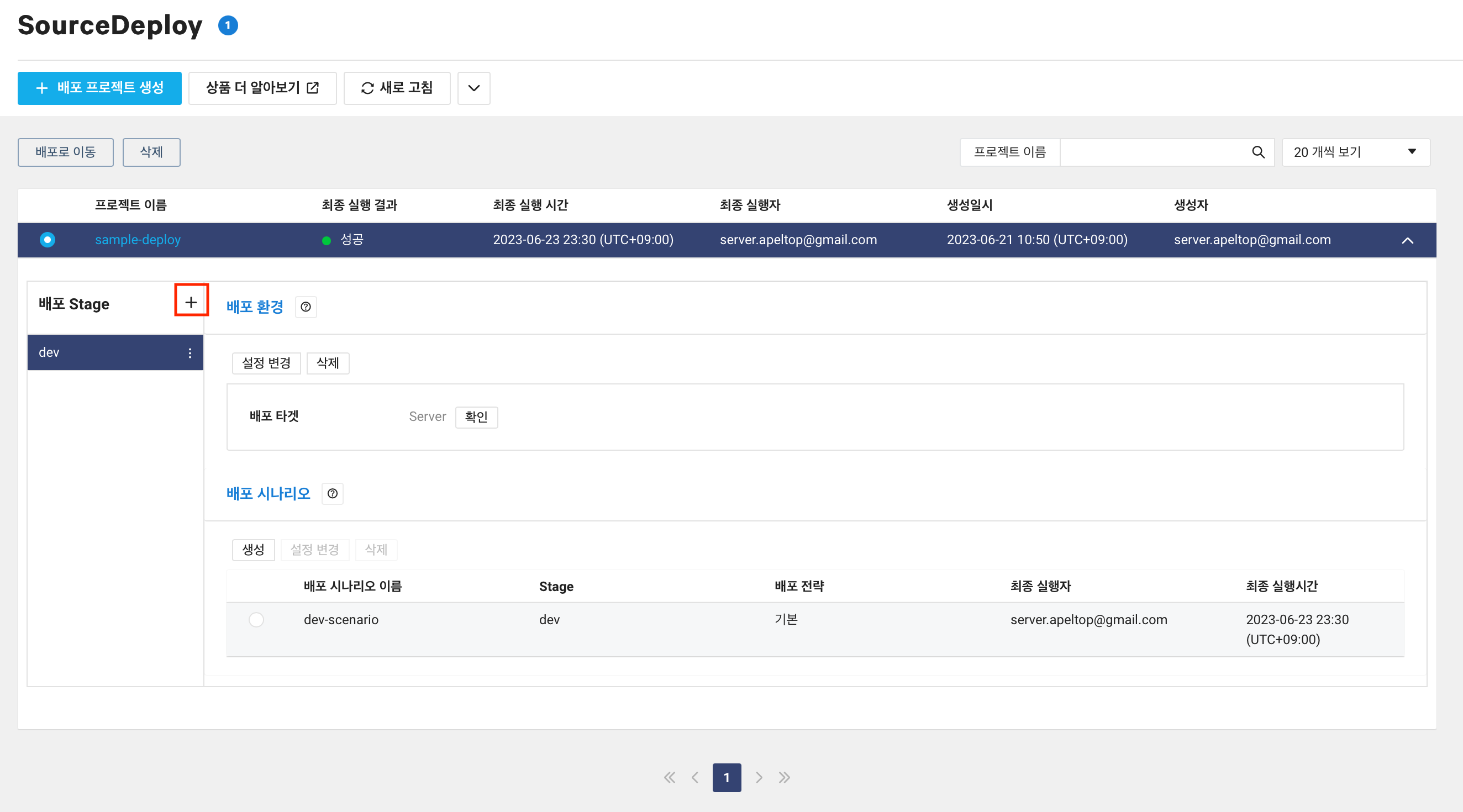
배포 환경 생성 버튼을 눌러준다.
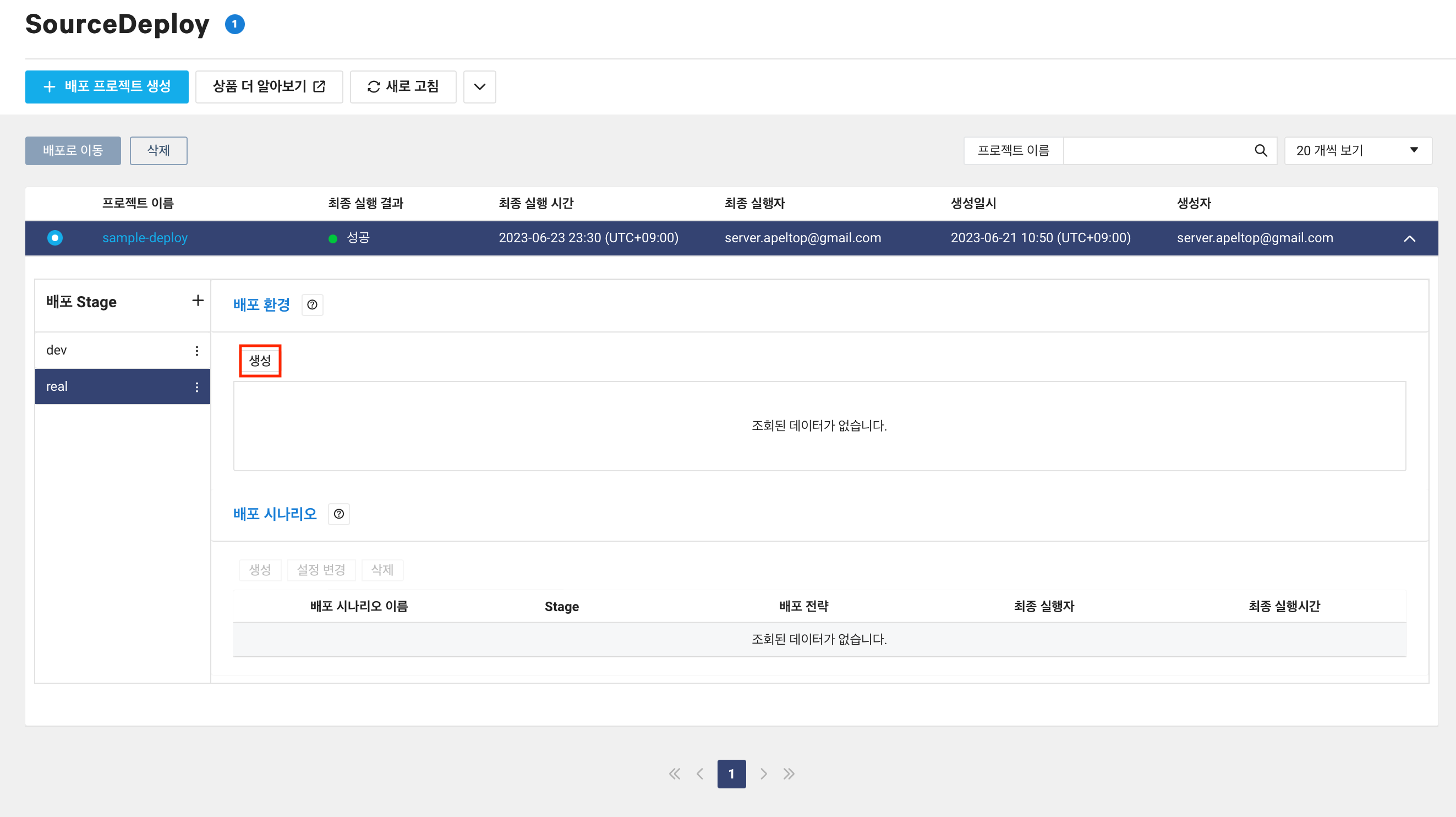
이번엔 서버1 을 적용 서버로 옮기어 준다.
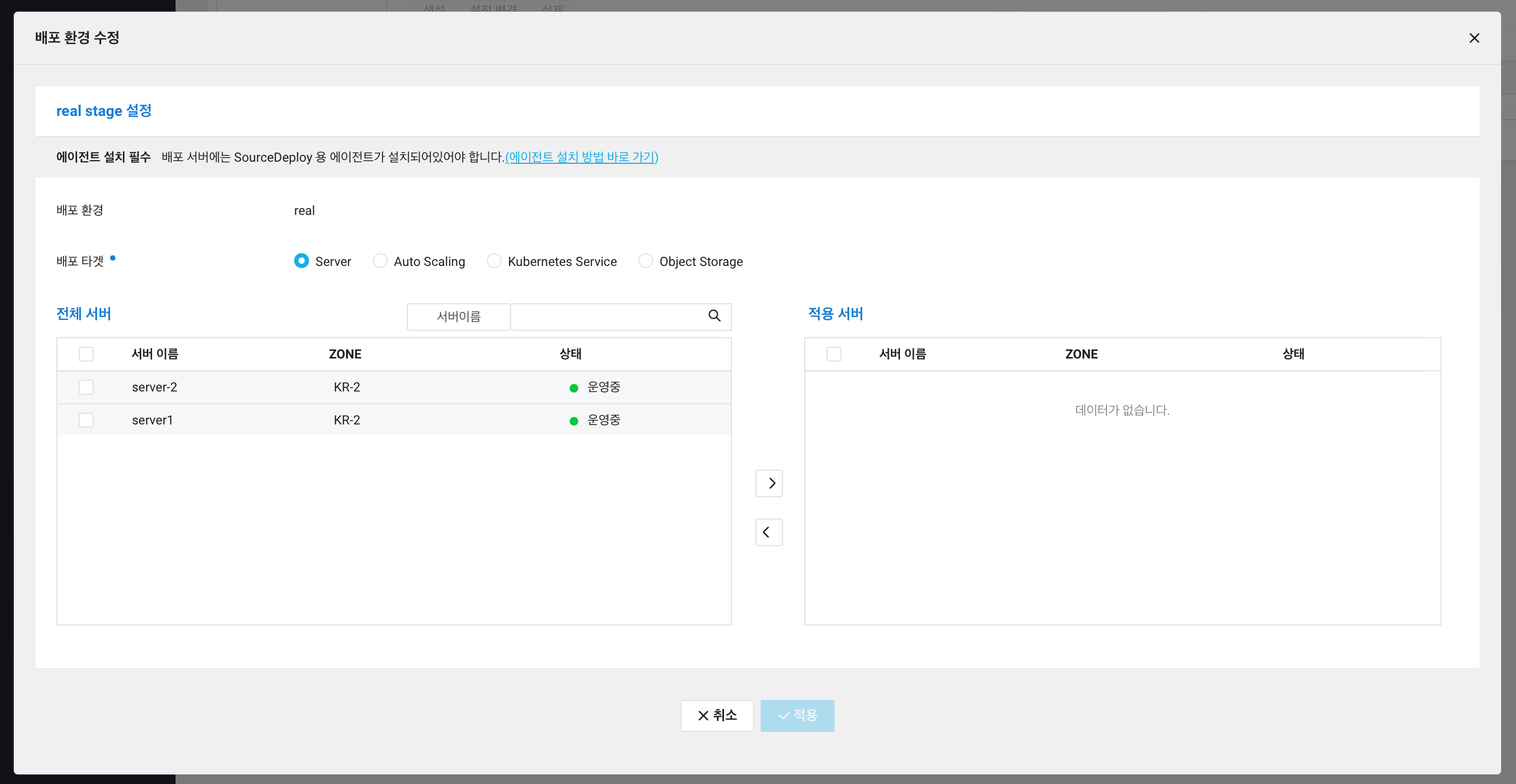
그 후 적용 버튼을 눌러준다.
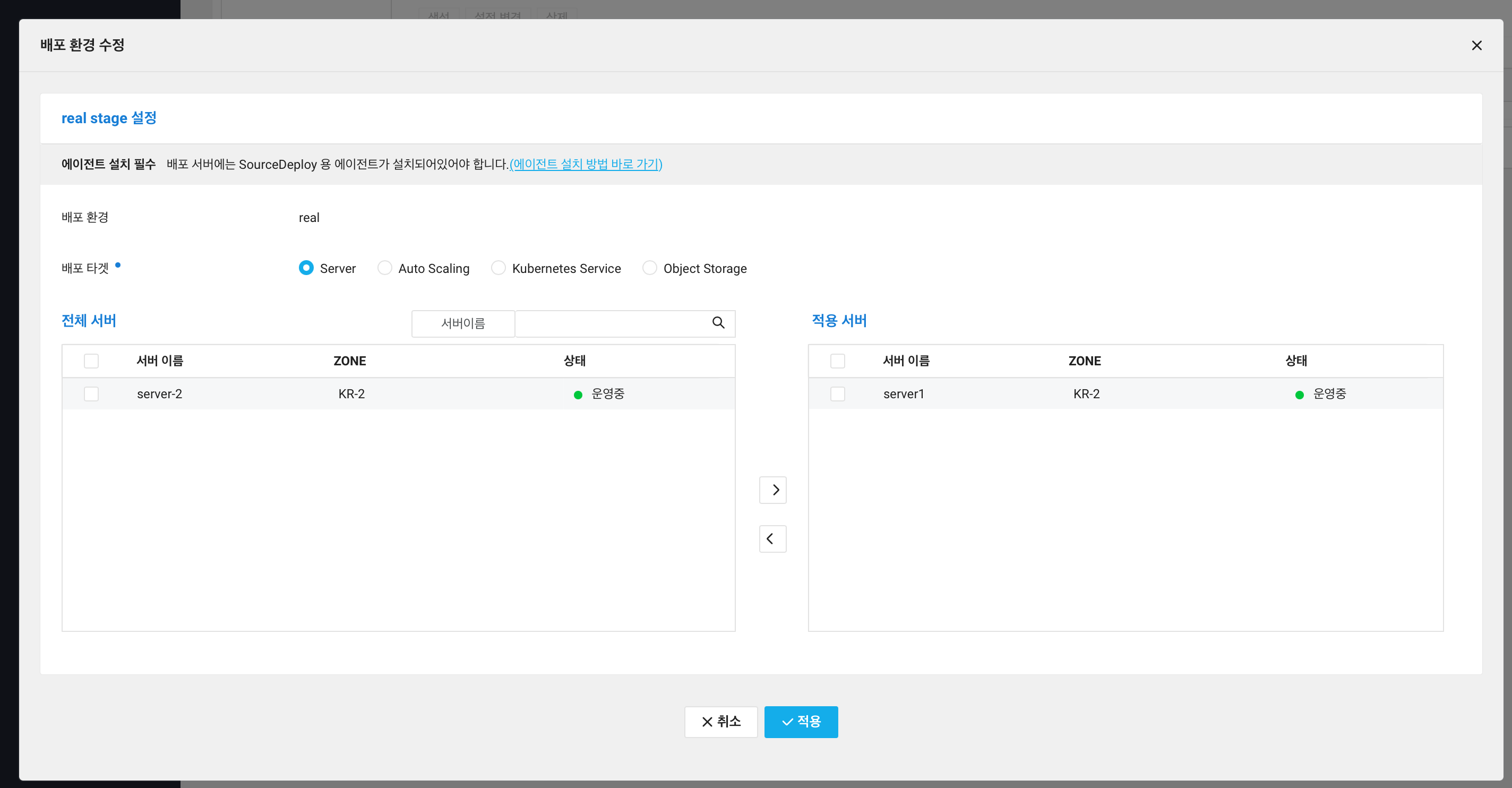
배포 시나리오 생성을 진행해보자.
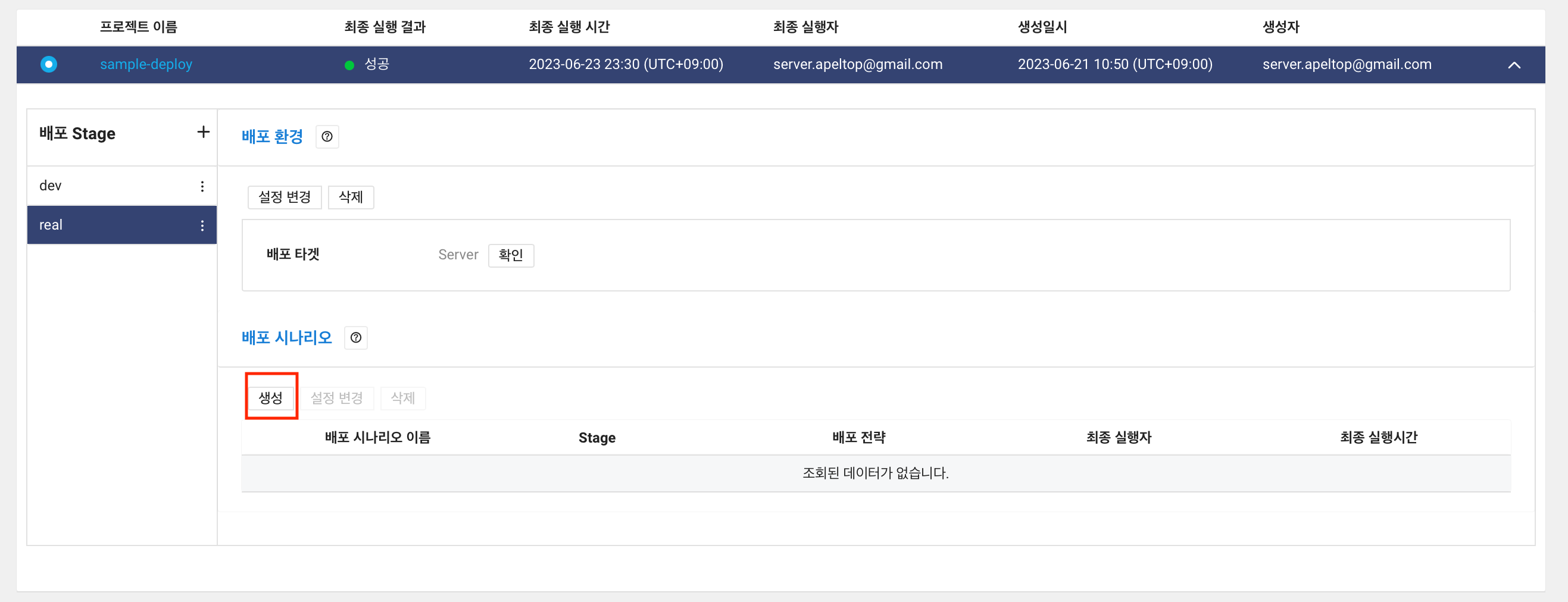
배포 시나리오 이름을 입력해준다.
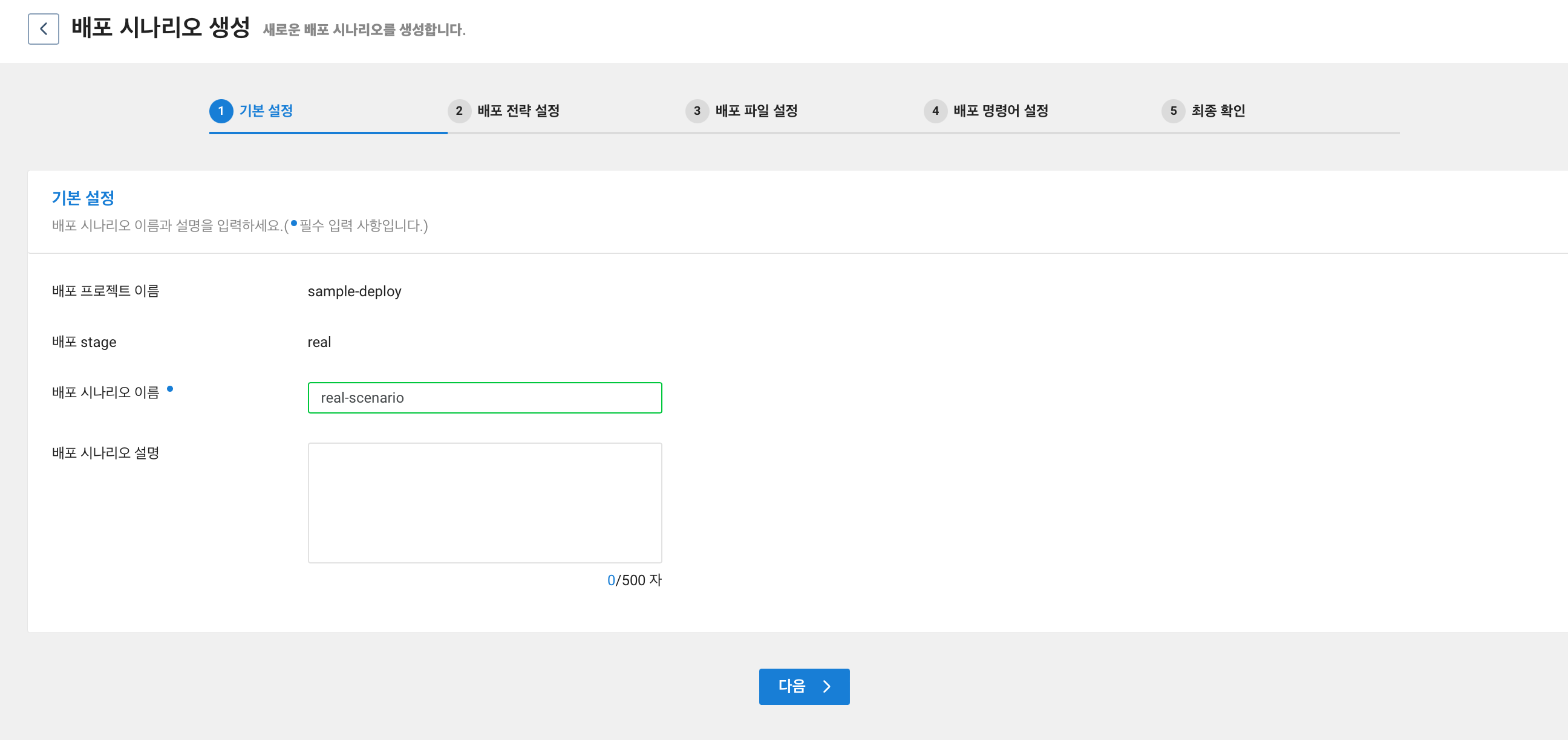
배포 전략 설정, 배포 파일 설정은 이전과 동일하기에 넘어갔다. 배포 명령어 설정 또한 같다.
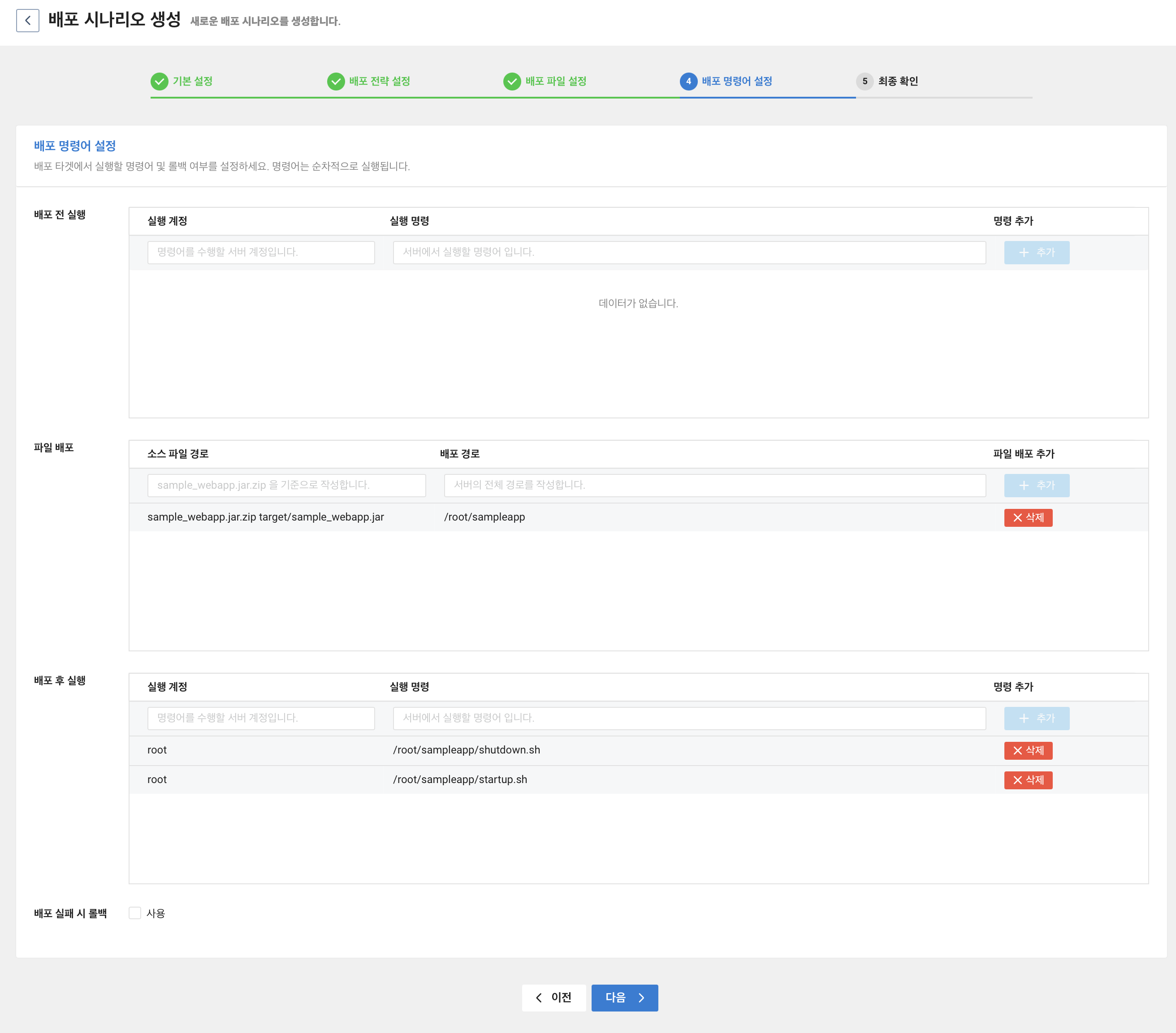
설정한 정보가 맞다면 배포 시나리오 생성을 진행한다.
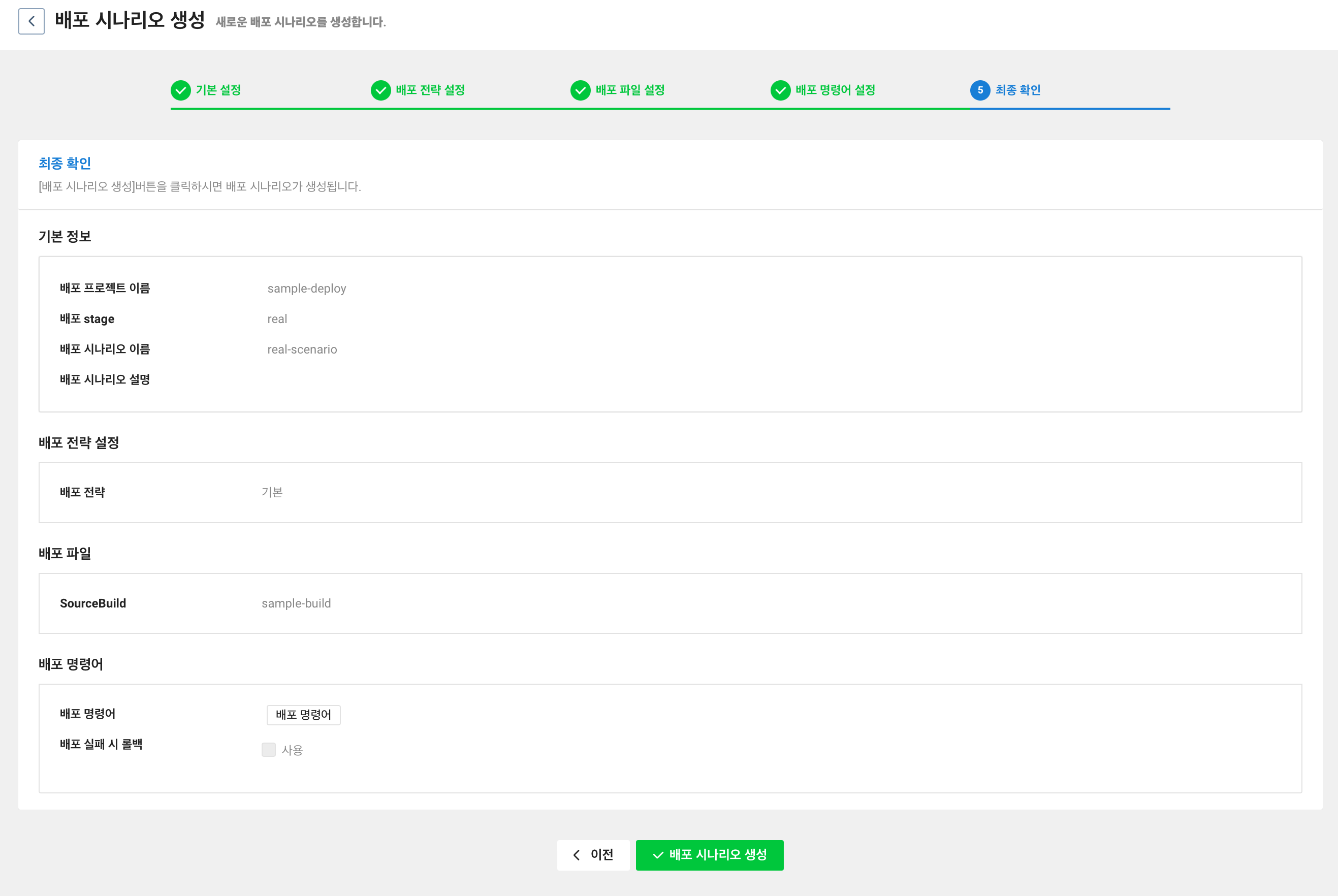
SourceDeploy 에이전트 설치
이제 배포할 준비가 끝난걸까? 그렇지 않다. 배포 프로젝트 생성 단계에서 보았듯 배포 서버에 SourceDeploy 용 에이전트를 설치해야한다.
참고 에이전트 설치 및 관리
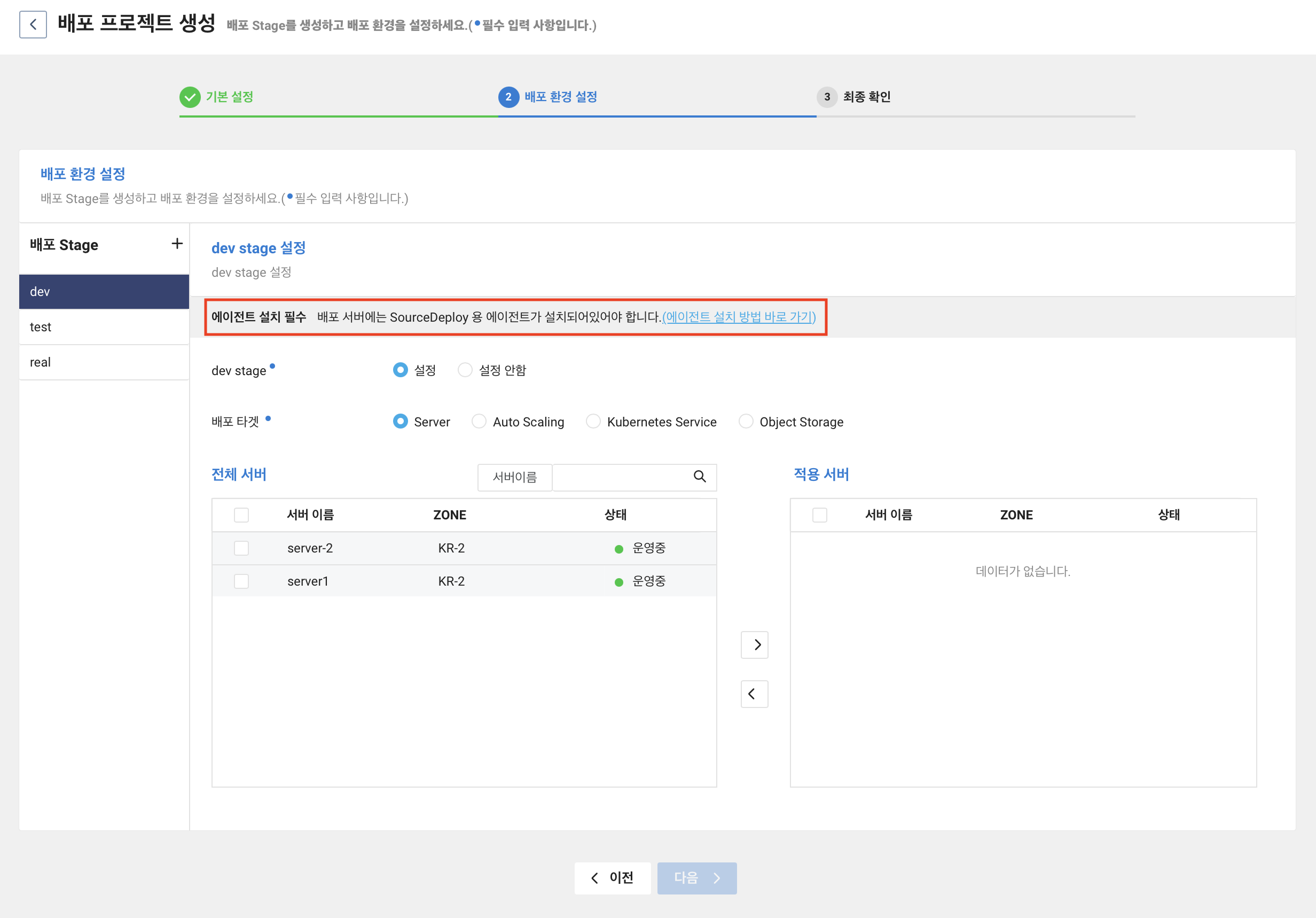
API Key 발급
오른쪽 상단의 계정을 클릭하고 계정 관리를 클릭한다.
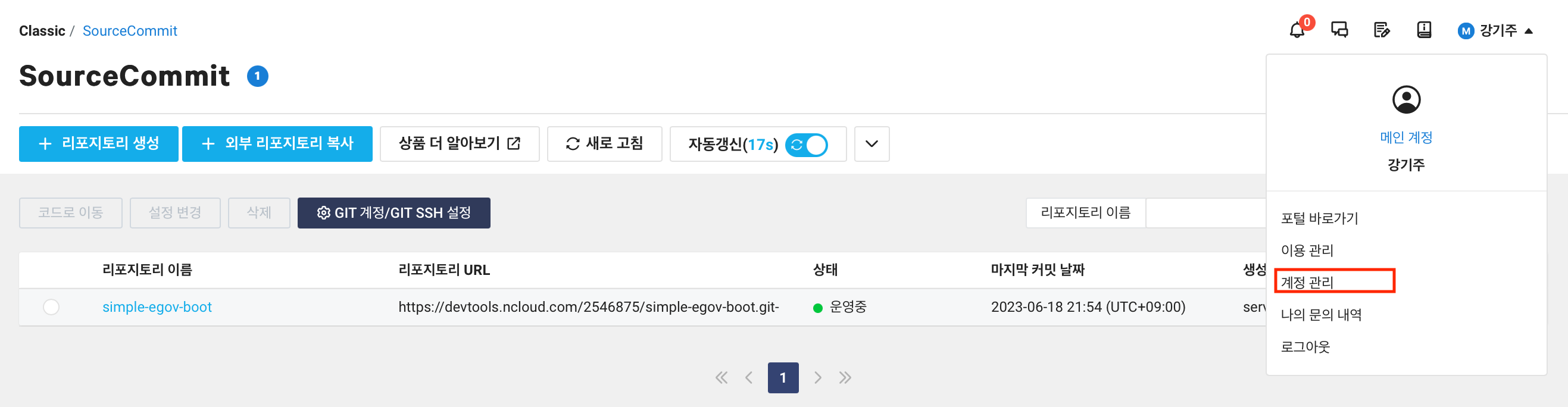
비밀번호를 입력해준다.
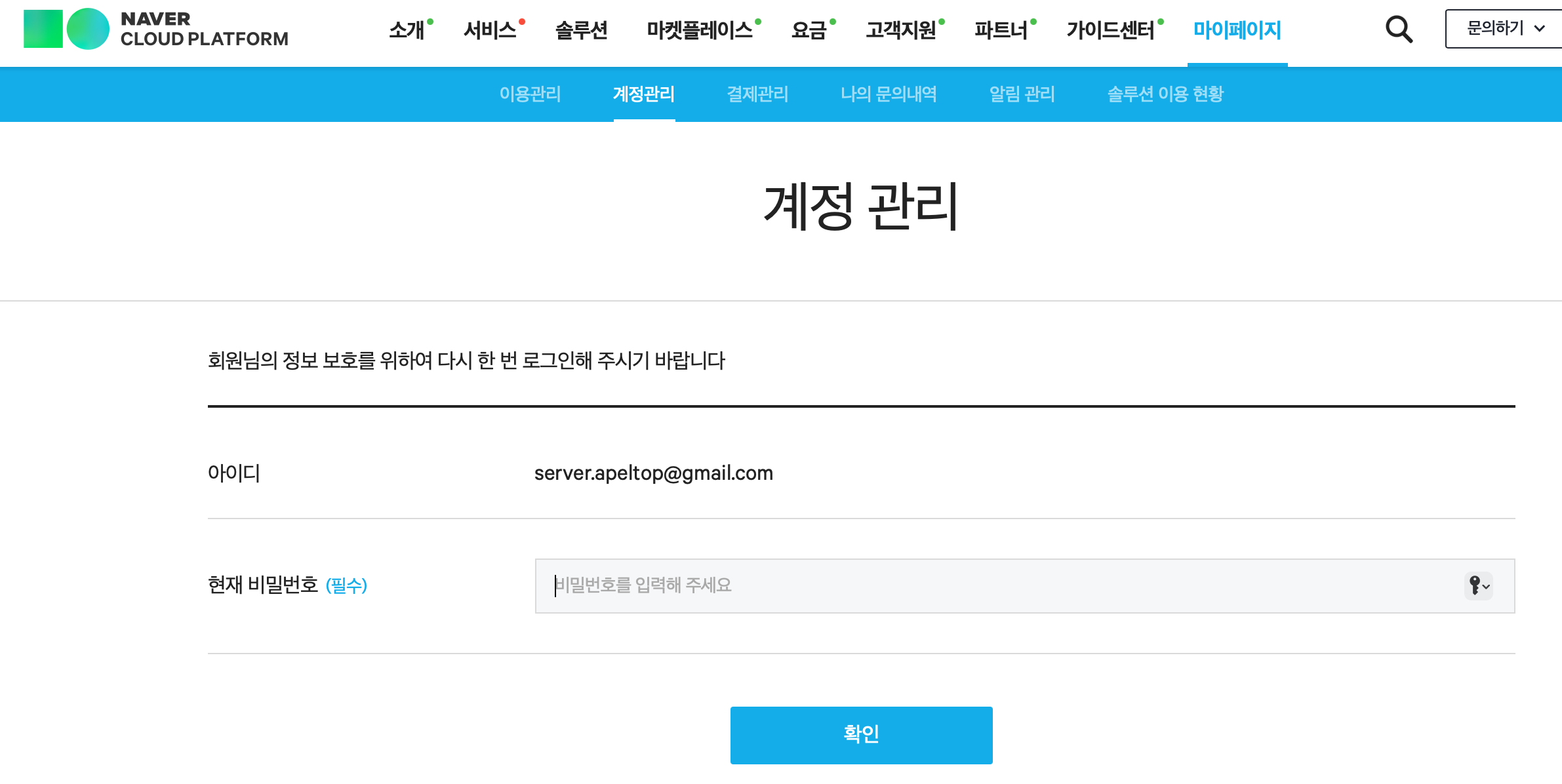
계정 관리 > 인증키 관리 에 들어가서 신규 API 인증키 생성 을 클릭한다.
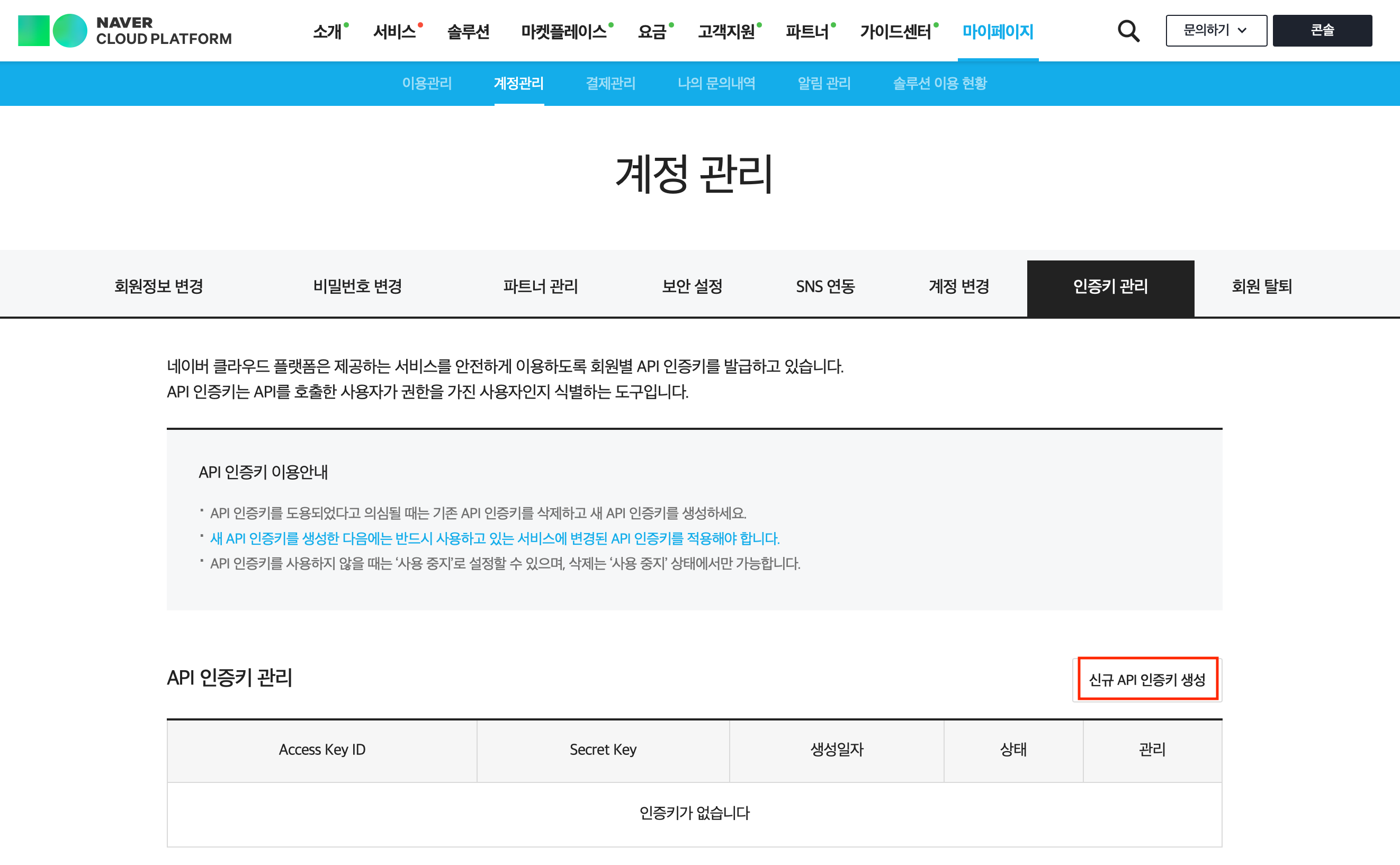
그러면 바로 인증키가 생성되었다고 alert 이 나타난다.
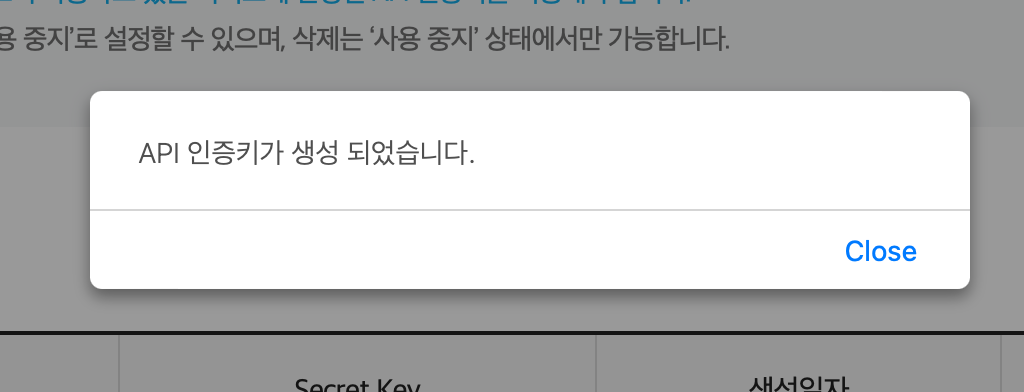
그 후 API 인증키 관리에 보면 인증 키가 생성된 것을 확인할 수 있다. Secret Key 의 경우 보기를 눌러 확인하면 된다.
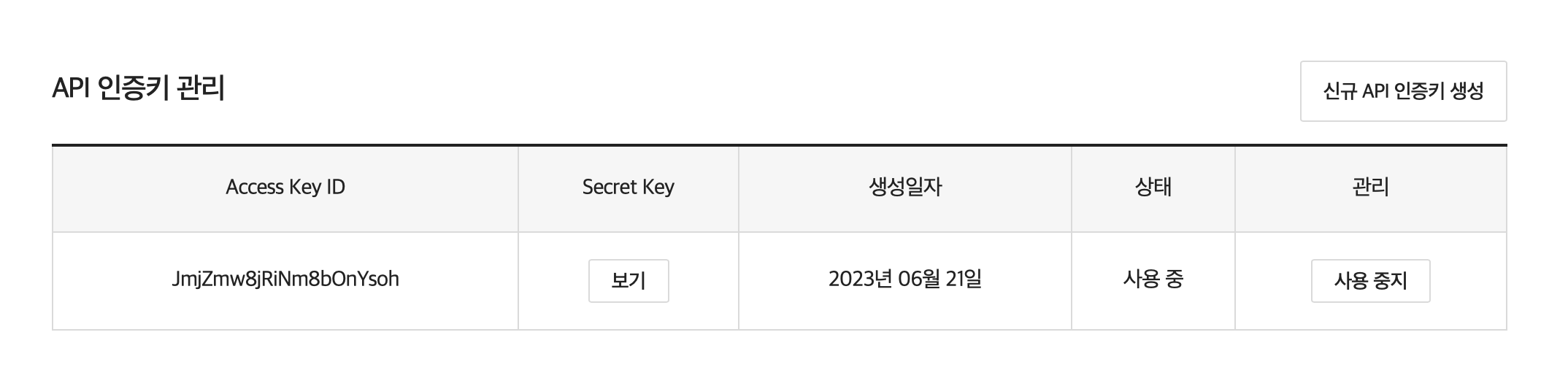
에이전트 설치
이제 서버에 SSH 로 접속해 에이전트를 설치해야한다.
서버1 & 서버2 모두 설치가 되어야한다.
에이전트 설치 및 관리 - 서버 접속 후 작성에서 적혀있는 방법은 아래와 같다.
echo $'NCP_ACCESS_KEY=accesskey\nNCP_SECRET_KEY=secretkey' > /opt/NCP_AUTH_KEY
chmod 400 /opt/NCP_AUTH_KEY
wget Agent 다운로드 주소
chmod 755 install
./install
rm -rf install
환경(VPC, Classic)과 리전(한국, 싱가포르)에 따라 다운로드 주소가 다르니 참고해서 다운로드 받아야한다.
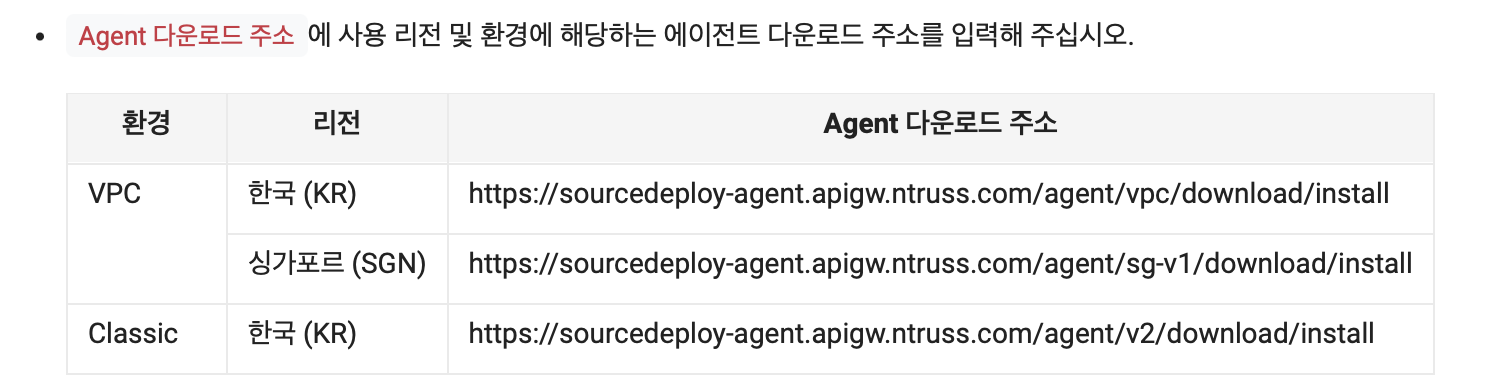
API 인증키 정보를 가지고 위의 명령어를 입력하면 에이전트가 설치된다.
echo $'NCP_ACCESS_KEY=accesskey\nNCP_SECRET_KEY=secretkey' > /opt/NCP_AUTH_KEY
chmod 400 /opt/NCP_AUTH_KEY
wget https://sourcedeploy-agent.apigw.ntruss.com/agent/v2/download/install
chmod 755 install
./install
rm -rf install
그럼 아래와 같이 설치가 진행이 된다.
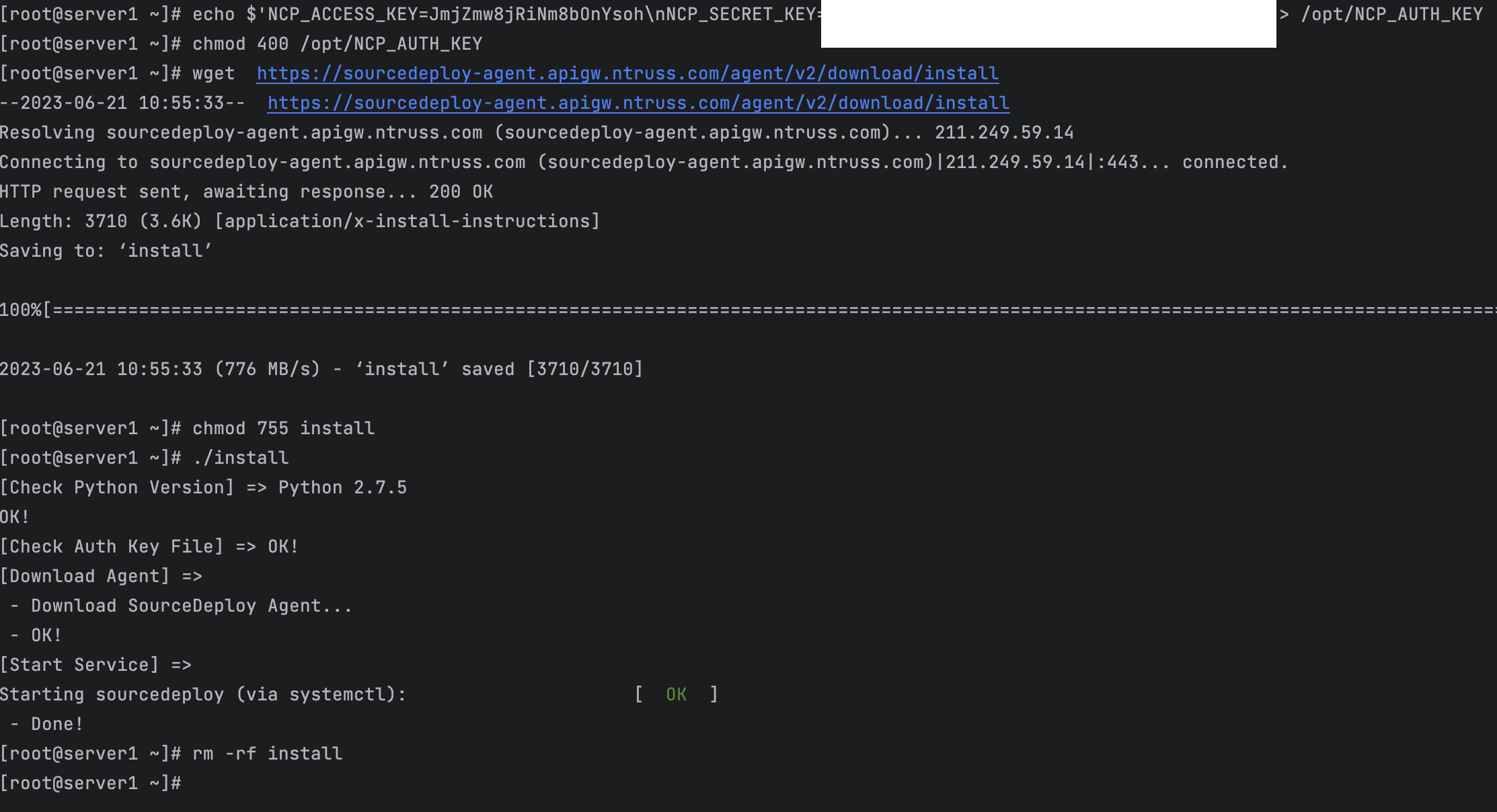
이제 에이전트 설치가 되었으니 배포할 준비가 되었다.
배포 테스트
실제로는 server1 & server2 모두를 확인하면 해야하지만 예제이니 한 가지만 확인해보자.
기존 server2 에 접속해서 정보를 보자. 만약 배포가 성공적으로 진행이 된다면 중간에 UUID 값이 바뀌어 있을 것이다. 재실행되었을 것이기 때문이다.

SourceDeploy 에서 sample-deploy 를 클릭하면 상세 보기 화면이 나온다. 배포 시작하기 버튼을 누른다.
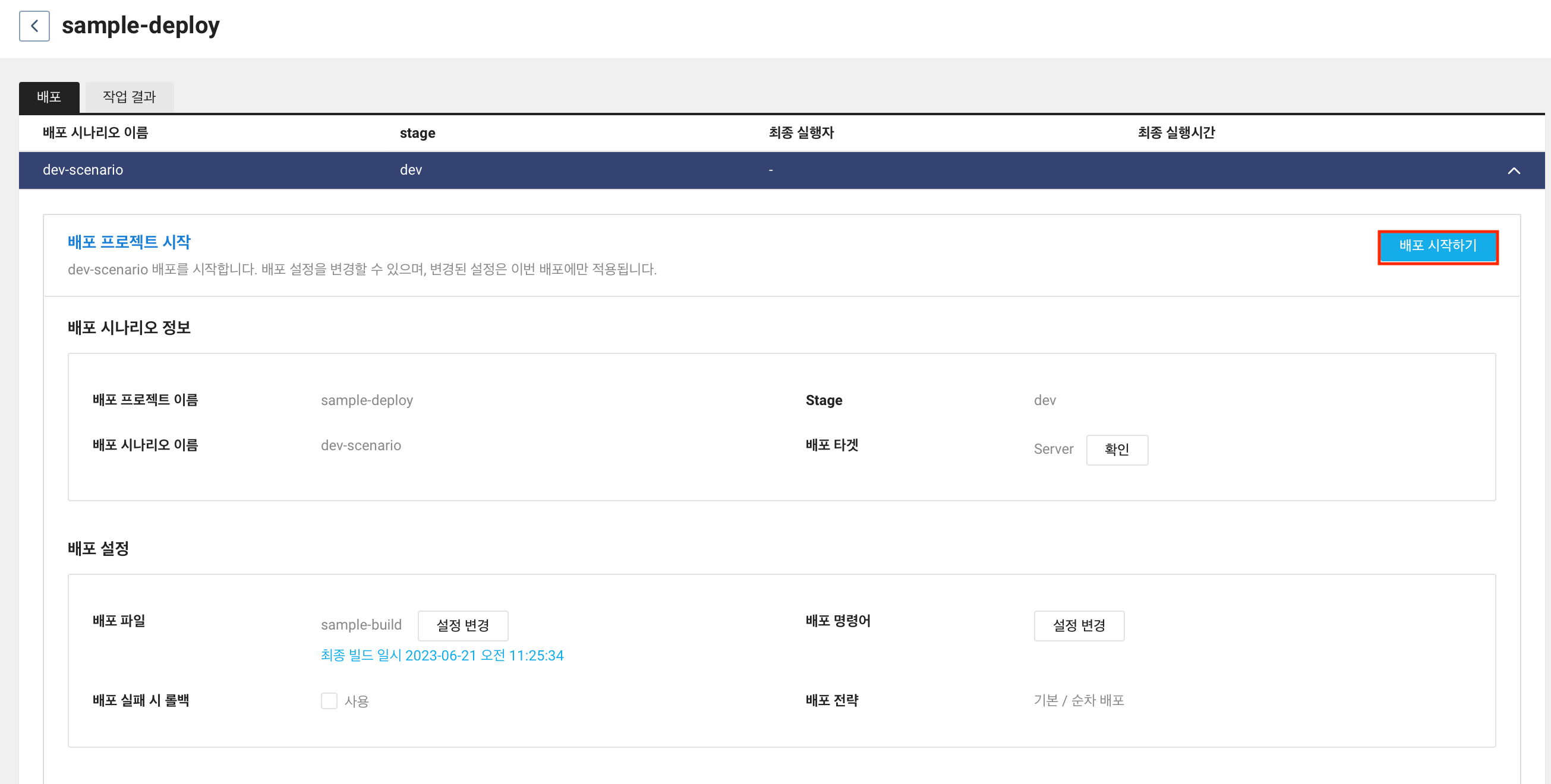
작업 결과 탭에 들어가면 배포가 진행되는 것을 볼 수 있다.
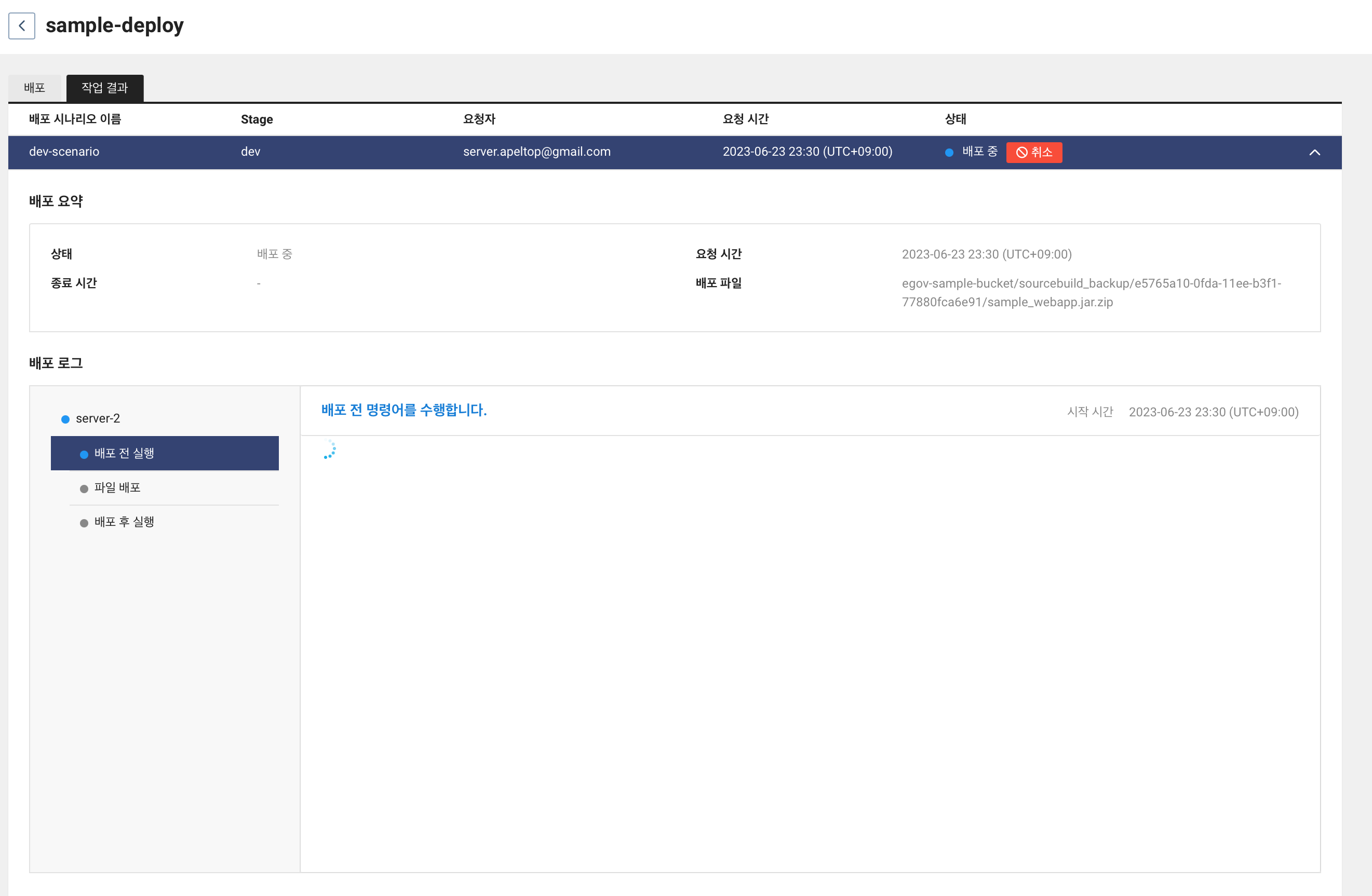
조금 기다리면 배포가 완료된 것을 확인할 수 있다.
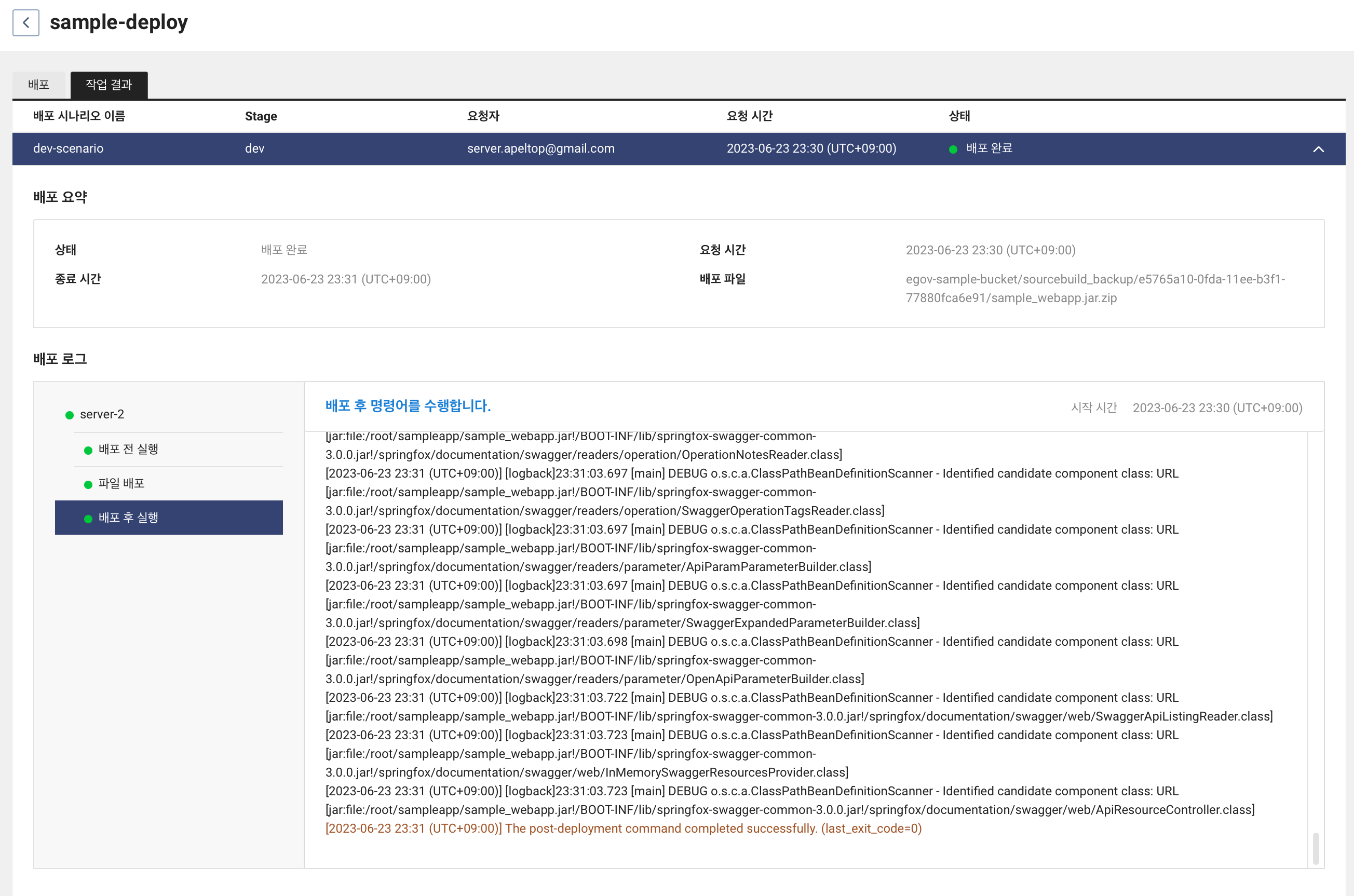
이제 다시 서버에 접속해서 정보를 보면 UUID 값이 바뀐 것을 확인할 수 있다.

이로써 SourceCommit 으로 소스를 커밋하면 SourceBuild 를 통해 배포 파일이 생성되고 SourceDeploy 를 통해 배포를 진행할 수 있게 되었다.
SourcePipeline 을 통해 CI/CD 통합 관리하기
목표
SourceCommit, SourceBuild, SourceDeploy 를 사용하는 프로레스를 즉 파이프라인을 구축해보자
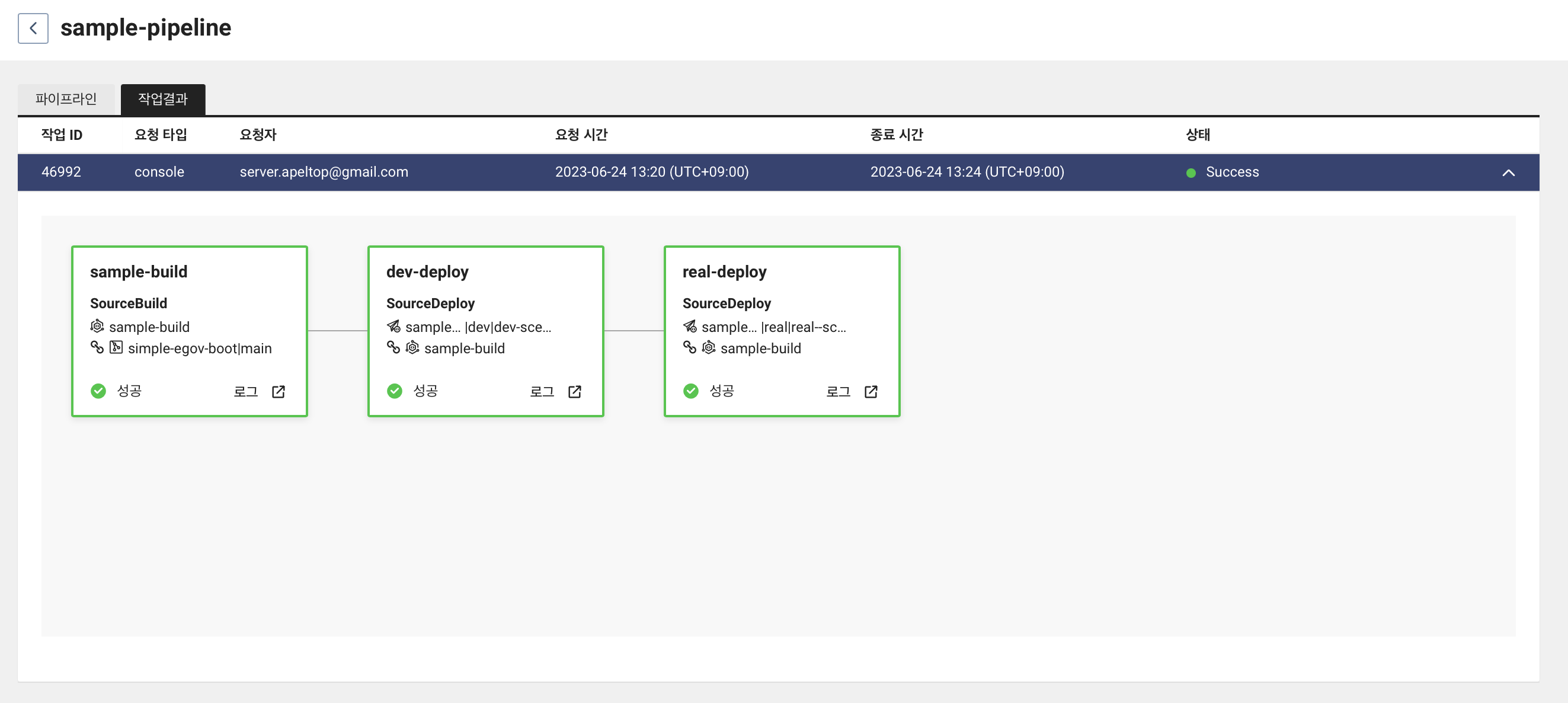
SourcePipeline 이란
SourcePipeline 은 SourceCommit, SourceBuild, SourceDeploy 를 통합 관리하는 서비스이다. 즉 배포에 필요한 일련의 과정을 자동화할 수 있게 해준다. SourceCommit, SourceBuild, SourceDeploy 는 각각 정해진 일이 명확하다. SourcePipeline 은 배포 전략에 따라 어떤 흐름으로 처리하게 할지 정해주는 역할을 한다.
이번 글에서는 SourceCommit -> SourceBuild(배포 파일 생성) -> SourceDeploy(dev stage) -> SourceDeploy(real stage) 의 흐름으로 만들어볼 것이다.
만들기
Developer Tools > SourcePipeline 에 들어간다. 그 후 파이프라인 생성 을 클릭한다.
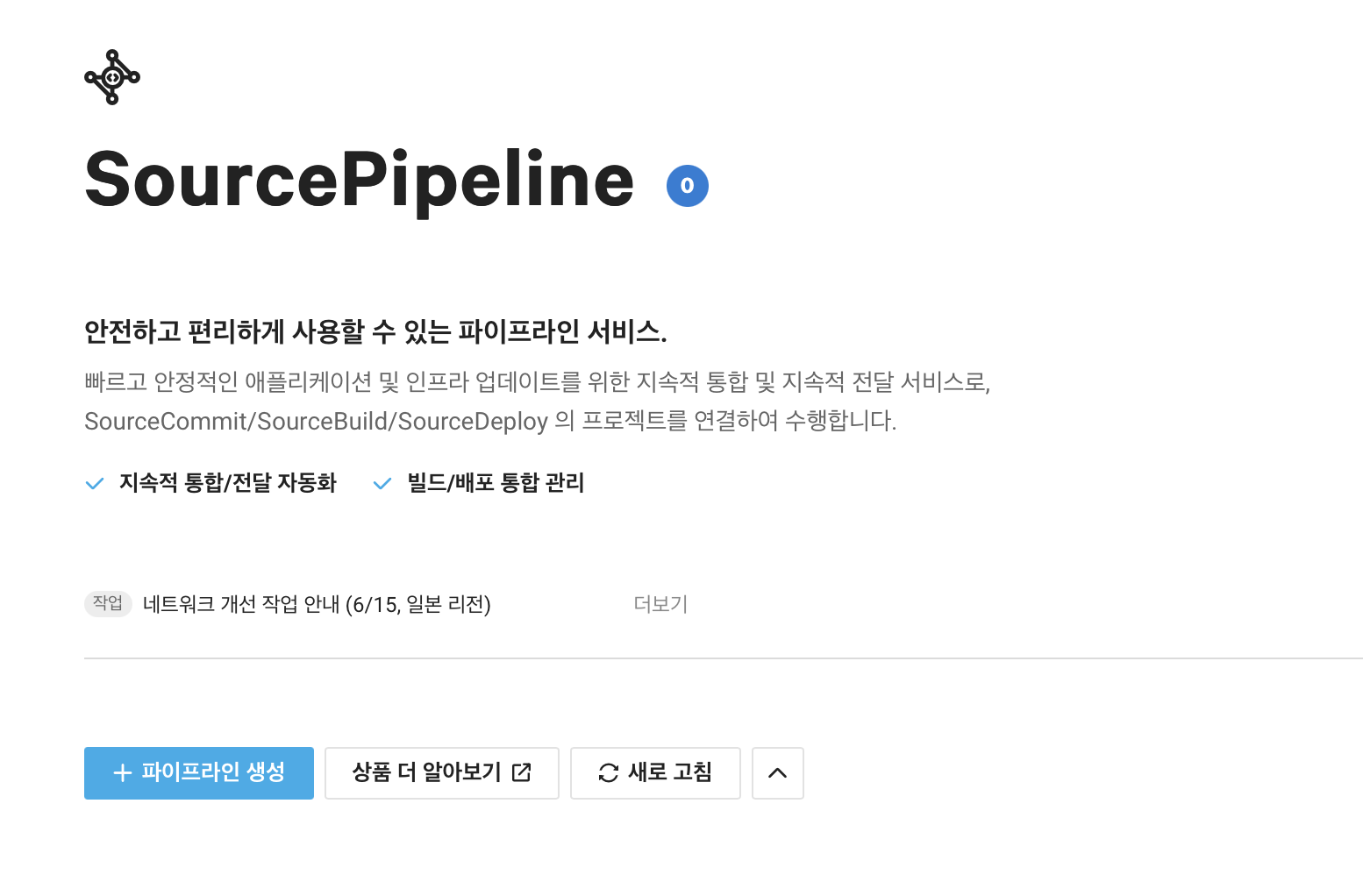
파이프라인 이름을 입력해준다.
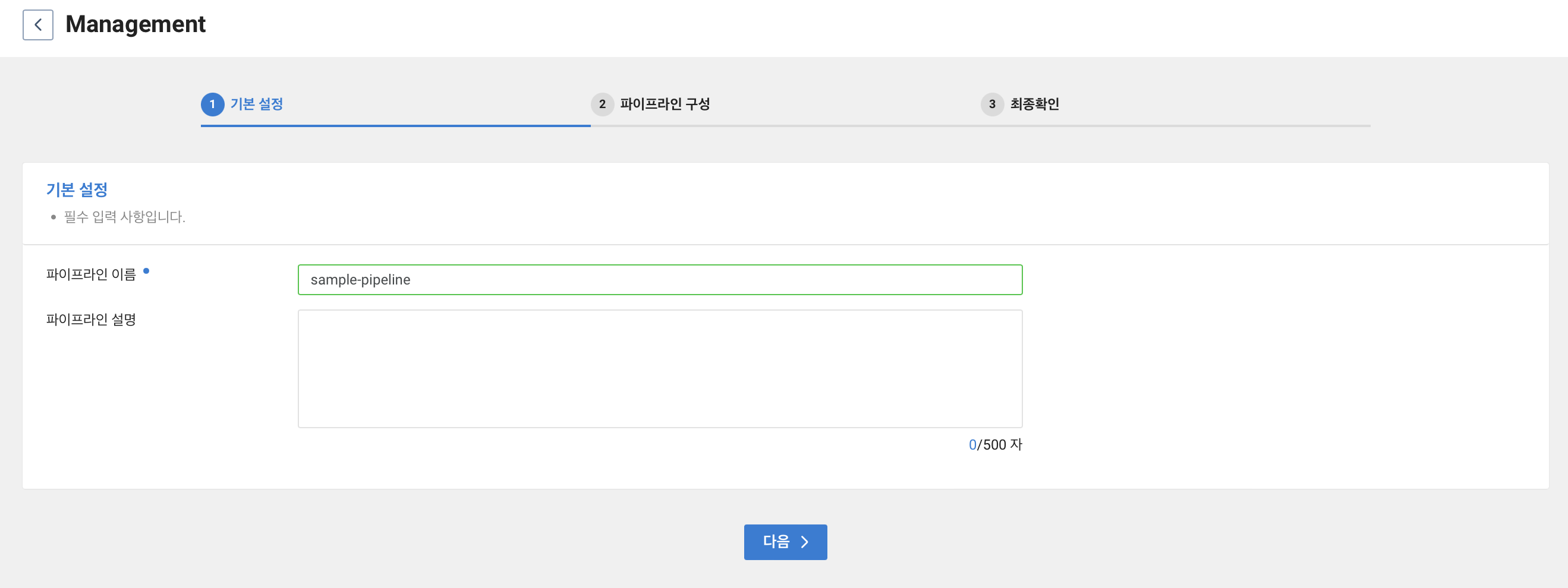
파이프라인 구성 단계에서 작업 추가를 클릭한다.
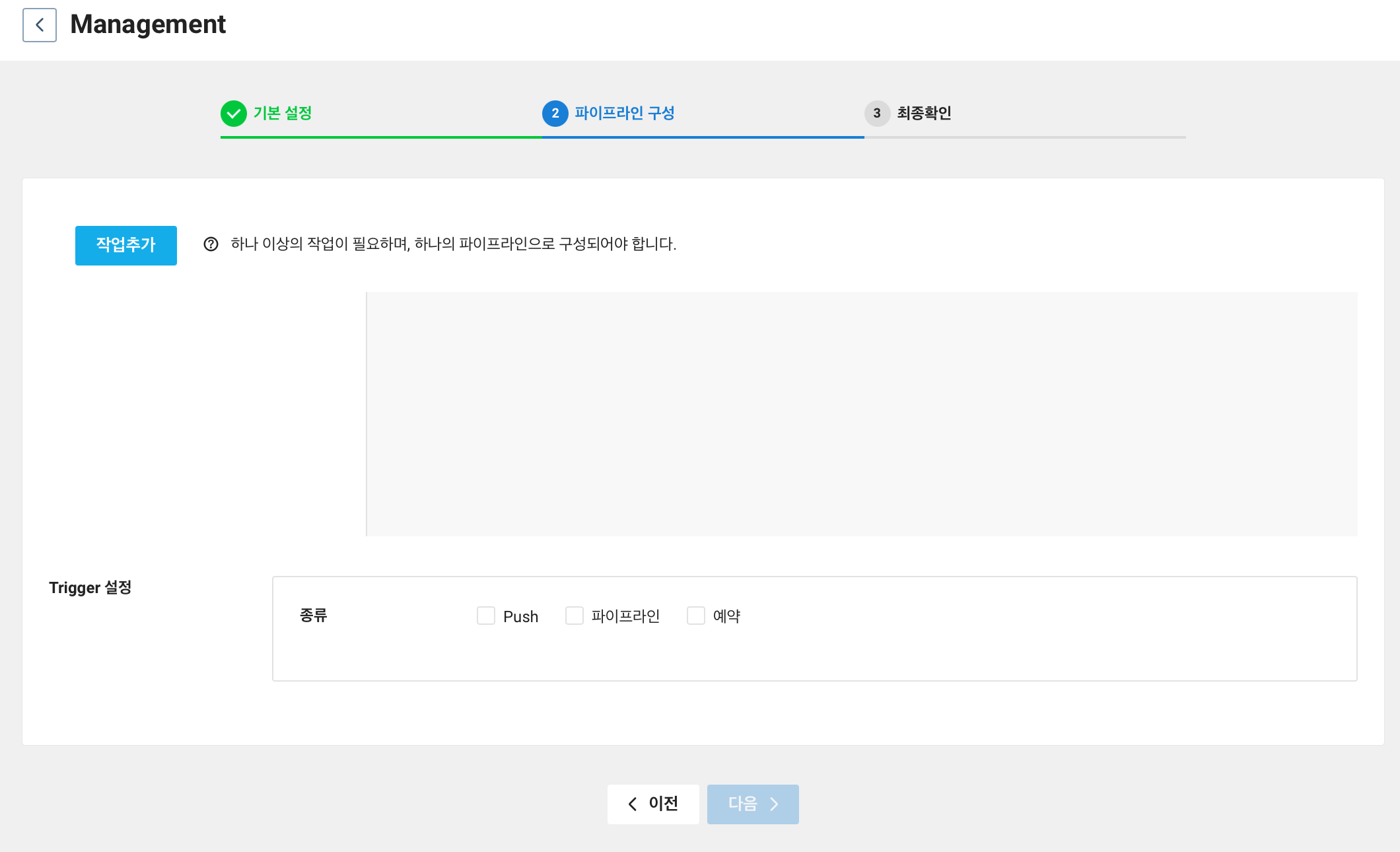
타입이 SourceBuild 인 작업을 추가해준다.
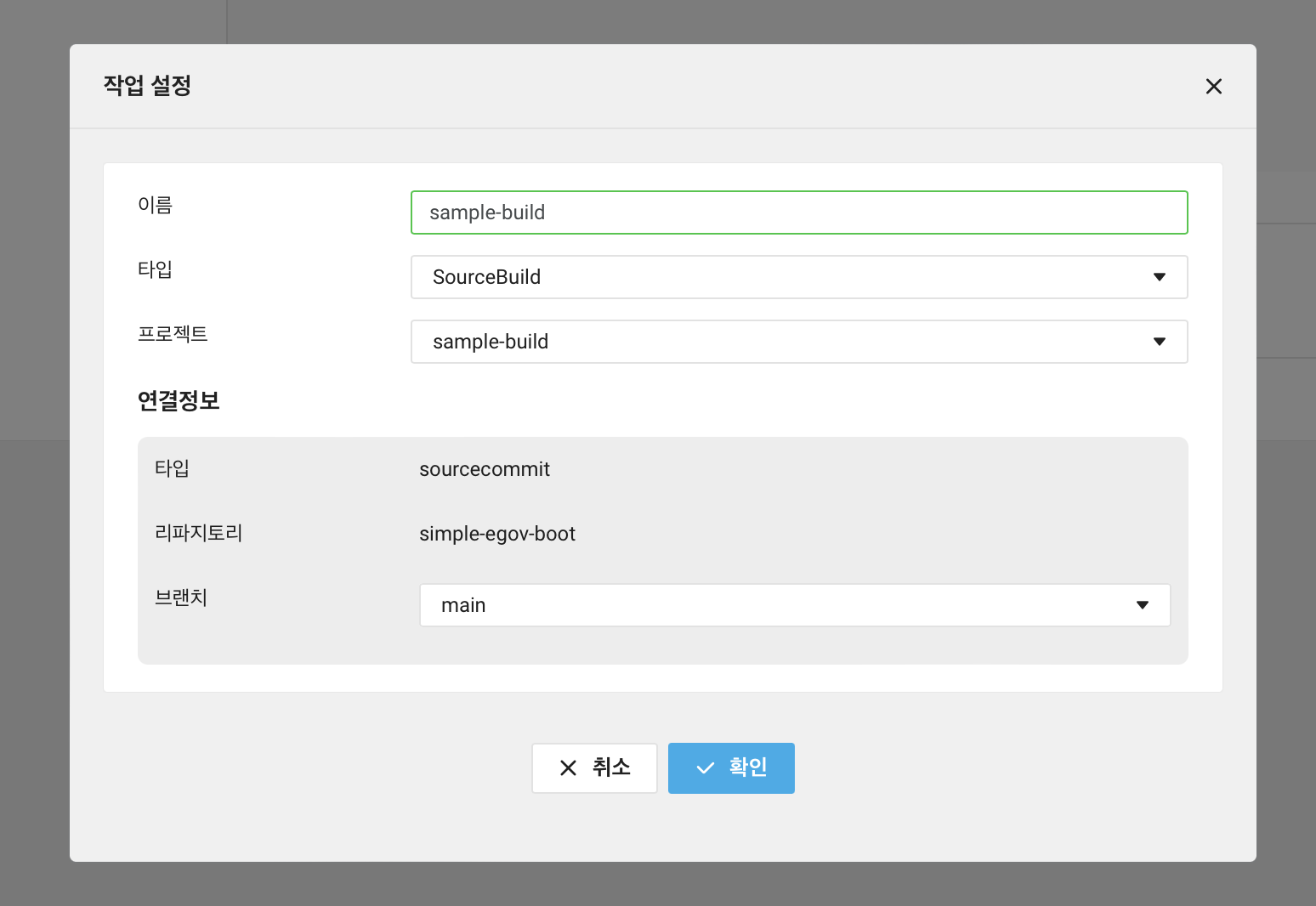
그러면 아래와 같이 sample-build 작업이 추가된다.
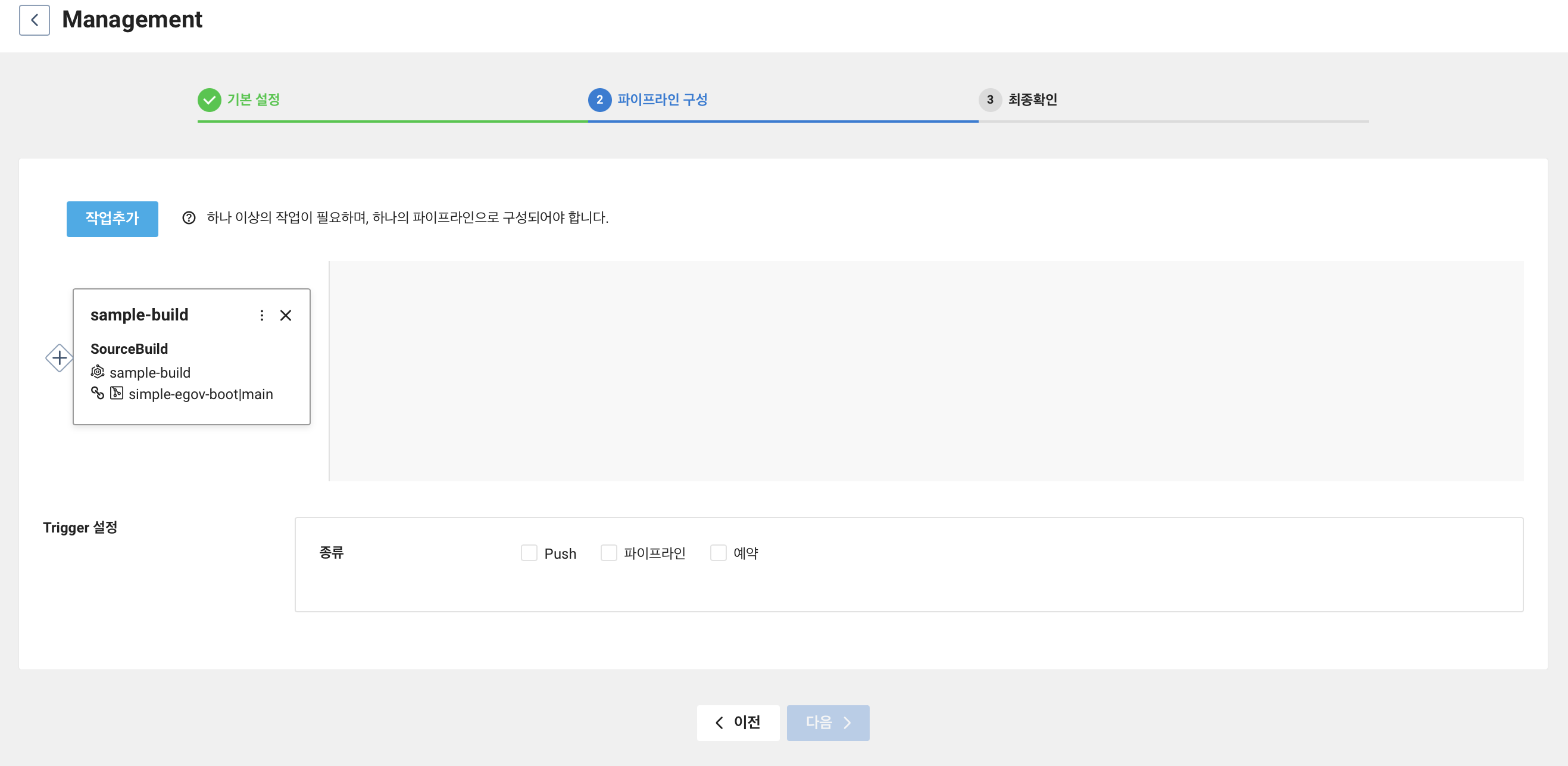
타입이 SourceDeploy 인 dev stage 작업을 추가해보자.
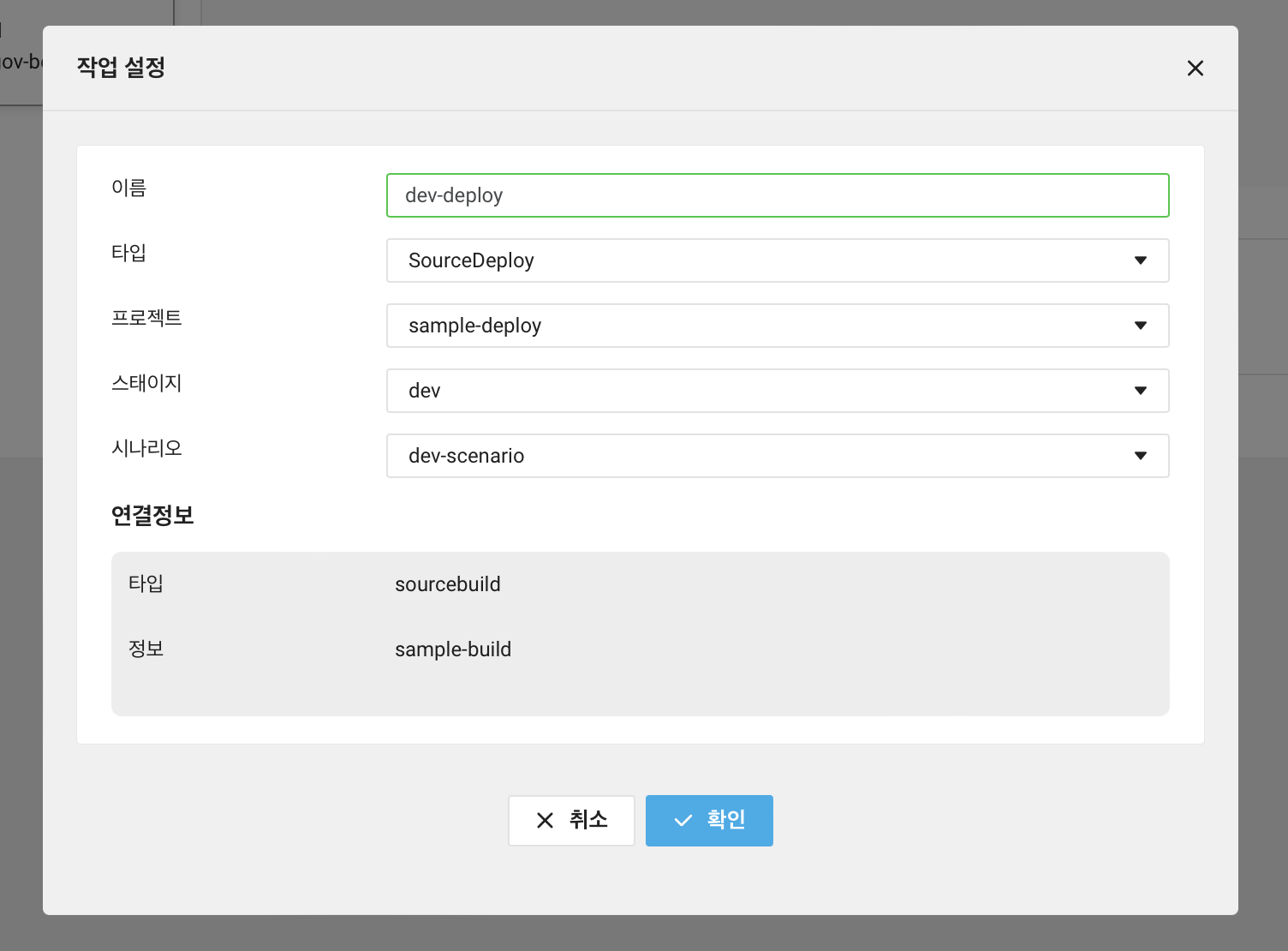
그리고 타입이 SourceDeploy 인 real stage 작업을 추가해보자.
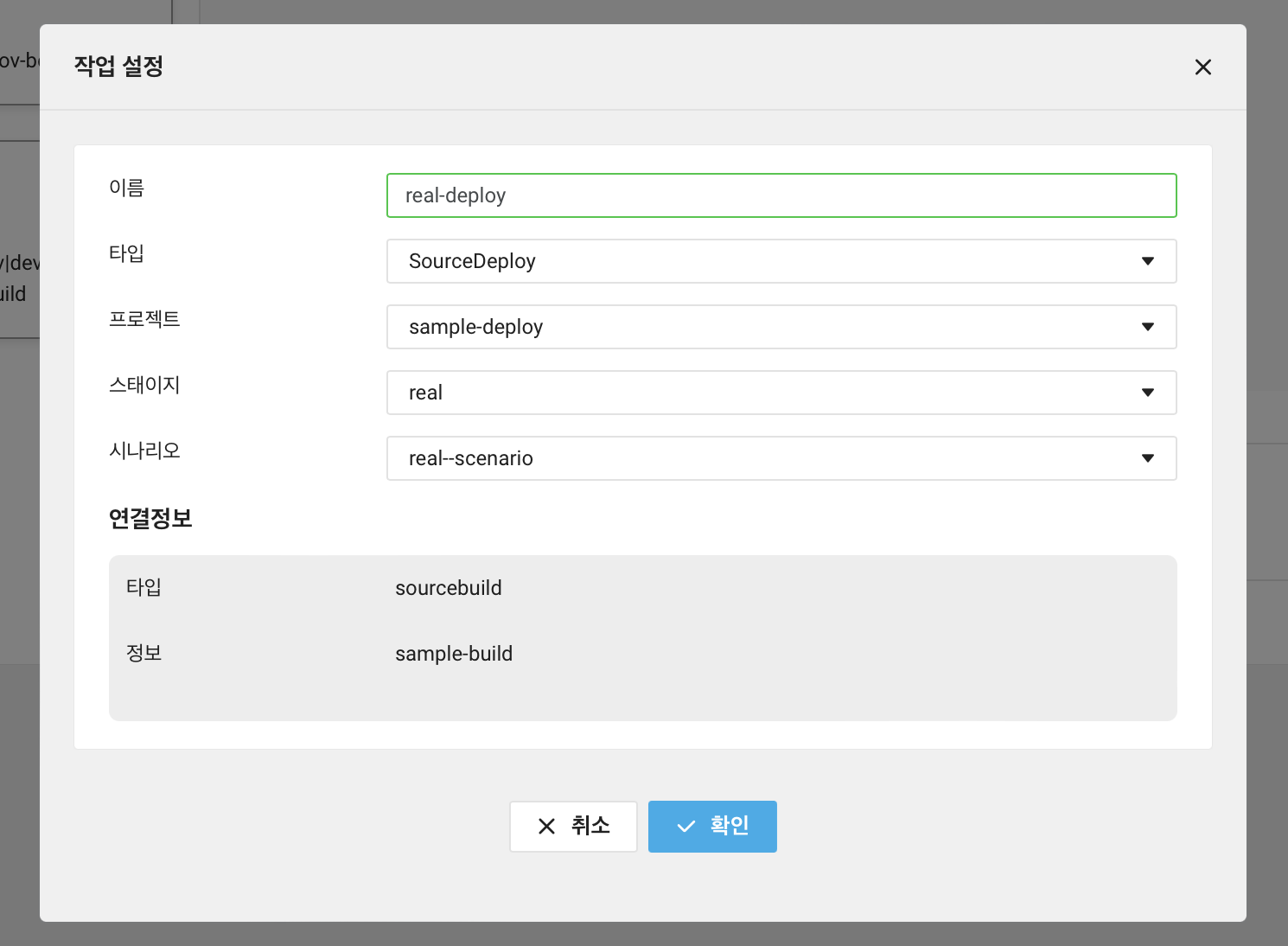
그러면 아래와 같이 3개의 작업이 생성이 된다.
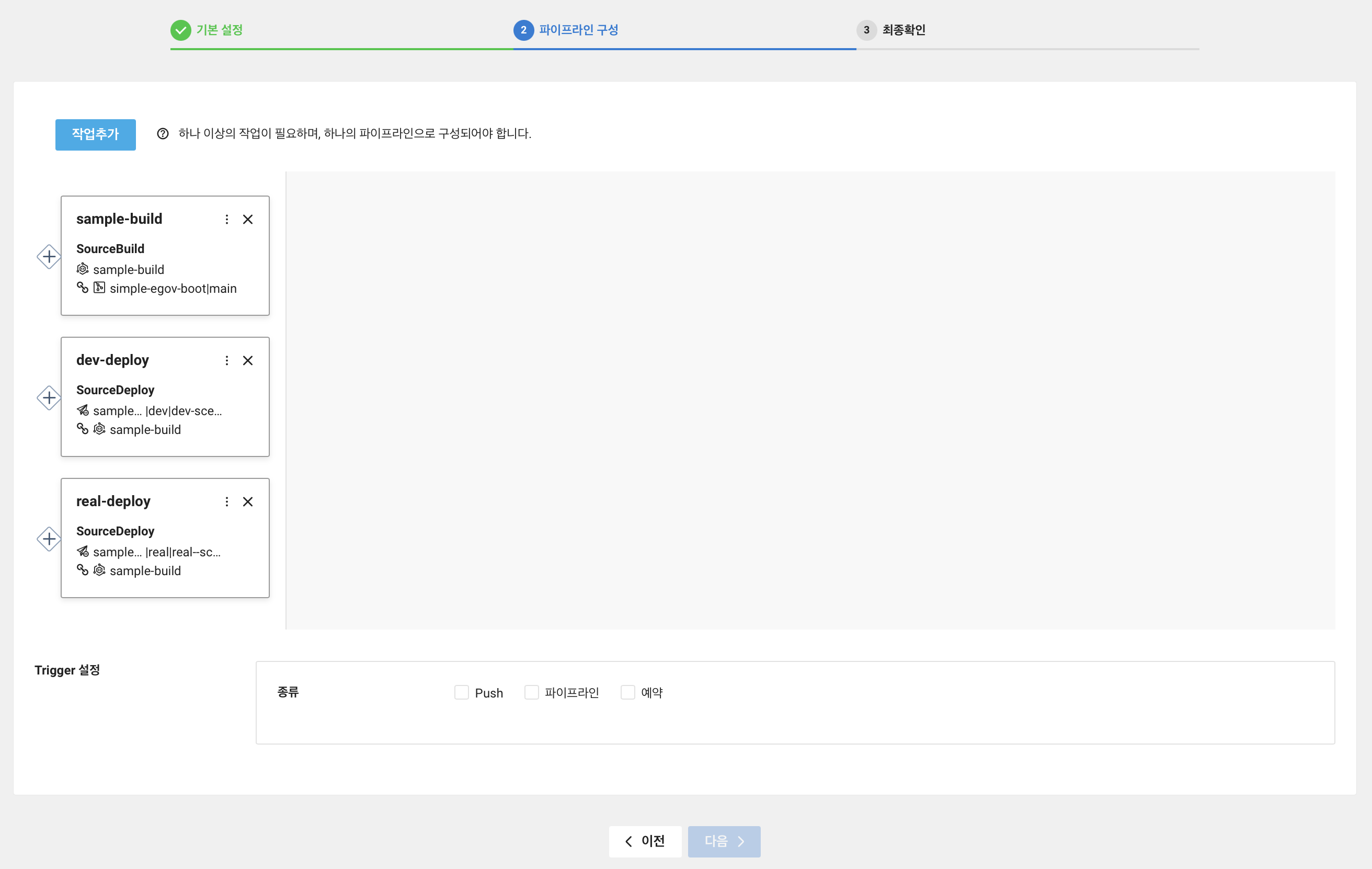
파이프라인은 관로라는 뜻으로 A에서 B로 흘러가는 것을 의미한다. 그러기에 작업을 만들었지만 작업의 흐름을 만들어줘야한다.
sample-build 작업 왼쪽의 + 버튼을 클릭한다.
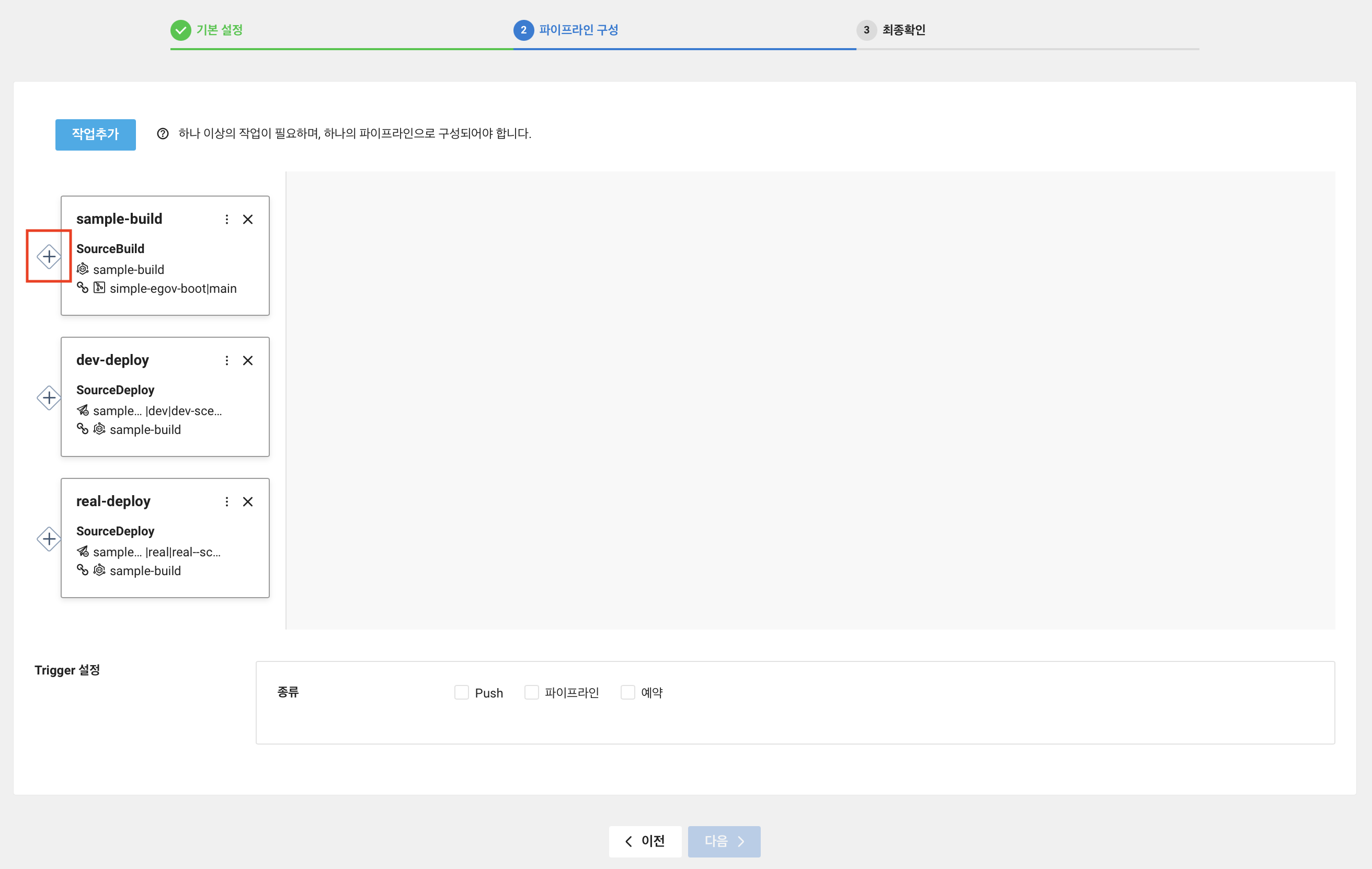
SourceBuild 의 선행 작업은 없기에 선행작업 없음을 선택해주고 생성한다.
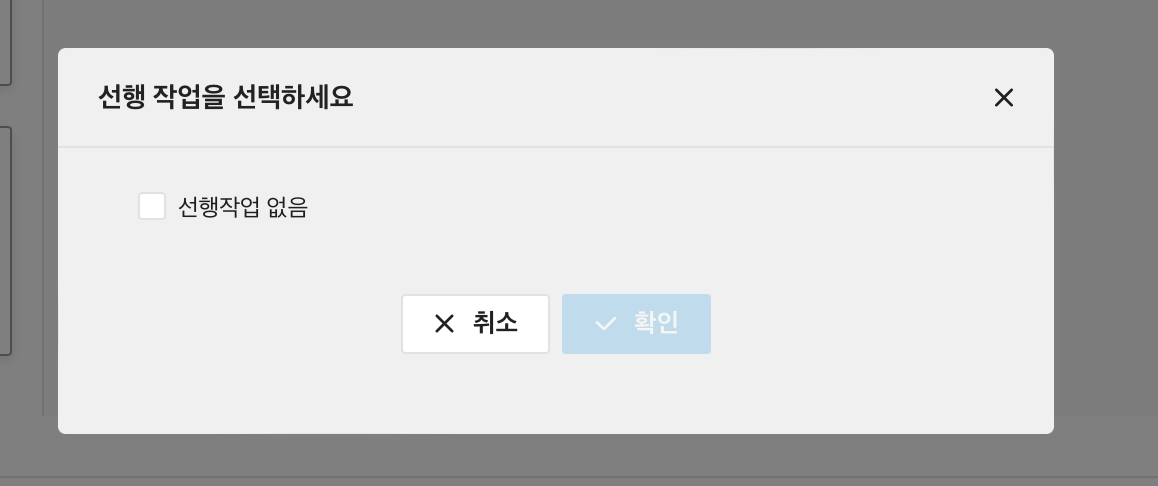
그럼 오른쪽 작업에 sample-build 작업이 추가된다.
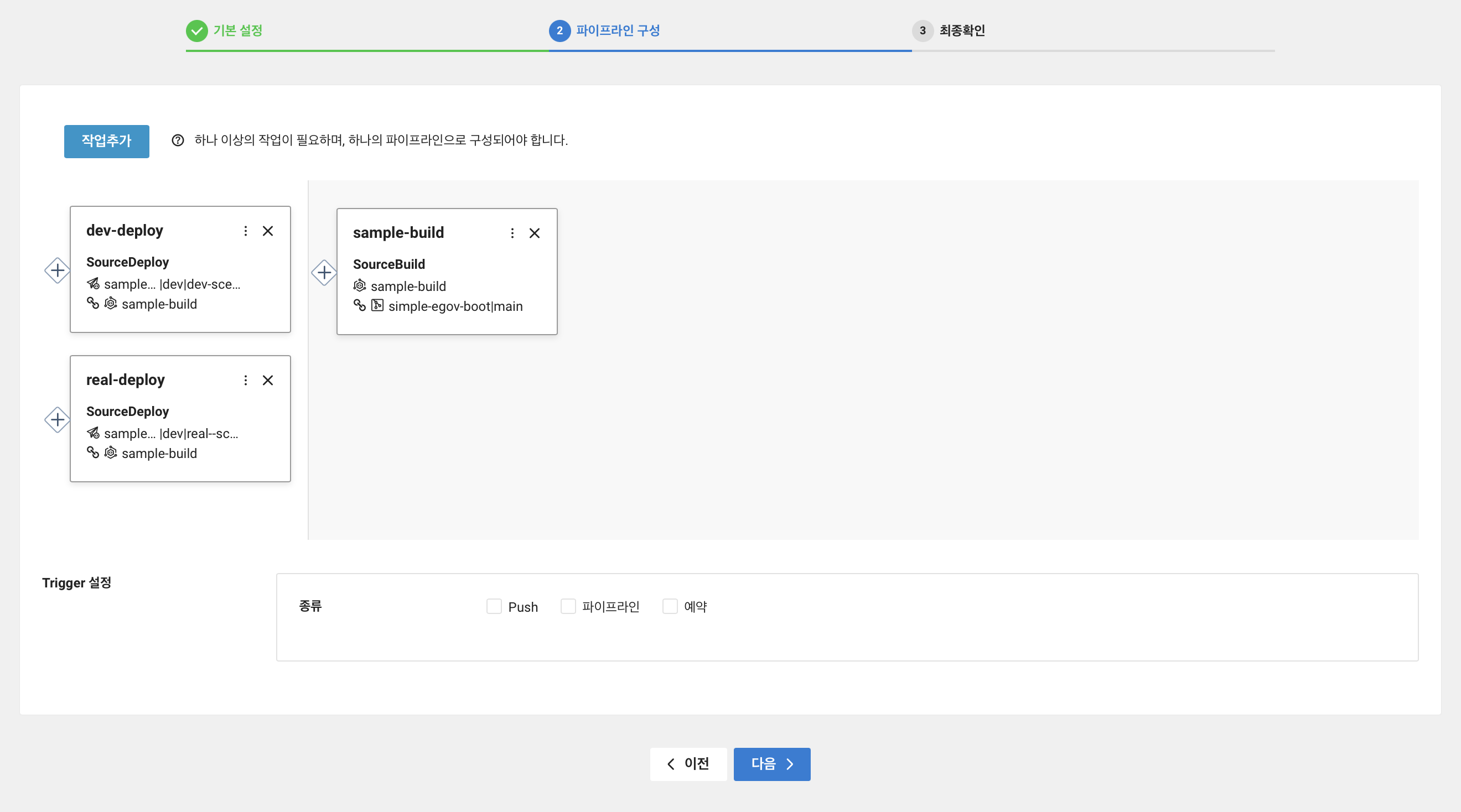
이번엔 dev-deploy 작업의 왼쪽 + 버튼을 누른다.
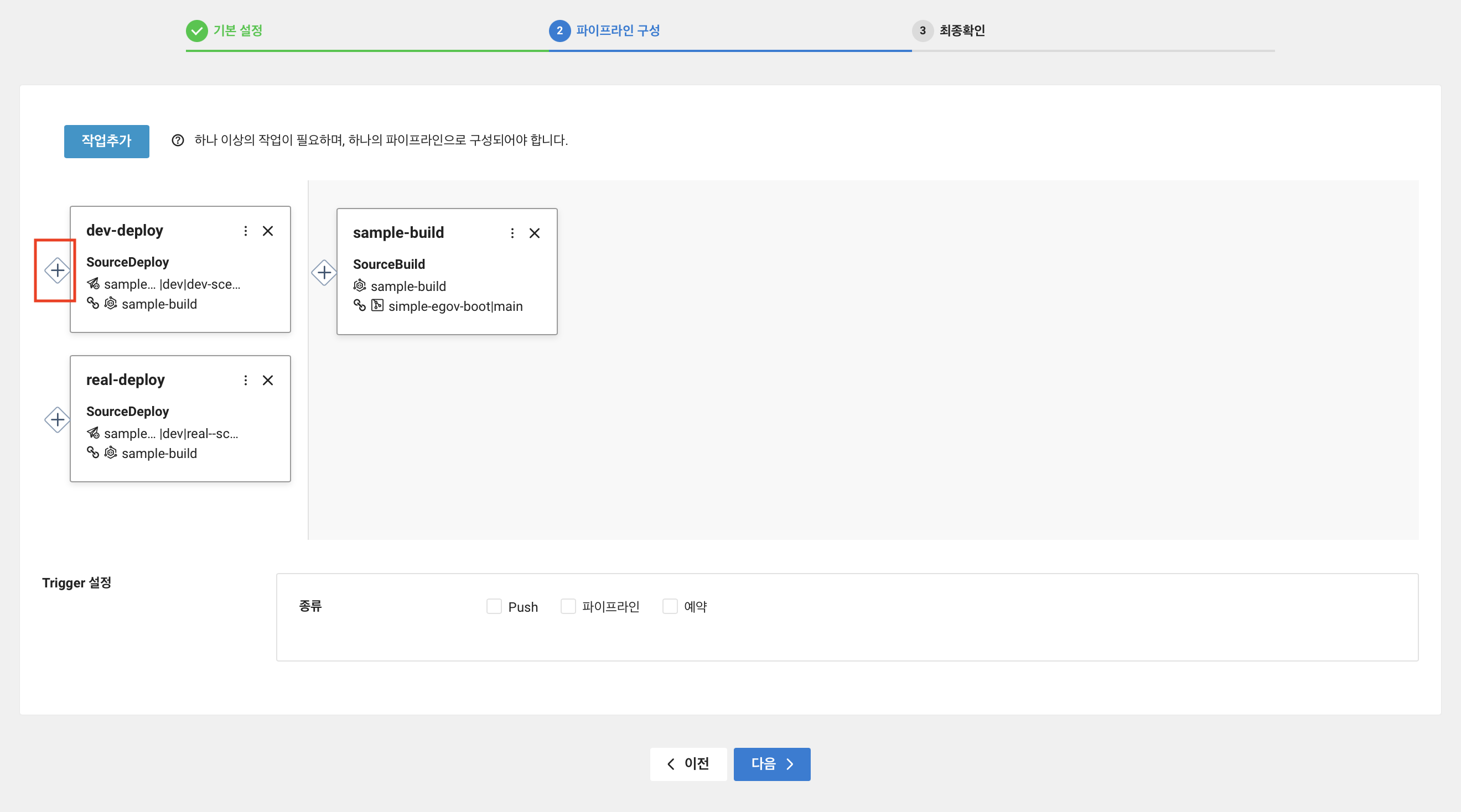
SourceBuild 를 선행작업으로 선택하고 생성한다.
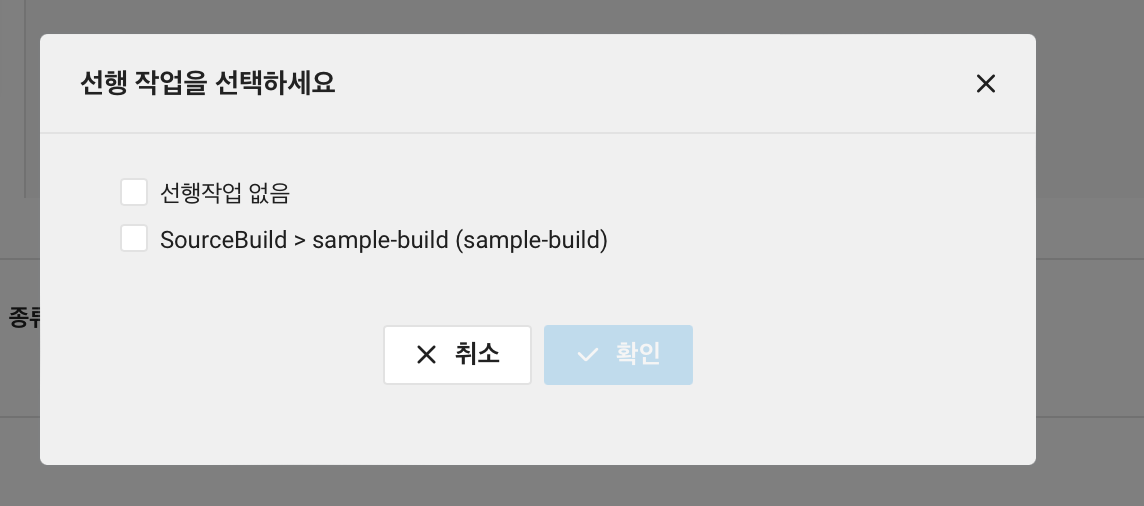
그럼 오른쪽 작업에 sample-build 작업과 연결이 된 dev-deploy 작업이 추가된다.
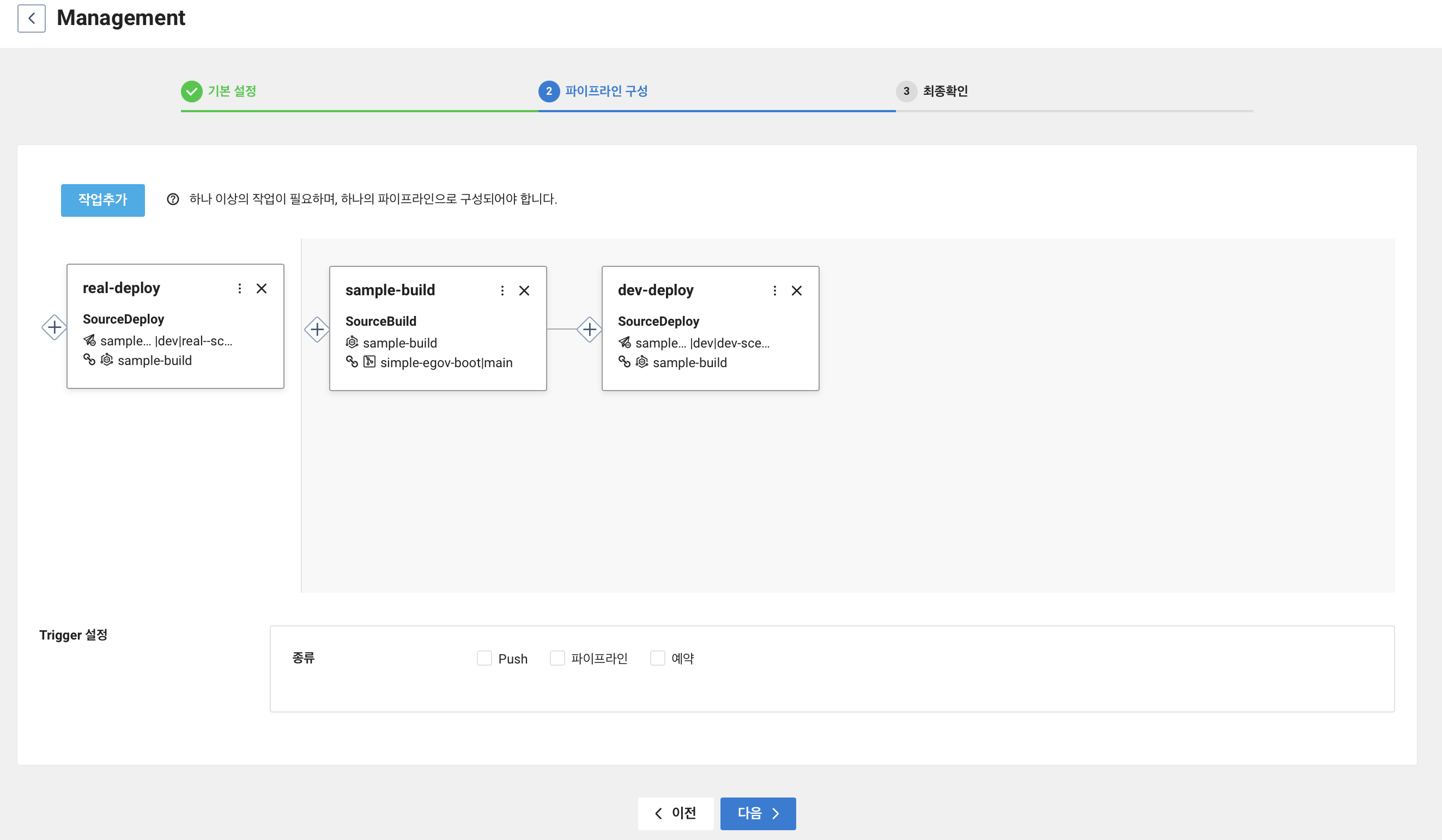
real-deploy 작업은 dev-deploy 를 선행작업으로 선택하고 생성한다.
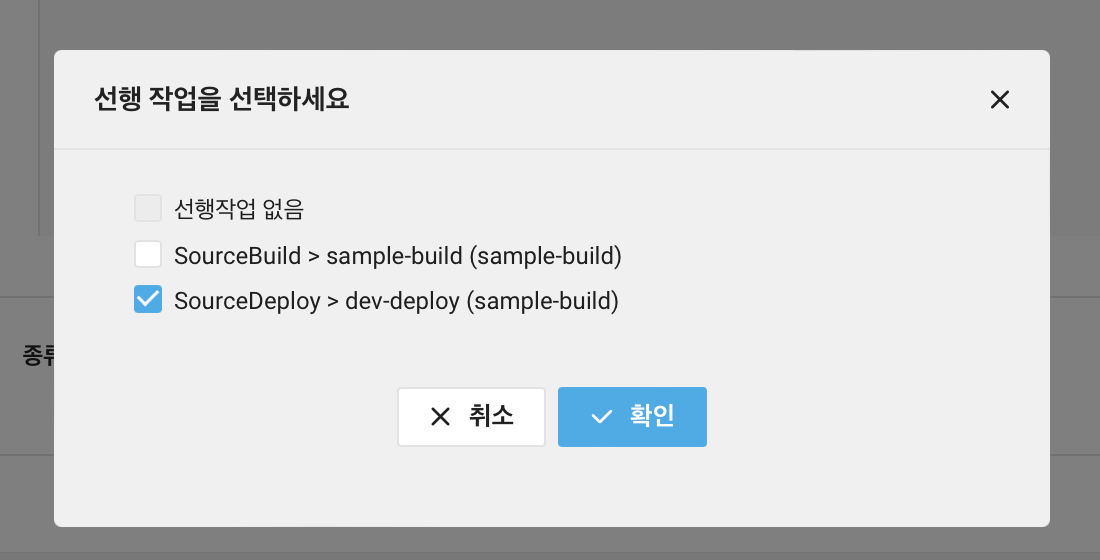
그럼 아래와 같이 3개의 작업이 연결된 파이프라인이 생성된다.
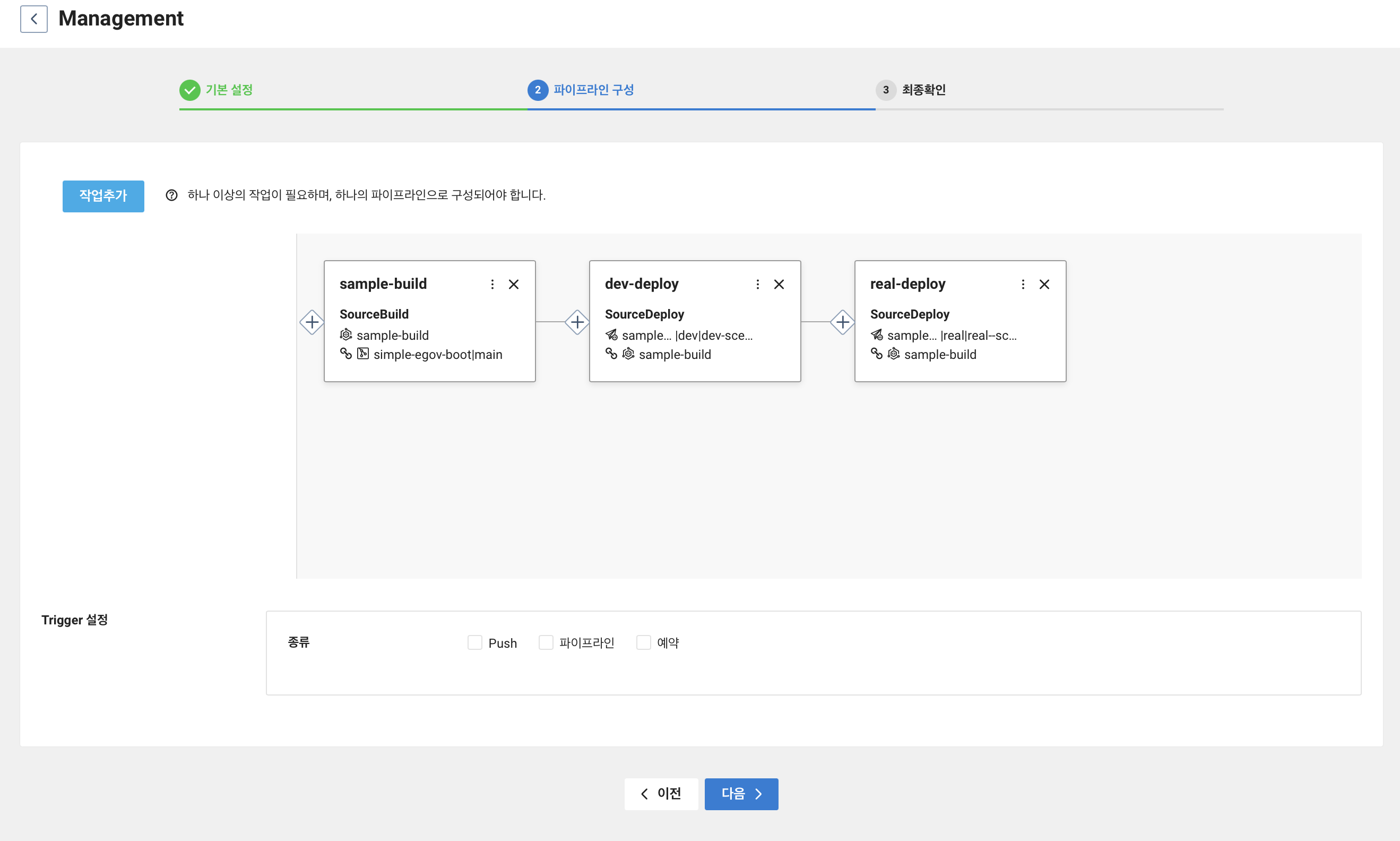
이제 Trigger 를 설정해야한다. SourceCommit 에서 push 가 발생하면 SourcePipeline 을 통해 배포가 진행되도록 설정하였다.
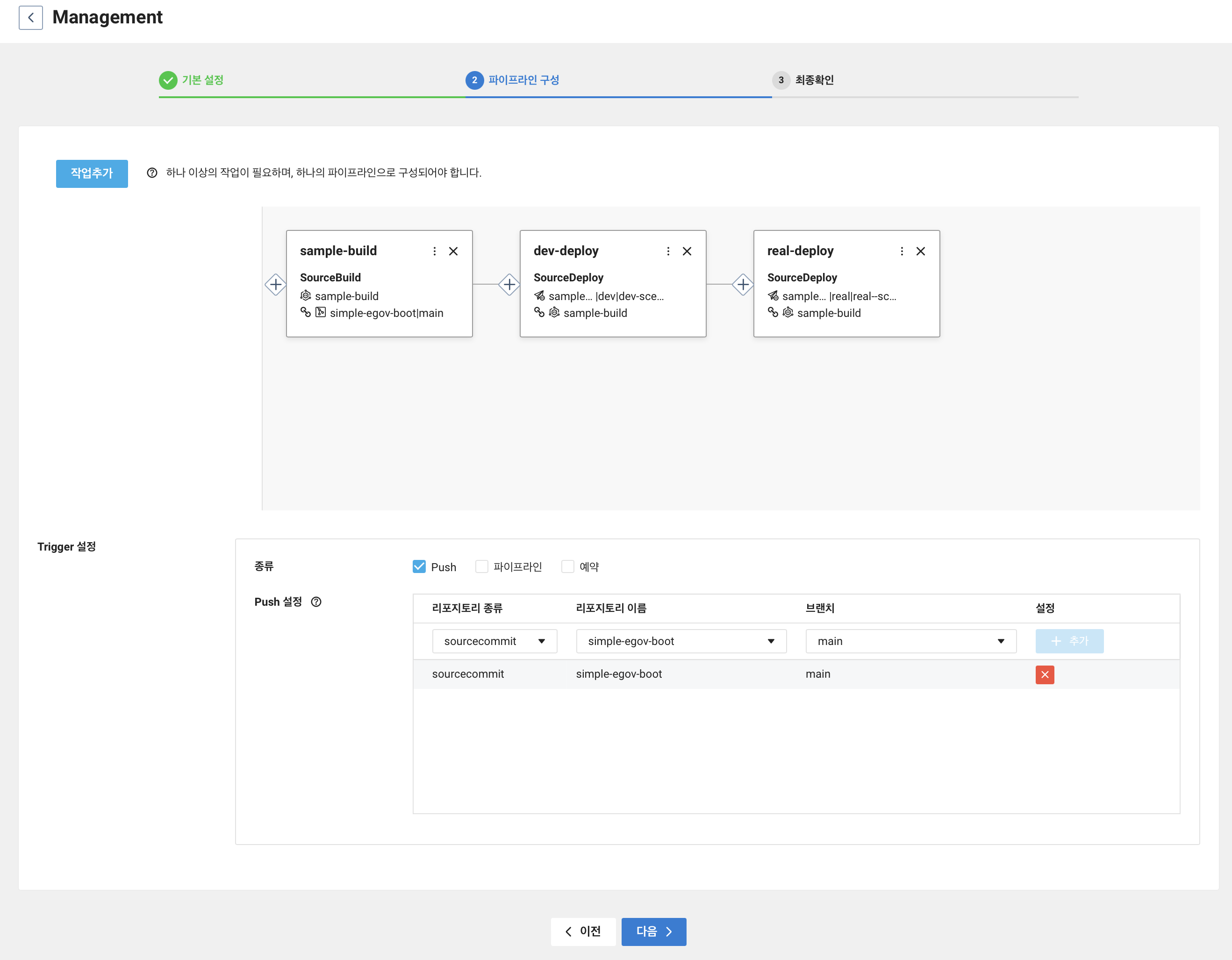
최종 정보가 맞으면 파이프라인을 생성한다.
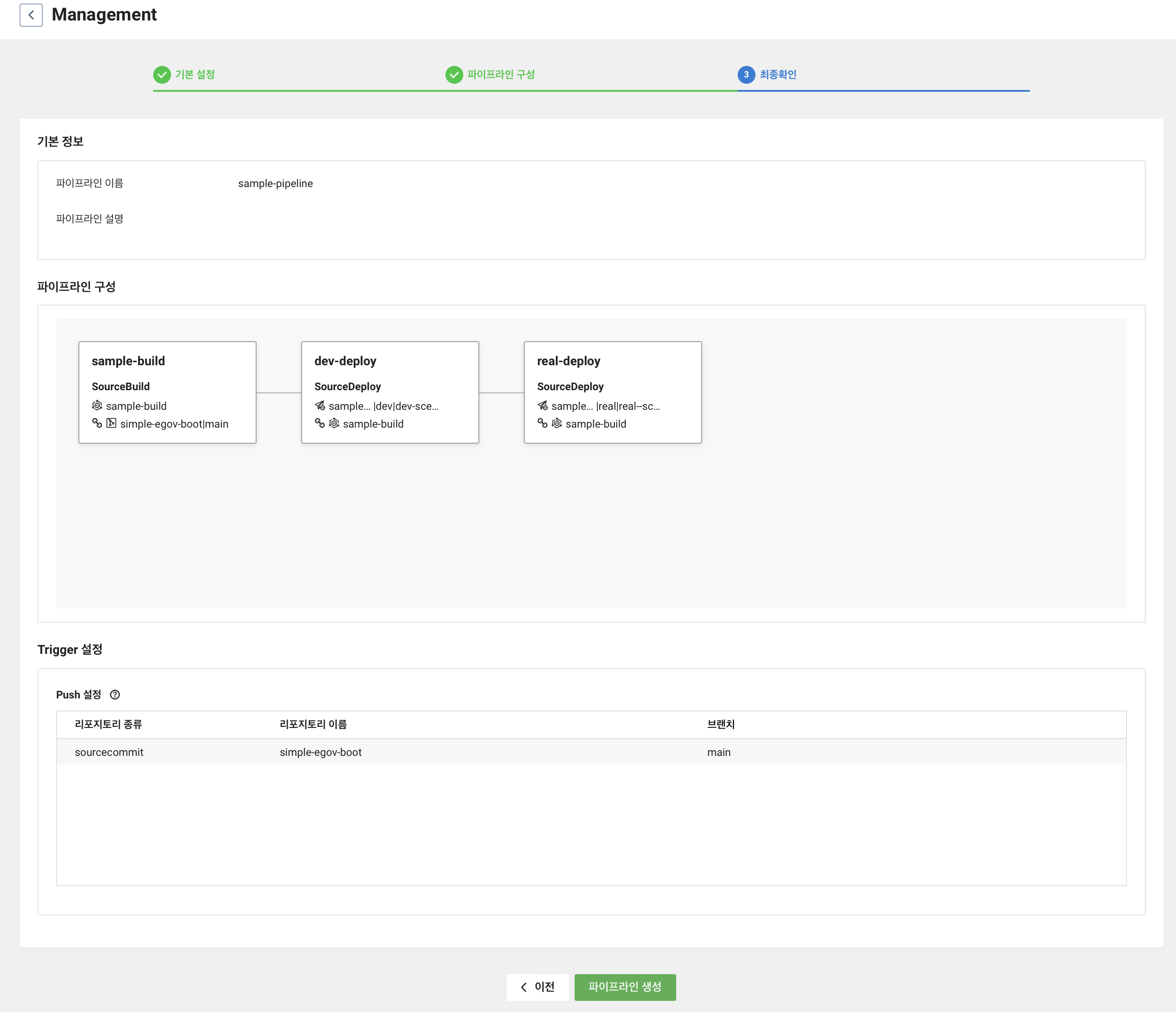
SourcePipeline 에 보면 sample-pipeline 이 추가된 것을 볼 수 있다. 파이프라인을 클릭해서 상세보기로 들어가보자

여기서 파이프라인 실행하기를 눌러 제대로 동작하는지 확인해보자.
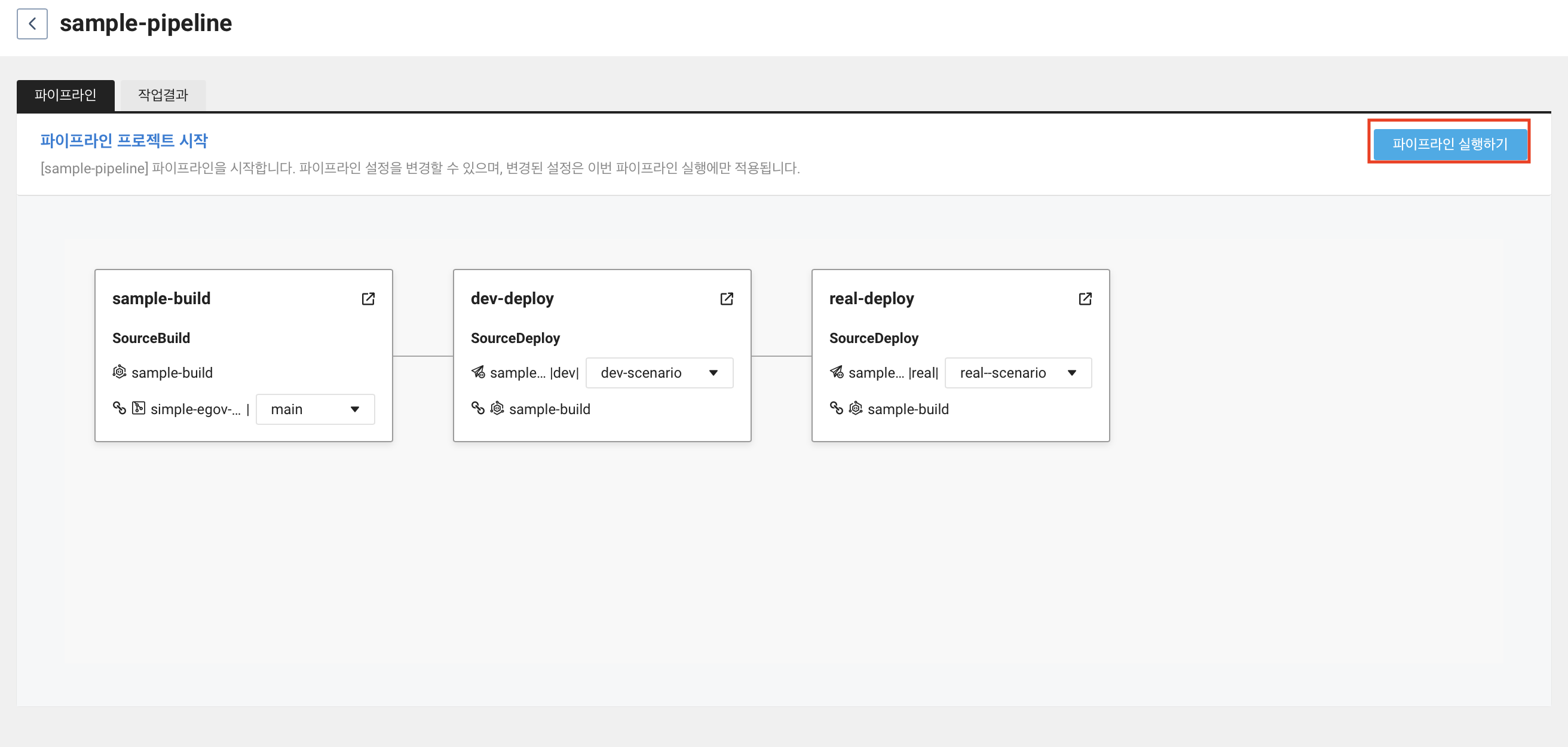
그 전에 예상 했던대로 동작하는지 확인해보기 위해 로드 밸런서 구축 에서 만들었던 파이썬 기반 모니터링을 통해 살펴보자. 1초 간격으로 1000번 실행되도록 했기 때문에 파일을 실행 후 파이프라인 실행하기를 누른다.
그 후 작업결과 탭으로 이동해보면 빌드부터 진행중인 것을 볼 수 있다.
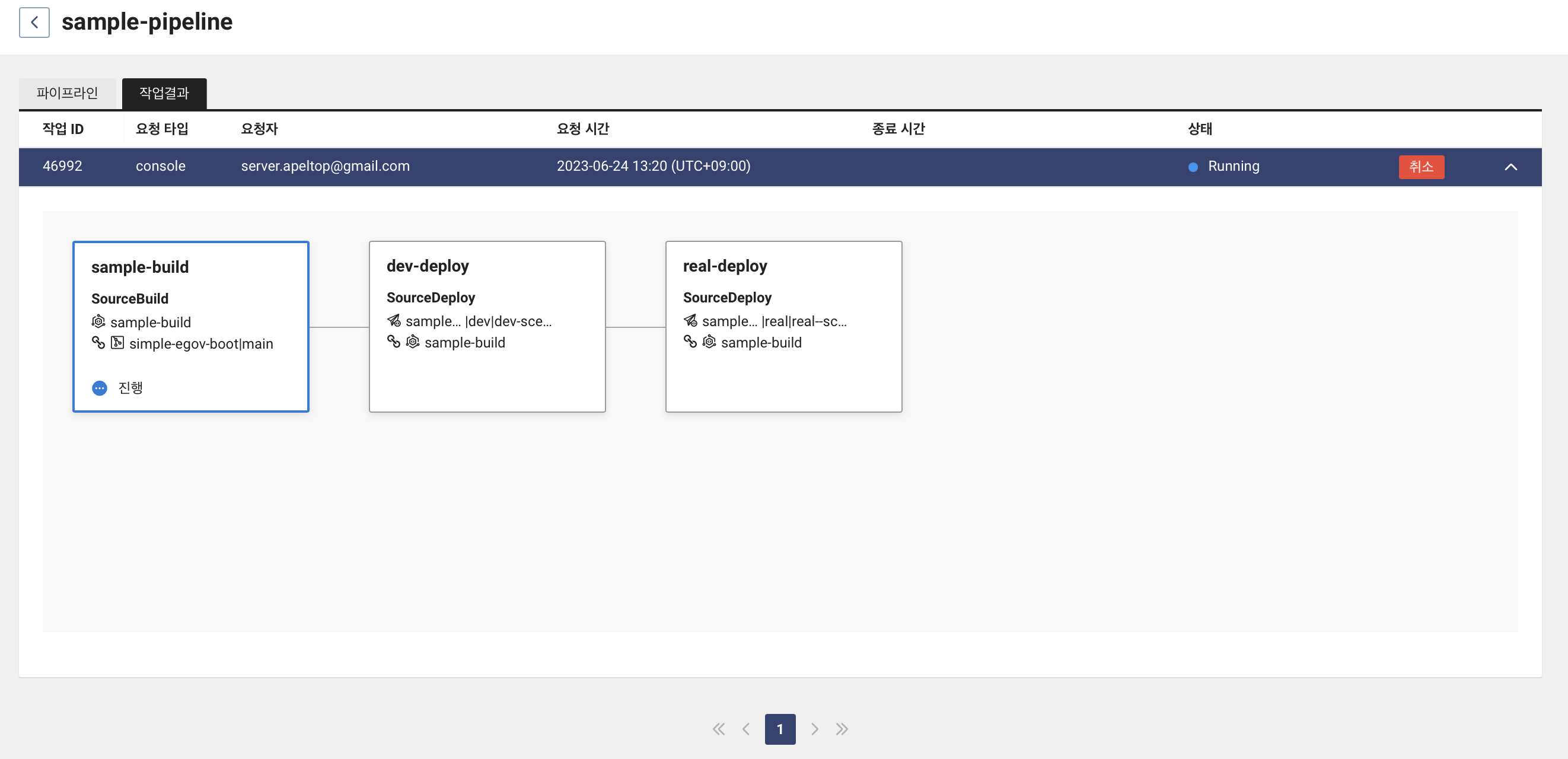
또한 SourceBuild 서비스에 들어가 작업 결과를 보면 열심히 빌드 중인 것을 볼 수 있다.
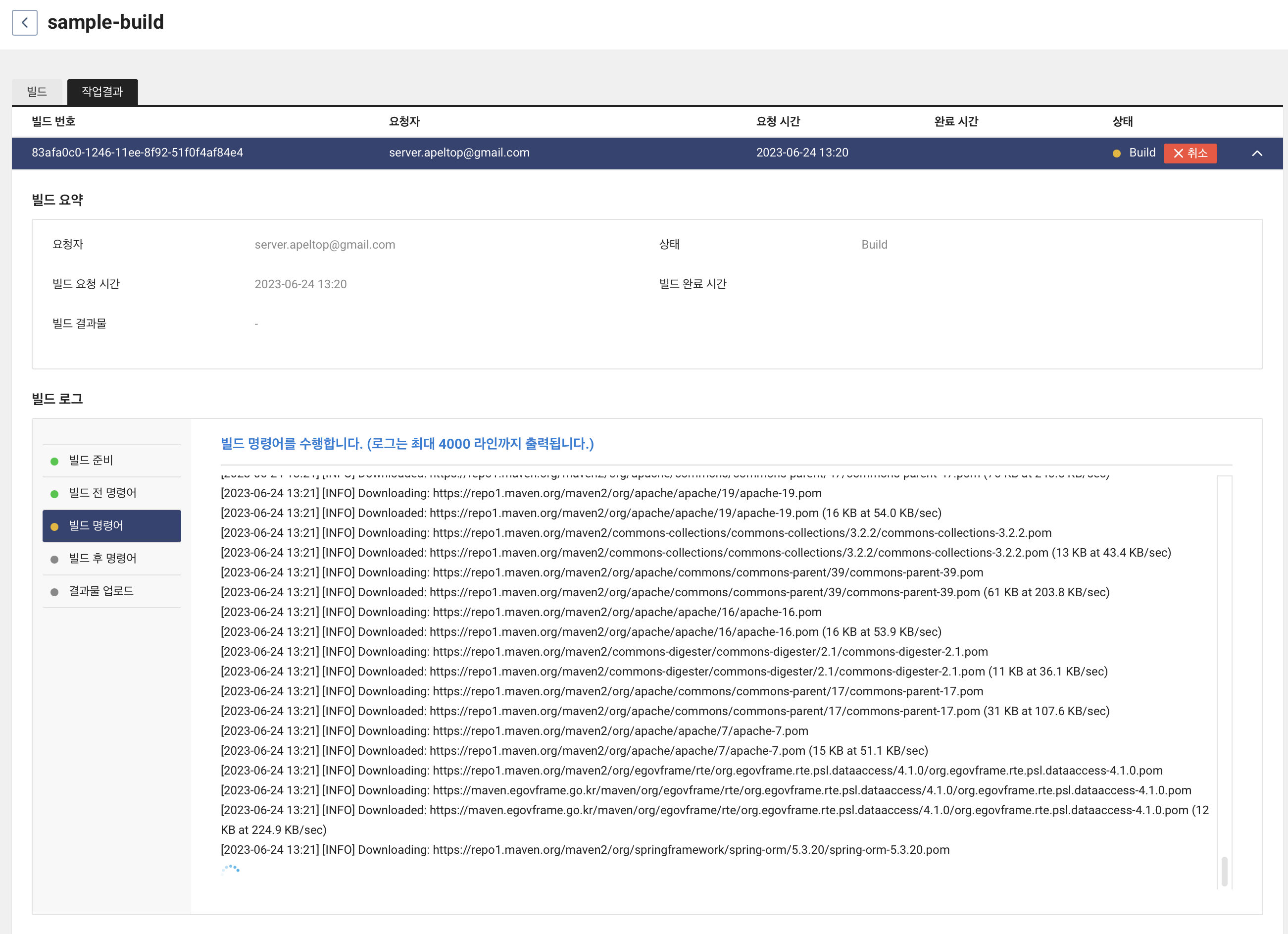
빌드 작업이 끝나면 그 뒤에 작업인 dev-deploy 작업이 진행된다.
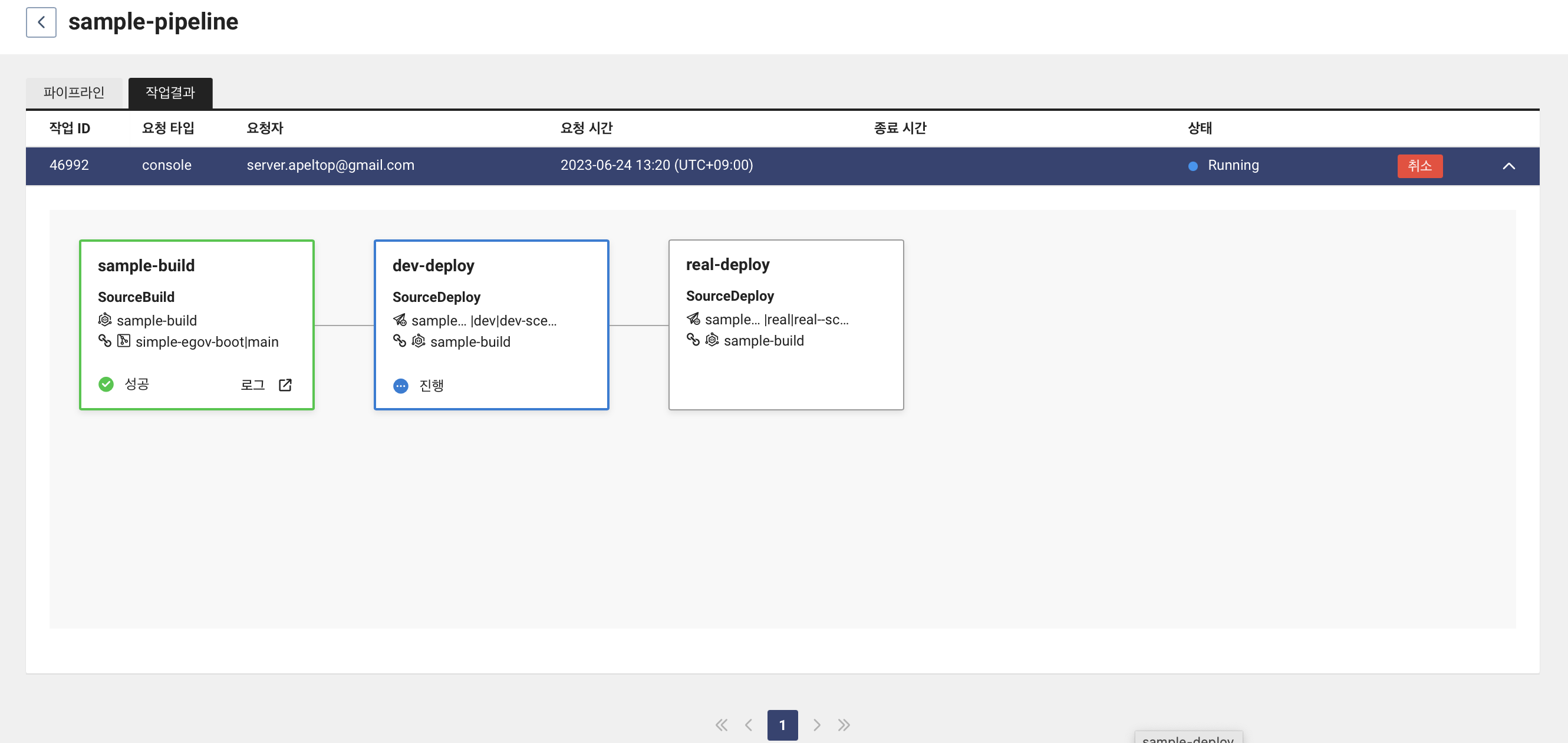
dev-deploy 작업이 끝나면 real-deploy 작업이 진행된다.
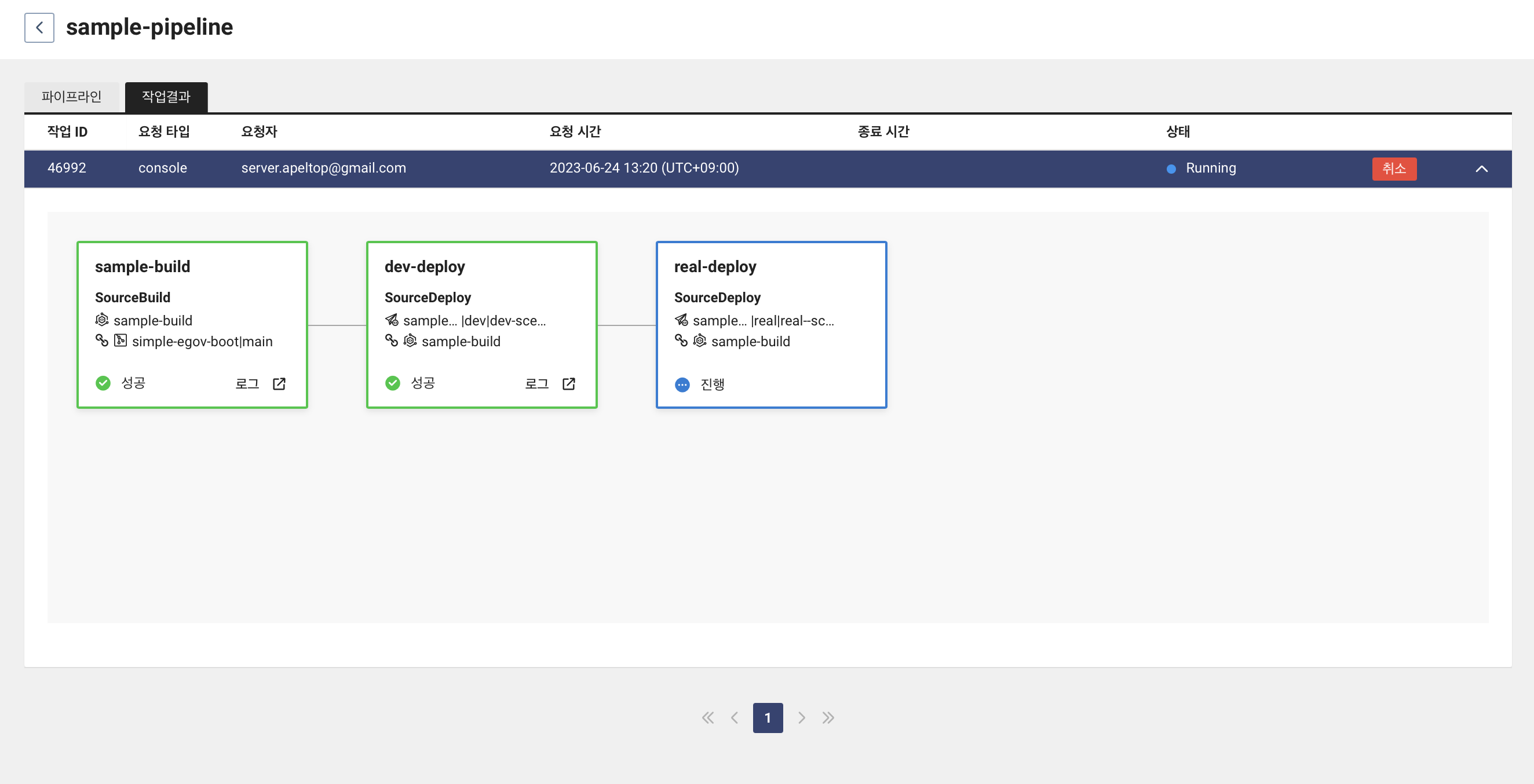
SourceBuild 와 마찬가지로 SourceDeploy 에 들어가서 작업 결과를 보면 dev, real 각각 시나리오가 진행되는 것을 볼 수 있다.

3개의 작업 모두 성공적으로 진행이 되었다.
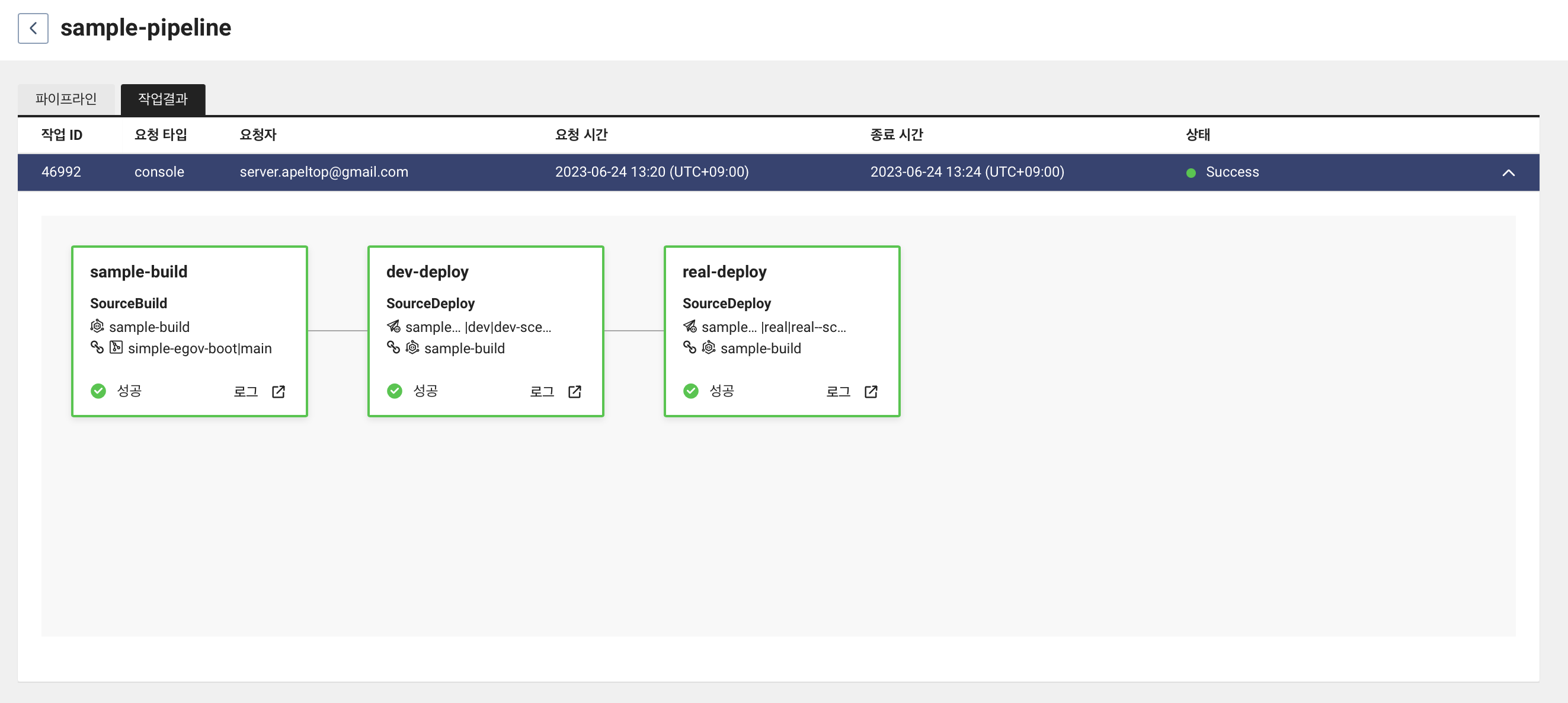
모니터링 기록을 통해 살펴보자.
빌드 과정과 deploy-dev 에서 배포 직전까지는 server1, server2 요청이 번갈아가며 진행된 것을 볼 수 있다.
```bash
0 10.41.151.114 484a4266-3207-4ad8-9ac7-da15127b0a3d v1
1 10.41.126.159 3d01349c-97e5-400f-8feb-06038c574109 v1
...
144 10.41.151.114 484a4266-3207-4ad8-9ac7-da15127b0a3d v1
145 10.41.126.159 3d01349c-97e5-400f-8feb-06038c574109 v1
server2 에 배포가 진행되는 잠깐 동안에는 2번 정도 요청이 실패하고 LB 가 server1 로 요청을 보내는 것을 볼 수 있다.
request error
148 10.41.126.159 3d01349c-97e5-400f-8feb-06038c574109 v1
request error
150 10.41.126.159 3d01349c-97e5-400f-8feb-06038c574109 v1
151 10.41.126.159 3d01349c-97e5-400f-8feb-06038c574109 v1
152 10.41.126.159 3d01349c-97e5-400f-8feb-06038c574109 v1
153 10.41.126.159 3d01349c-97e5-400f-8feb-06038c574109 v1
154 10.41.126.159 3d01349c-97e5-400f-8feb-06038c574109 v1
server2 가 배포가 완료되어 헬스 체크가 통과한 후 다시 server1 과 server2 요청이 번갈아가며 진행된다. 이 때 server2 의 UUID 가 바뀐 것 또한 확인할 수 있다.
166 10.41.151.114 c7463702-54b5-439e-972c-fc23f7d5f199 v1
167 10.41.126.159 3d01349c-97e5-400f-8feb-06038c574109 v1
168 10.41.126.159 3d01349c-97e5-400f-8feb-06038c574109 v1
169 10.41.151.114 c7463702-54b5-439e-972c-fc23f7d5f199 v1
170 10.41.151.114 c7463702-54b5-439e-972c-fc23f7d5f199 v1
171 10.41.126.159 3d01349c-97e5-400f-8feb-06038c574109 v1
172 10.41.151.114 c7463702-54b5-439e-972c-fc23f7d5f199 v1
173 10.41.126.159 3d01349c-97e5-400f-8feb-06038c574109 v1
174 10.41.151.114 c7463702-54b5-439e-972c-fc23f7d5f199 v1
이번엔 real-deploy 단계에서 서버가 켜질 대 잠깐 동안 서버가 응답하지 않는 것을 볼 수 있다. LB 는 다시 서버2로만 요청을 보내고 있다.
request error
request error
177 10.41.151.114 c7463702-54b5-439e-972c-fc23f7d5f199 v1
178 10.41.151.114 c7463702-54b5-439e-972c-fc23f7d5f199 v1
179 10.41.151.114 c7463702-54b5-439e-972c-fc23f7d5f199 v1
180 10.41.151.114 c7463702-54b5-439e-972c-fc23f7d5f199 v1
181 10.41.151.114 c7463702-54b5-439e-972c-fc23f7d5f199 v1
182 10.41.151.114 c7463702-54b5-439e-972c-fc23f7d5f199 v1
183 10.41.151.114 c7463702-54b5-439e-972c-fc23f7d5f199 v1
184 10.41.151.114 c7463702-54b5-439e-972c-fc23f7d5f199 v1
185 10.41.151.114 c7463702-54b5-439e-972c-fc23f7d5f199 v1
186 10.41.151.114 c7463702-54b5-439e-972c-fc23f7d5f199 v1
187 10.41.151.114 c7463702-54b5-439e-972c-fc23f7d5f199 v1
188 10.41.151.114 c7463702-54b5-439e-972c-fc23f7d5f199 v1
189 10.41.151.114 c7463702-54b5-439e-972c-fc23f7d5f199 v1
서버1이 헬스 체크 통과한 후에는 다시 서버1과 서버2로 요청이 번갈아가며 진행된다.
190 10.41.151.114 c7463702-54b5-439e-972c-fc23f7d5f199 v1
191 10.41.126.159 e6a5cbc8-d6d5-44b8-b622-5693b376433e v1
192 10.41.151.114 c7463702-54b5-439e-972c-fc23f7d5f199 v1
193 10.41.126.159 e6a5cbc8-d6d5-44b8-b622-5693b376433e v1
194 10.41.151.114 c7463702-54b5-439e-972c-fc23f7d5f199 v1
195 10.41.126.159 e6a5cbc8-d6d5-44b8-b622-5693b376433e v1
196 10.41.151.114 c7463702-54b5-439e-972c-fc23f7d5f199 v1
213 10.41.151.114 c7463702-54b5-439e-972c-fc23f7d5f199 v1
테스트
v 를 v1 -> v2 로 변경하고 Commit 과 Push 를 진행하면 파이프라인이 가동이 된다.
private final String v = "v1";
private final String v = "v2";
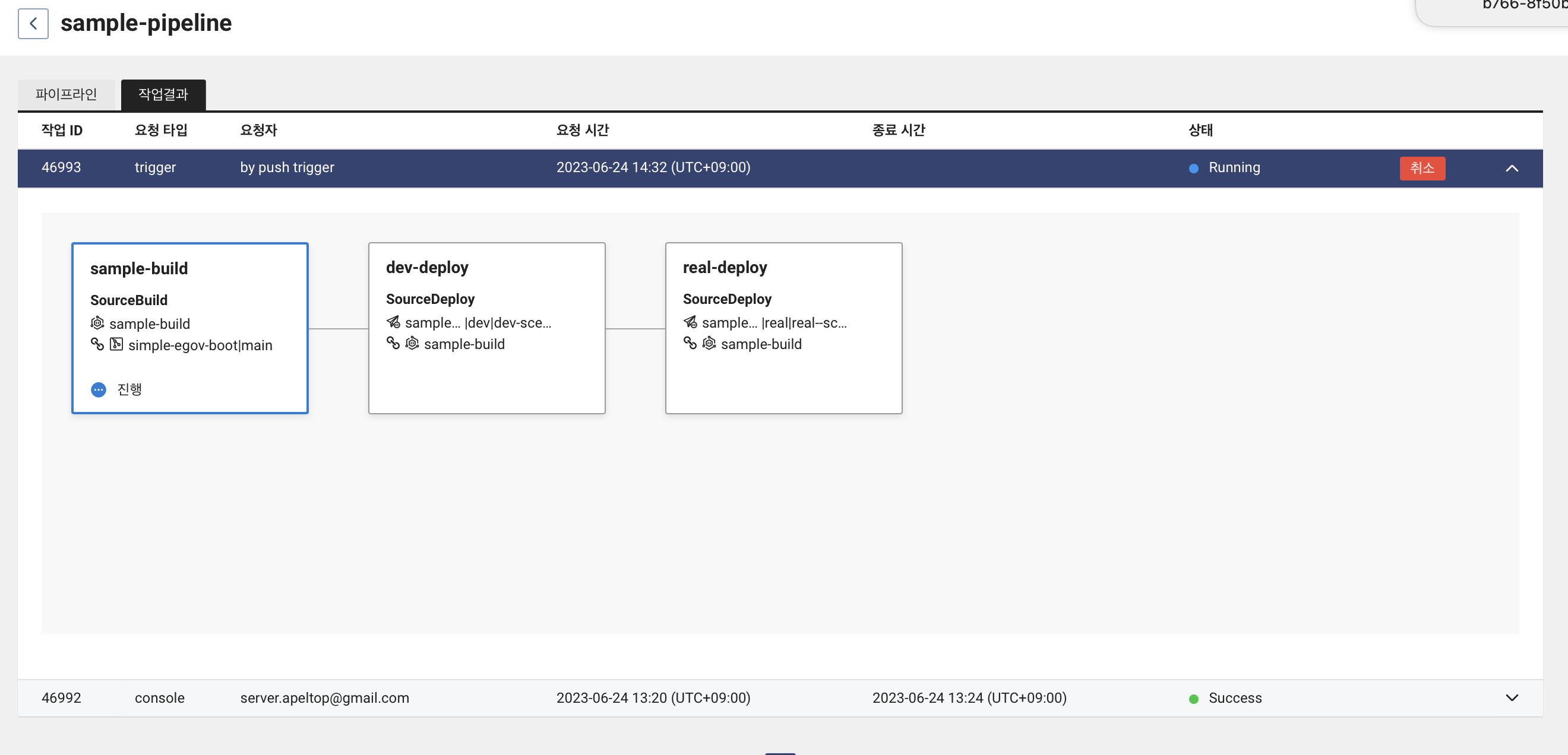
배포를 진행할 때 모니터링을 하였는데 출력을 통해 제대로 배포가 되었는지 확인해보자.
우선 번갈아가며 요청을 보내는 것을 확인할 수 있다.
0 10.41.126.159 dabf808b-cf63-40b5-b401-3ad56a5195ce v1
1 10.41.126.159 dabf808b-cf63-40b5-b401-3ad56a5195ce v1
2 10.41.151.114 69510160-e08d-4fc9-9e38-b548ecde0547 v1
3 10.41.151.114 69510160-e08d-4fc9-9e38-b548ecde0547 v1
4 10.41.126.159 dabf808b-cf63-40b5-b401-3ad56a5195ce v1
서버2 가 기동되면서 에러를 반환한다. 그 후 서버 1로만 요청이 간다.
request error
132 10.41.126.159 dabf808b-cf63-40b5-b401-3ad56a5195ce v1
133 10.41.126.159 dabf808b-cf63-40b5-b401-3ad56a5195ce v1
134 10.41.126.159 dabf808b-cf63-40b5-b401-3ad56a5195ce v1
서버2 에 요청이 가고 응답 결과를 보니 v2 를 반환하는 것을 확인해볼 수 있다.
153 10.41.151.114 67f549c1-a6a1-4c79-b269-23627dcd839b v2
154 10.41.126.159 dabf808b-cf63-40b5-b401-3ad56a5195ce v1
155 10.41.151.114 67f549c1-a6a1-4c79-b269-23627dcd839b v2
156 10.41.126.159 dabf808b-cf63-40b5-b401-3ad56a5195ce v1
157 10.41.151.114 67f549c1-a6a1-4c79-b269-23627dcd839b v2
서버1 이 기동될 때 에러를 반환한다. v2 를 반환하는 서버2 로만 요청이 가는 것을 확인할 수 있다.
request error
159 10.41.151.114 67f549c1-a6a1-4c79-b269-23627dcd839b v2
160 10.41.151.114 67f549c1-a6a1-4c79-b269-23627dcd839b v2
161 10.41.151.114 67f549c1-a6a1-4c79-b269-23627dcd839b v2
162 10.41.151.114 67f549c1-a6a1-4c79-b269-23627dcd839b v2
163 10.41.151.114 67f549c1-a6a1-4c79-b269-23627dcd839b v2
서버1 이 헬스 체크를 통과하면 다시 서버1과 서버2로 요청이 번갈아가며 진행된다. 모두 v2 를 반환해 새로운 버전이 적용된 것을 확인할 수 있다.
175 10.41.126.159 2a106a00-be53-459c-a38c-62191256babe v2
176 10.41.151.114 67f549c1-a6a1-4c79-b269-23627dcd839b v2
177 10.41.151.114 67f549c1-a6a1-4c79-b269-23627dcd839b v2
178 10.41.126.159 2a106a00-be53-459c-a38c-62191256babe v2
179 10.41.151.114 67f549c1-a6a1-4c79-b269-23627dcd839b v2
180 10.41.126.159 2a106a00-be53-459c-a38c-62191256babe v2
181 10.41.151.114 67f549c1-a6a1-4c79-b269-23627dcd839b v2
182 10.41.126.159 2a106a00-be53-459c-a38c-62191256babe v2
183 10.41.151.114 67f549c1-a6a1-4c79-b269-23627dcd839b v2


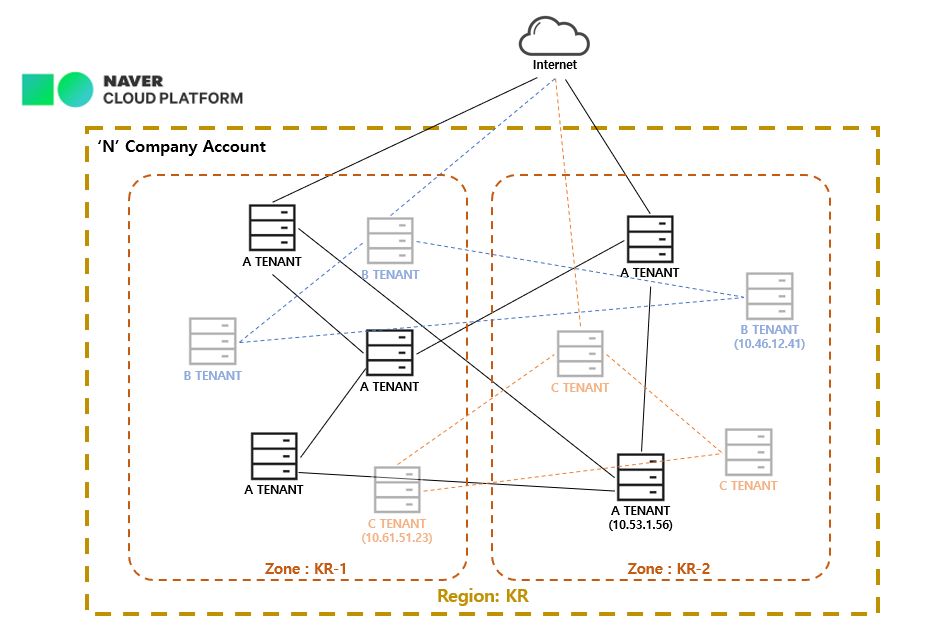 출처
출처 