목표
SourceDeploy 를 통해 수동으로 배포하기보다 자동으로 배포되도록 하기
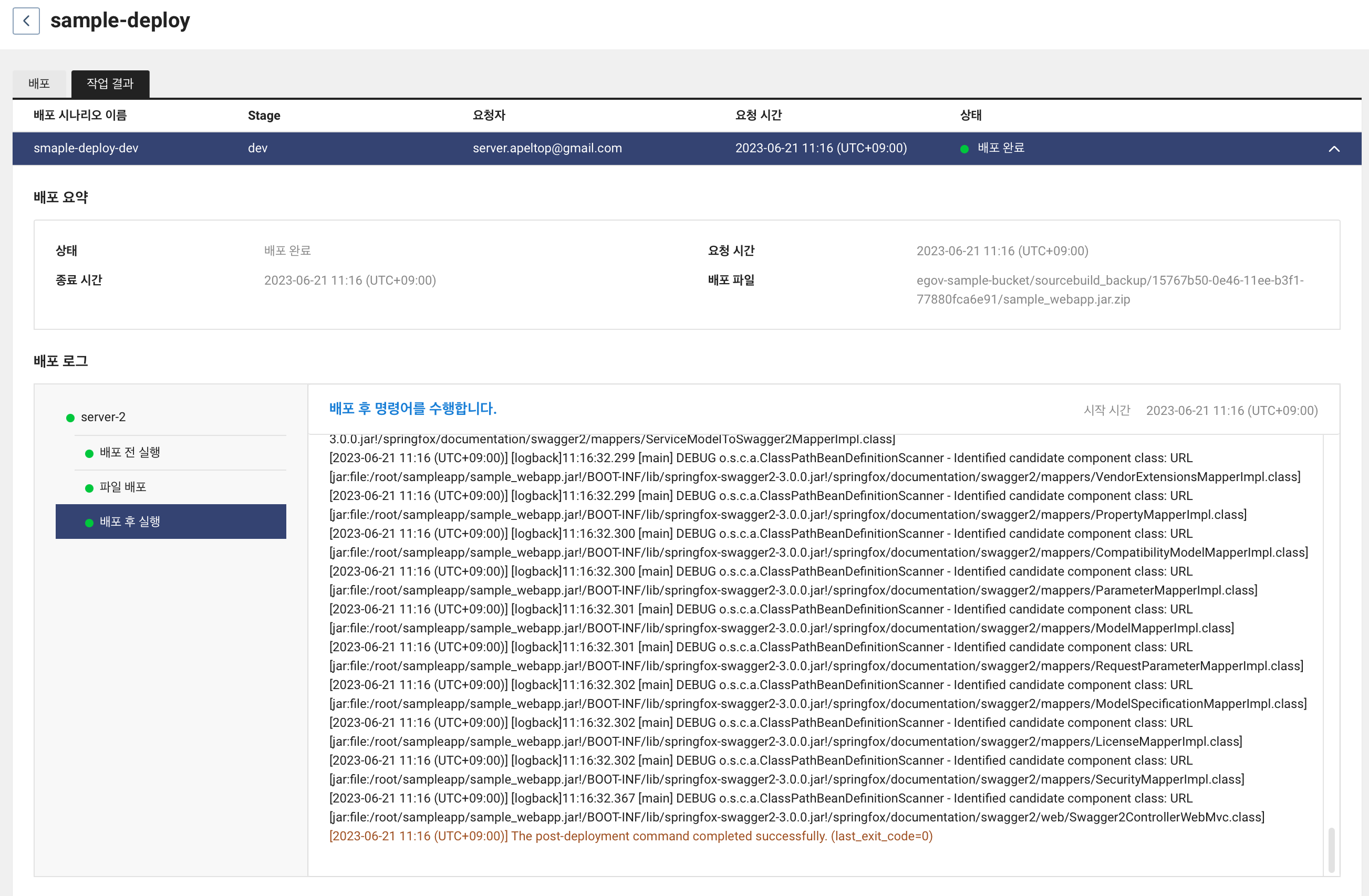
SourceDeploy 이란
SourceDeploy 는 배포 자동화를 위한 서비스이다. SourceDeploy 를 통해 CD(Continuous Delivery) 를 구현할 수 있다.
여러 스테이지(e.g. real, test, dev 등)에 따라 배포를 다르게 진행할 수 있다. Sub Account 가 있을 경우 배포 승인 요청을 통해 배포를 진행할 수 있다.
만들기
목표
배포 전략에는 여러 가지 방법이 있지만 이번 예제에서 만들고 싶은 것은 지금까지 서버 2대를 사용하고 있는데 서버 1대에 먼저 배포를 진행하고 문제가 없을 경우 남은 한 대에 배포를 진행하고 싶다.
- dev stage 에서는 server2 에 배포
- real stage 에서는 server1 에 배포
dev stage 만들기
Developer Tools > SourceDeploy 에 들어간다. 그 후 배포 프로젝트 생성을 클릭한다.
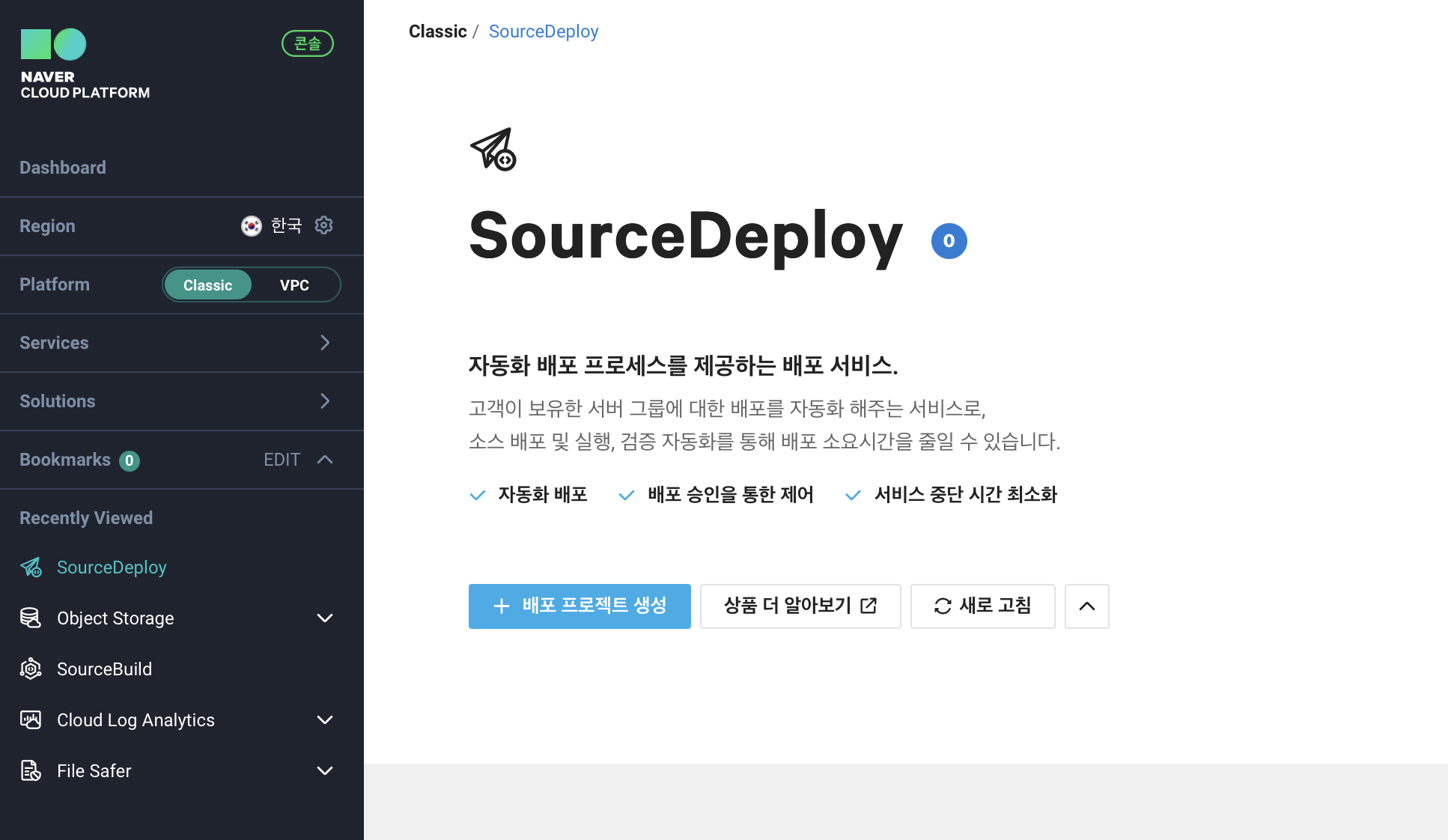
프로젝트 이름을 입력해준다.
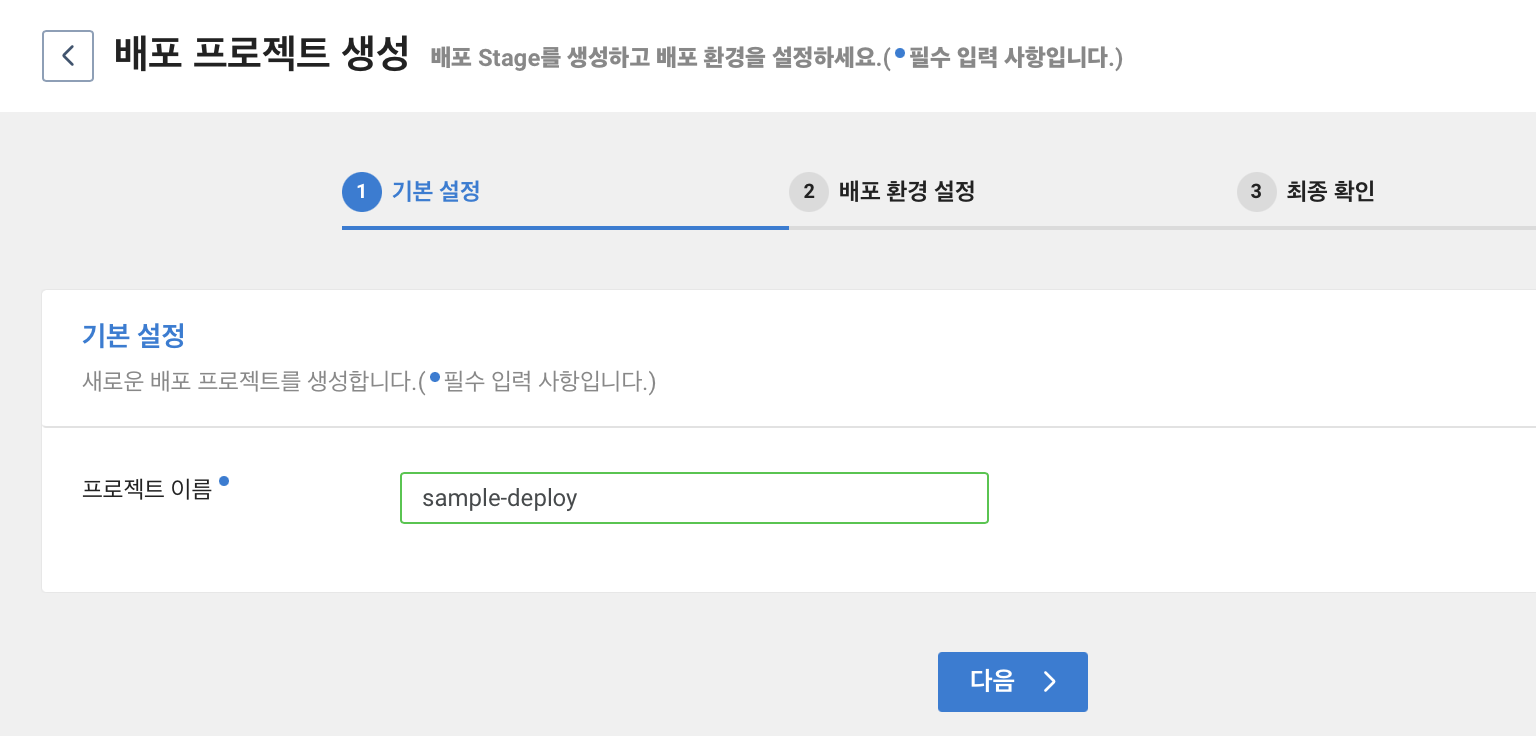
배포 환경 설정 단계에서는 배포 타겟, 서버를 선택해줘야한다.
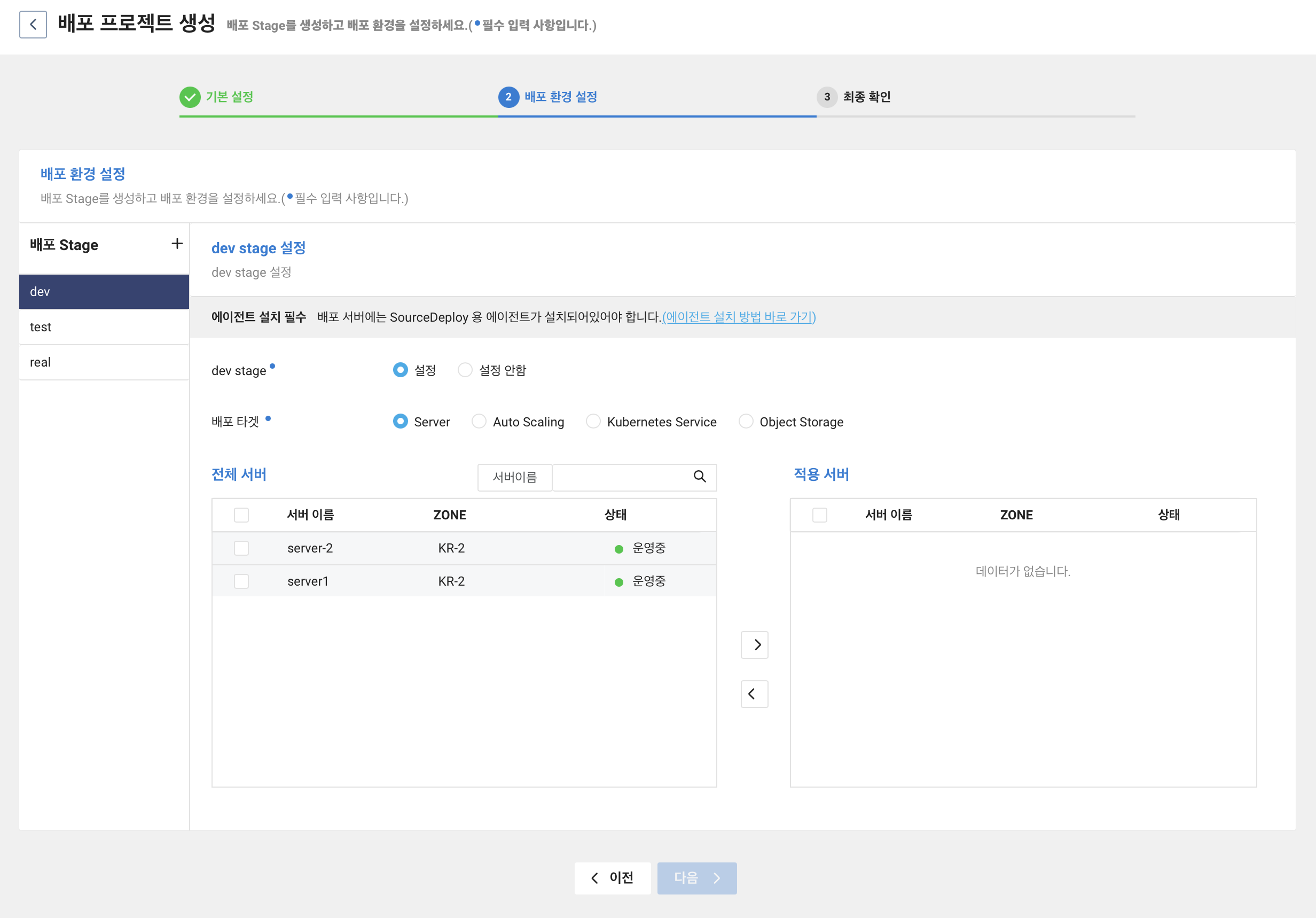
배포 stage 의 경우 왼쪽 패널을 보면 dev 로 기본으로 선택되어있기 때문에 적용 서버로 server2 를 보내었다.
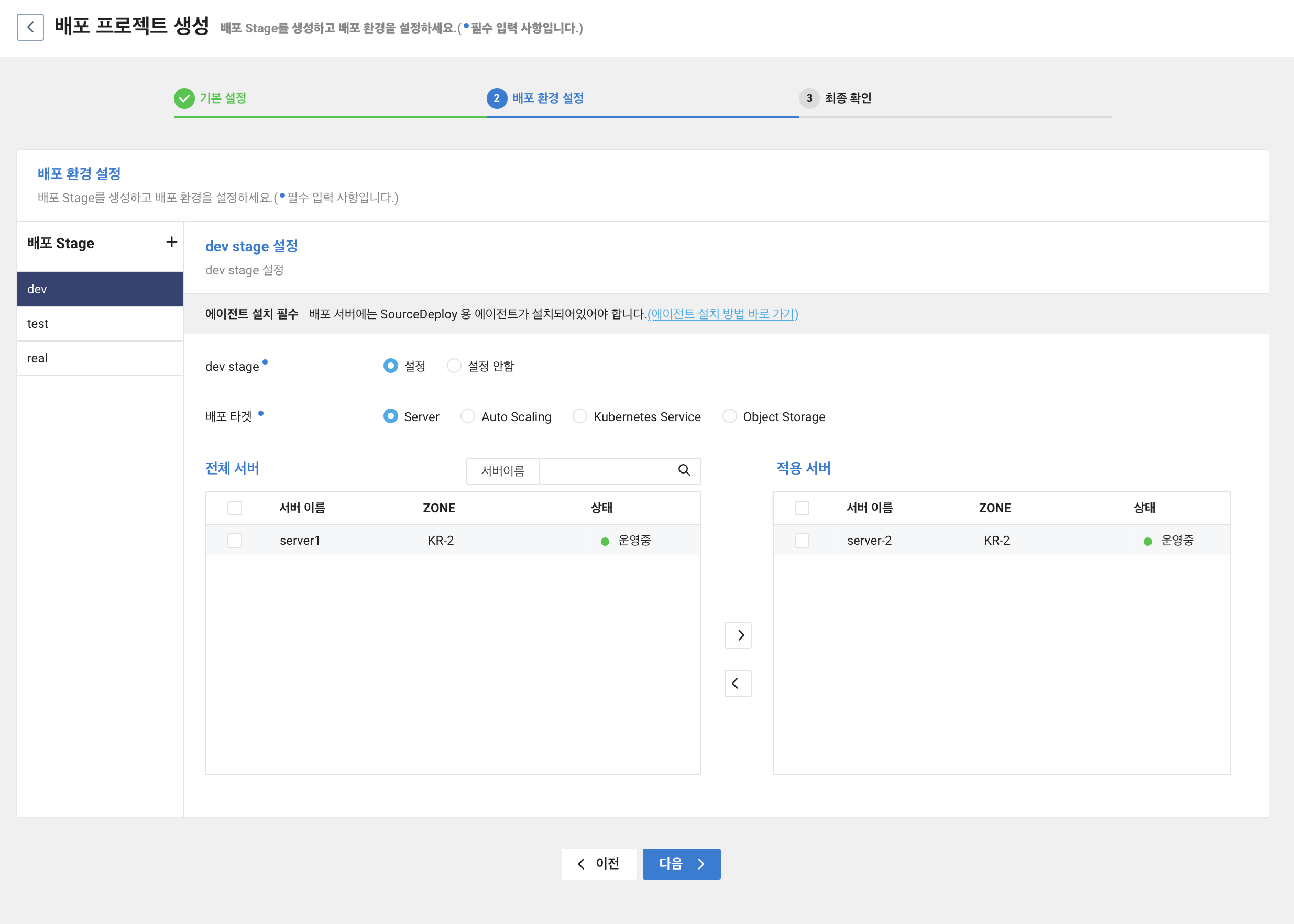
입력한 정보가 맞다면 배포 프로젝트 생성을 클릭한다.
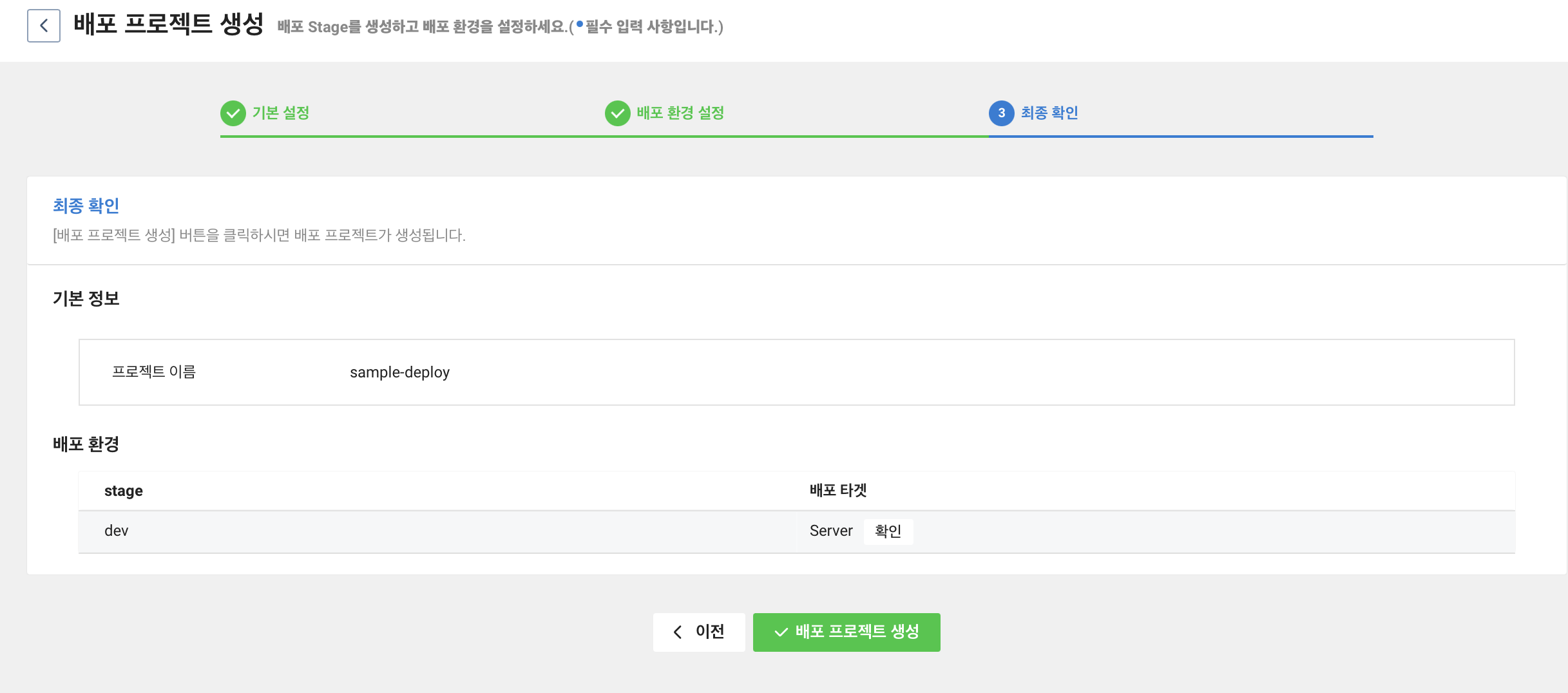
그럼 sample-deploy 라는 프로젝트가 생성된 것을 확인할 수 있다. 프로젝트를 선택하면 아래 이미지와 같이 여러 정보들이 나타난다.
배포 시나리오 에서 생성 을 클릭한다.
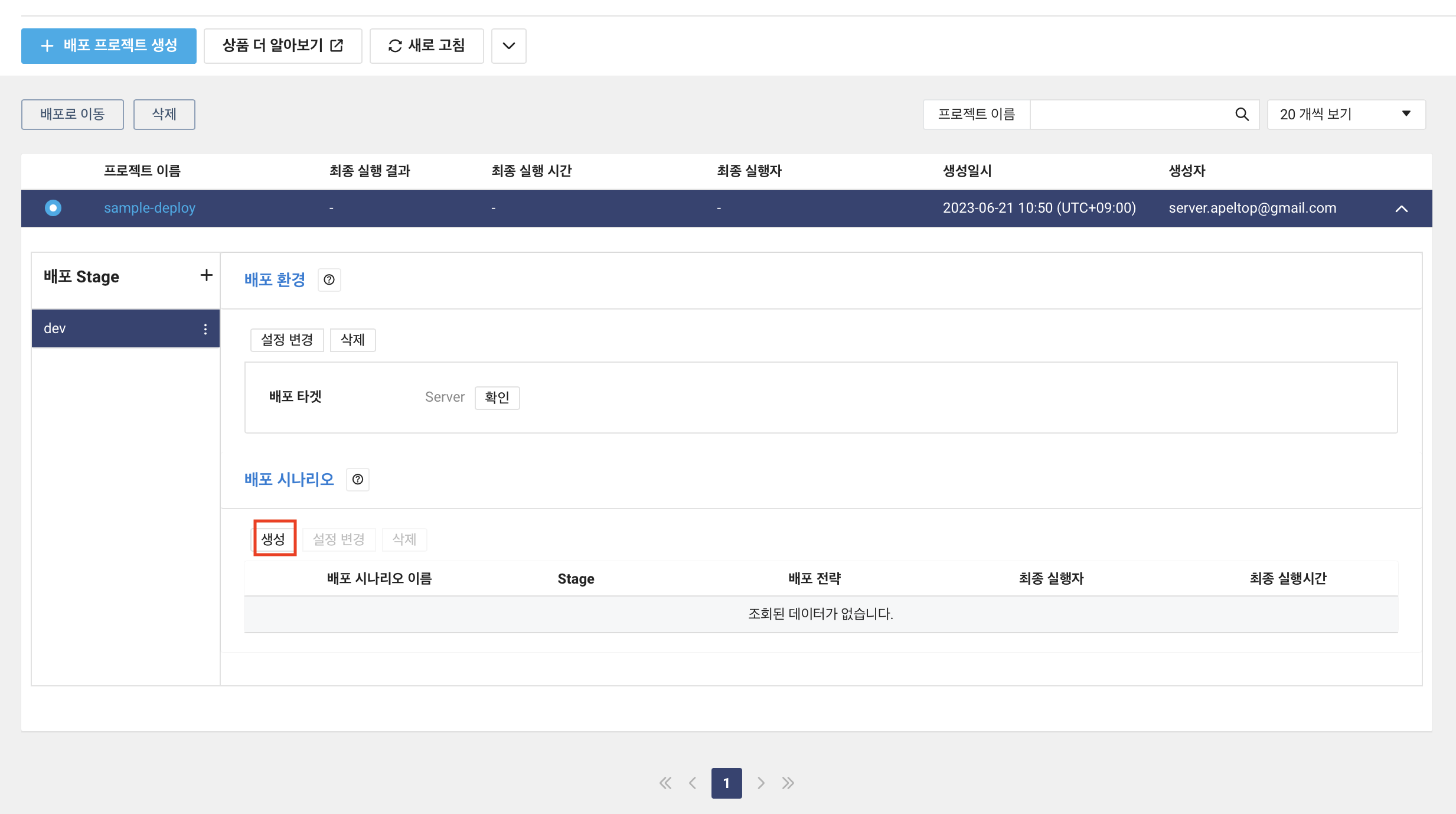
배포 시나리오 이름을 입력해준다.
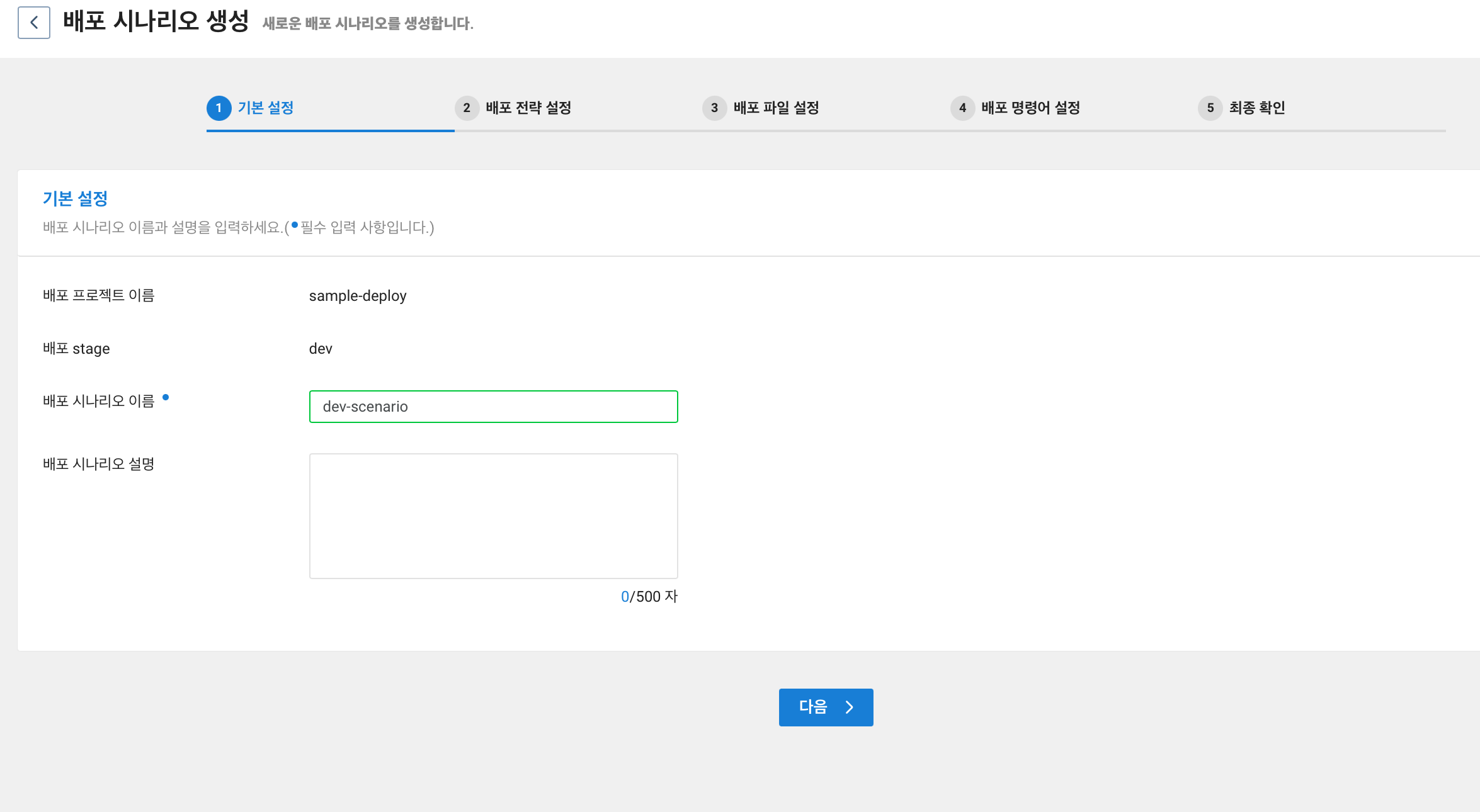
배포 과정을 선택해준다. 이번 예제에서는 순차 배포 를 선택한다.
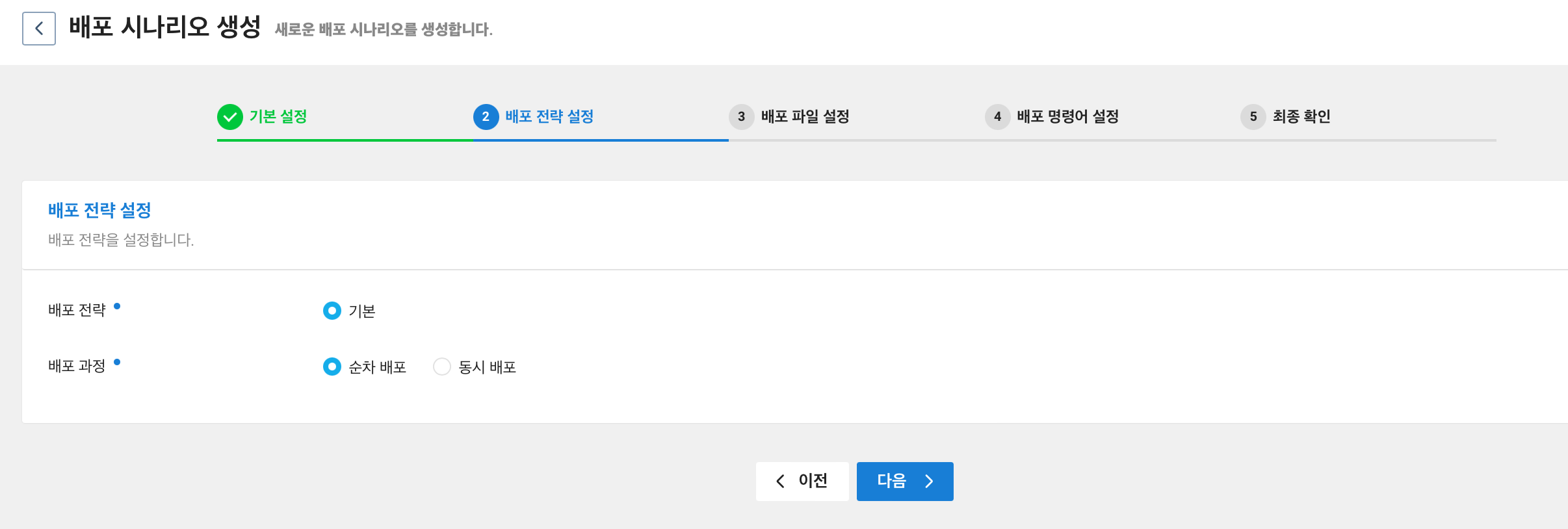
배포 파일 위치는 이전글인 SourceBuild 를 통해 배포 파일 생성에서 Source Build 를 통해 파일 업로드를 진행하였기에 Source Build 선택하여 진행한다.
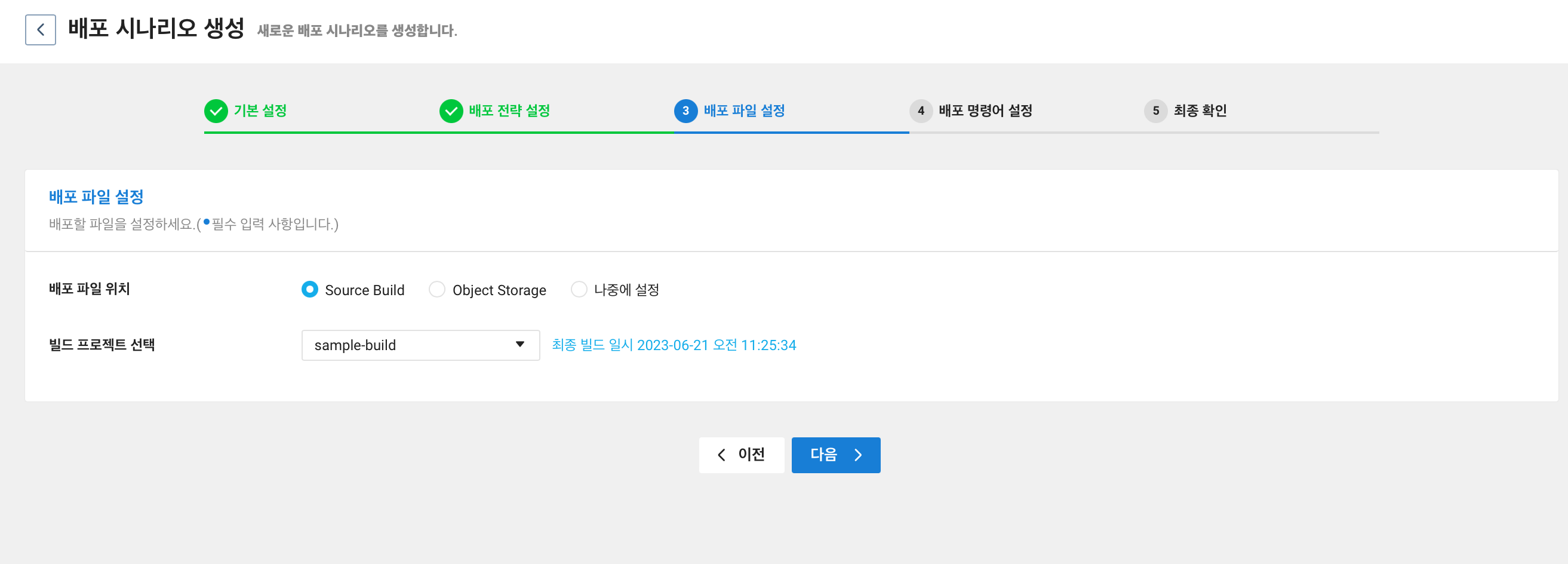
배포 명령어 설정은 3단계로 나누어져 있다.
- 배포 전 실행
- 파일 배포
- 배포 후 실행
파일 배포의 경우 input 의 placeholder 를 보면 sample_webapp.jar.zip 을 기준으로 작성하라고 나와있다. 그러기에 target/sample_webapp.jar 를 입력하였다. SourceBuild 를 통해 생성된 sample_webapp.jar.zip 을 다운로드 받아보면 아래와 같이 저장되어있기 때문이다.

파일 배포를 말로 다시 풀면 sample_webapp.jar.zip 파일의 압축을 풀어 target/sampel_webapp.jar 를 /root/sampleapp 폴더에 저장하라는 것이다.
배포 후 실행은 서버가 종료하고 시작되도록 하였다. 실제 현업이라면 restart.sh 를 만들어서 관리하는게 더 나을 것이다.
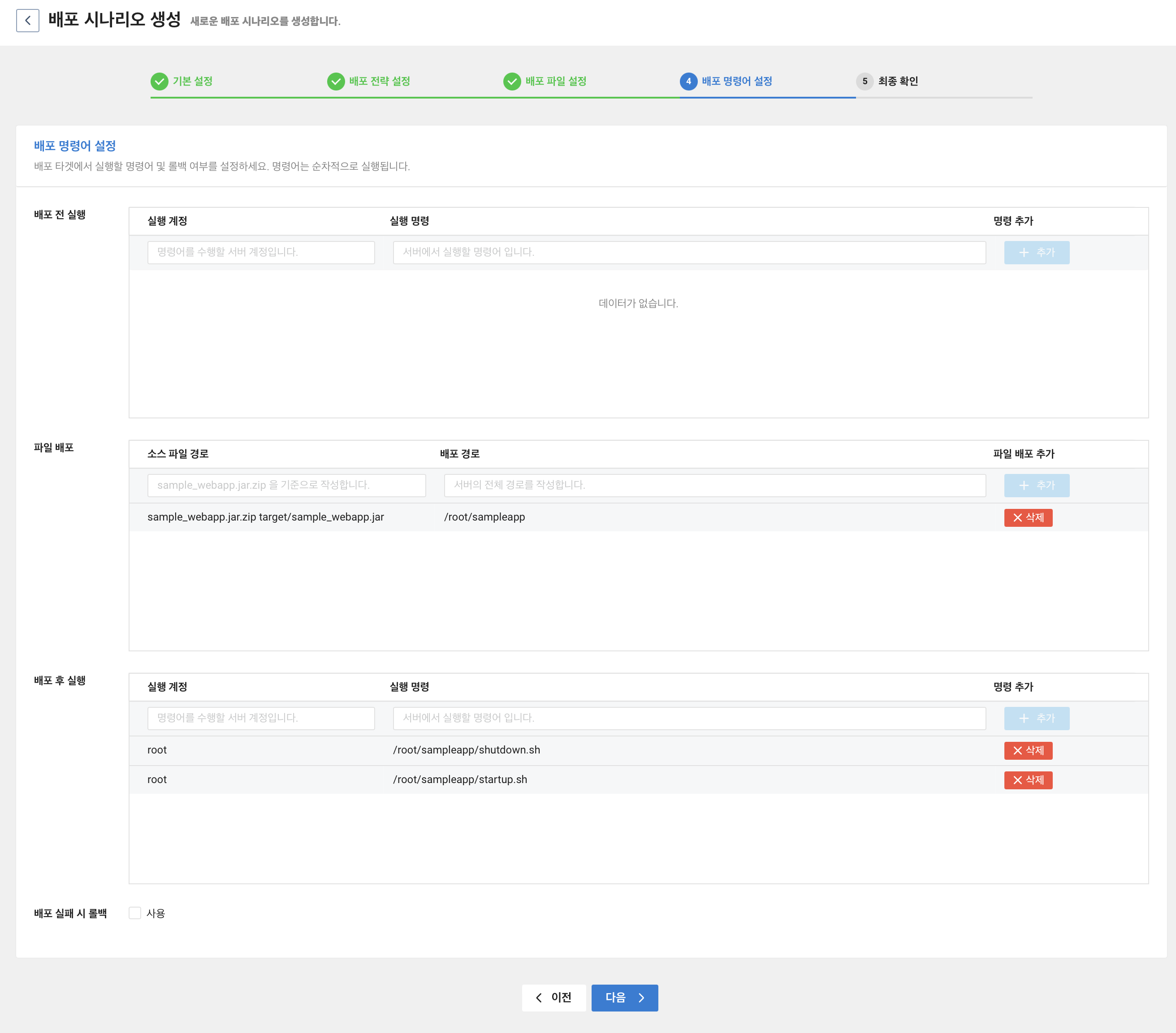
입력한 정보가 맞는지 확인한 후 배포 시나리오 생성을 클릭한다.
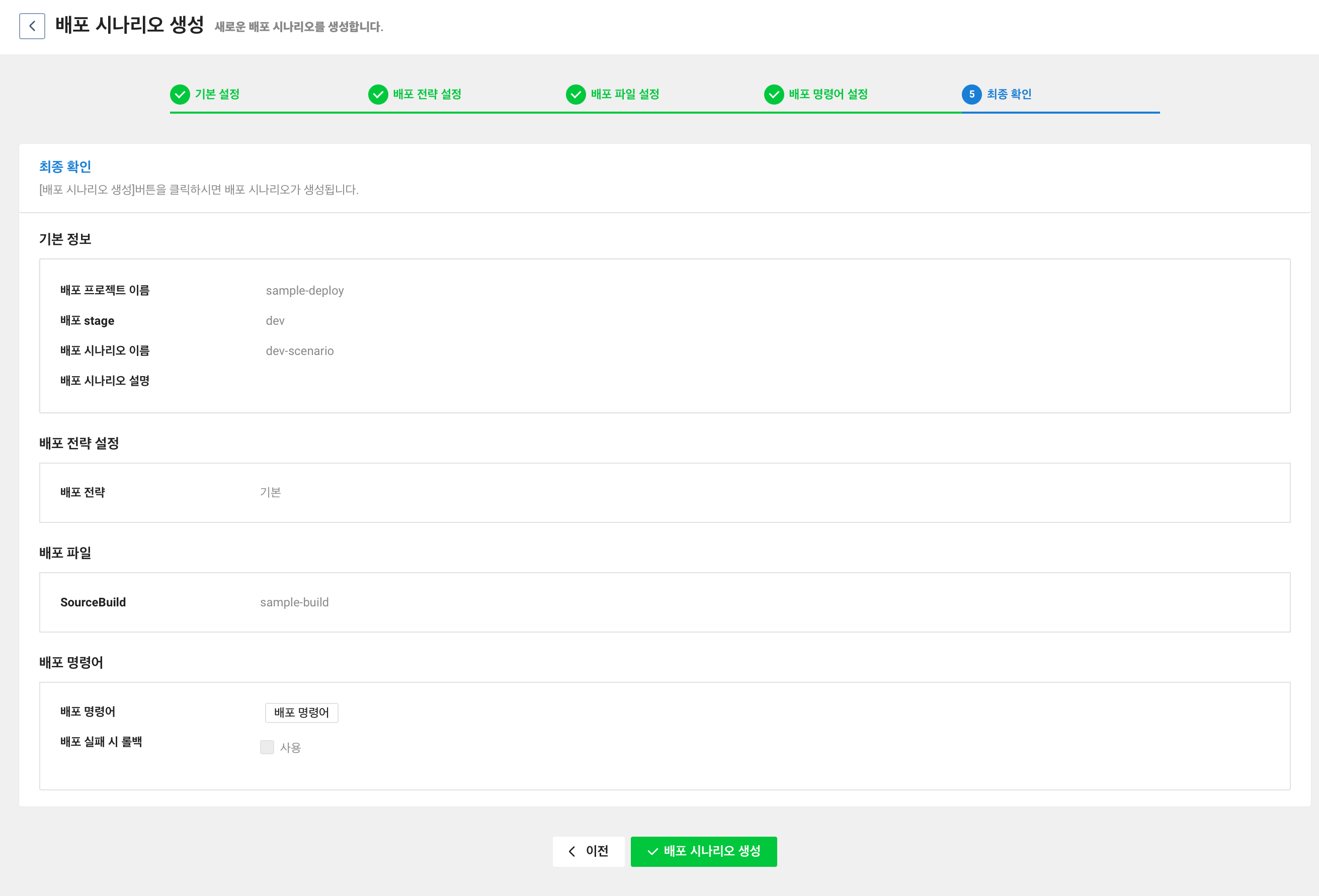
다시 CloudDeploy 화면으로 돌아오면 배포 시나리오가 생성된 것을 확인할 수 있다.
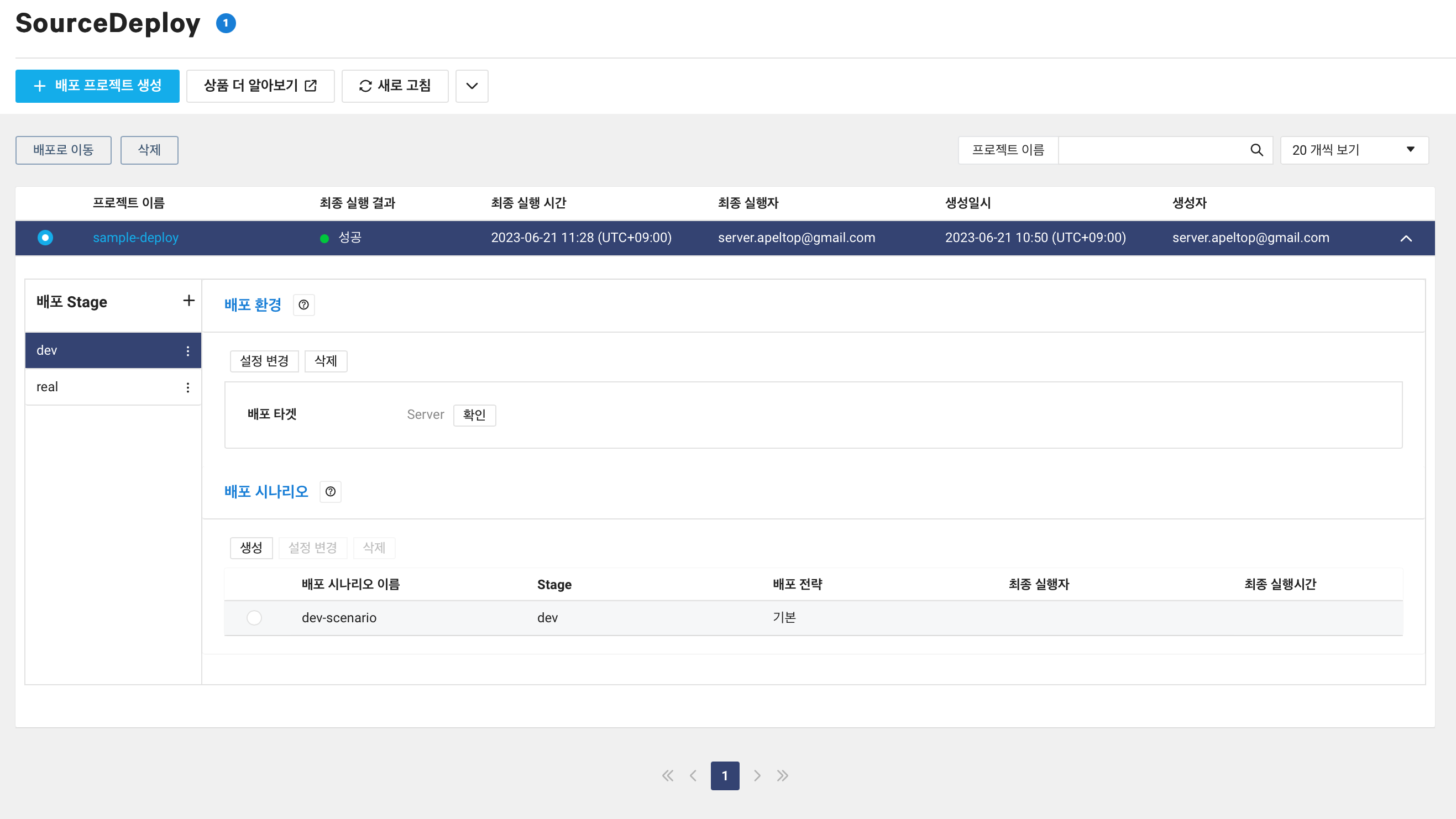
real stage 만들기
dev stage 를 만들었으니 real stage 를 만들어보자. 예제에서는 stage 에 따라 다른 액션을 취하지 않기 때문에 같은 방법으로 만든다.
+ 버튼 눌러 real stage 를 만들어준다.
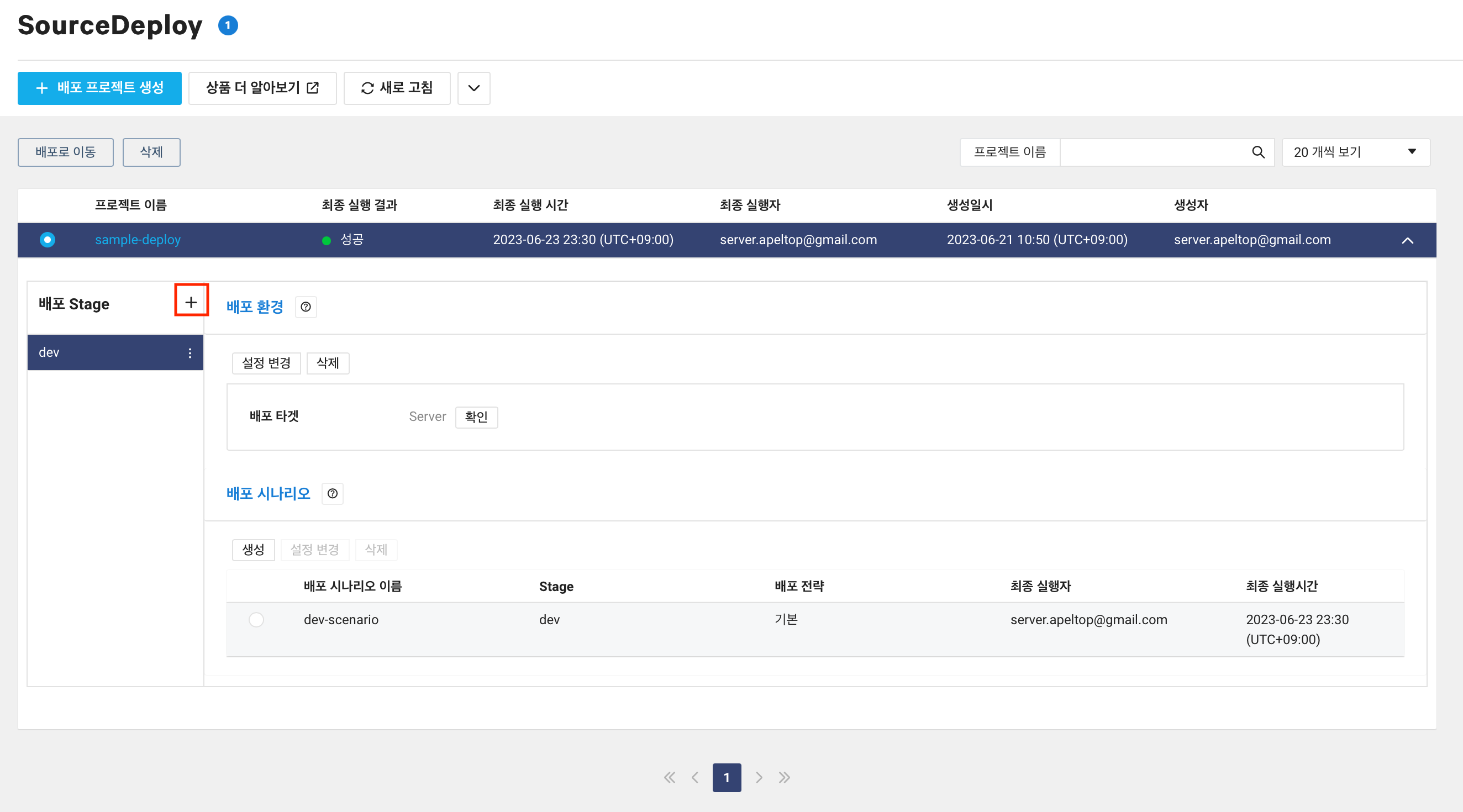
배포 환경 생성 버튼을 눌러준다.
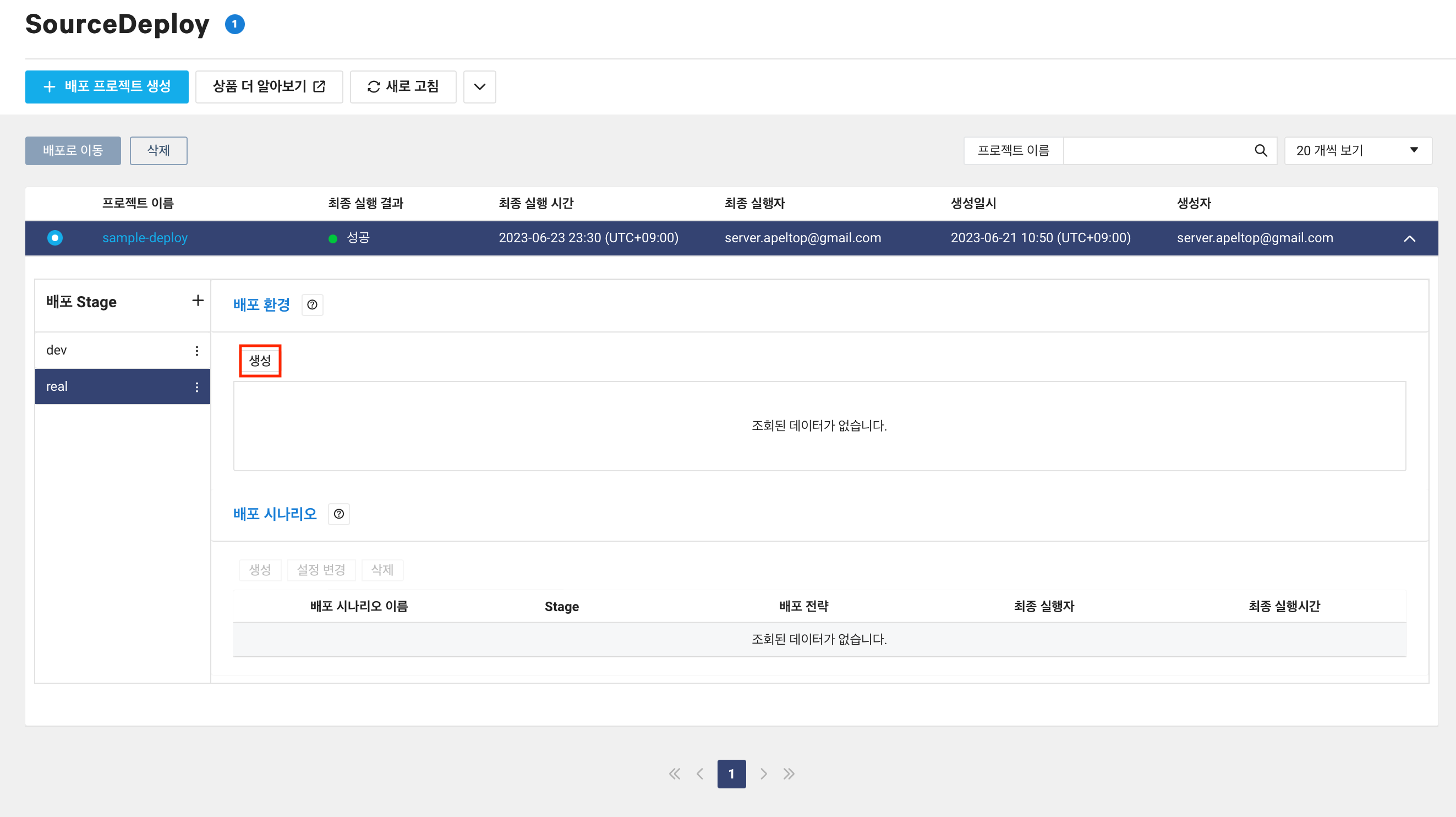
이번엔 서버1 을 적용 서버로 옮기어 준다.
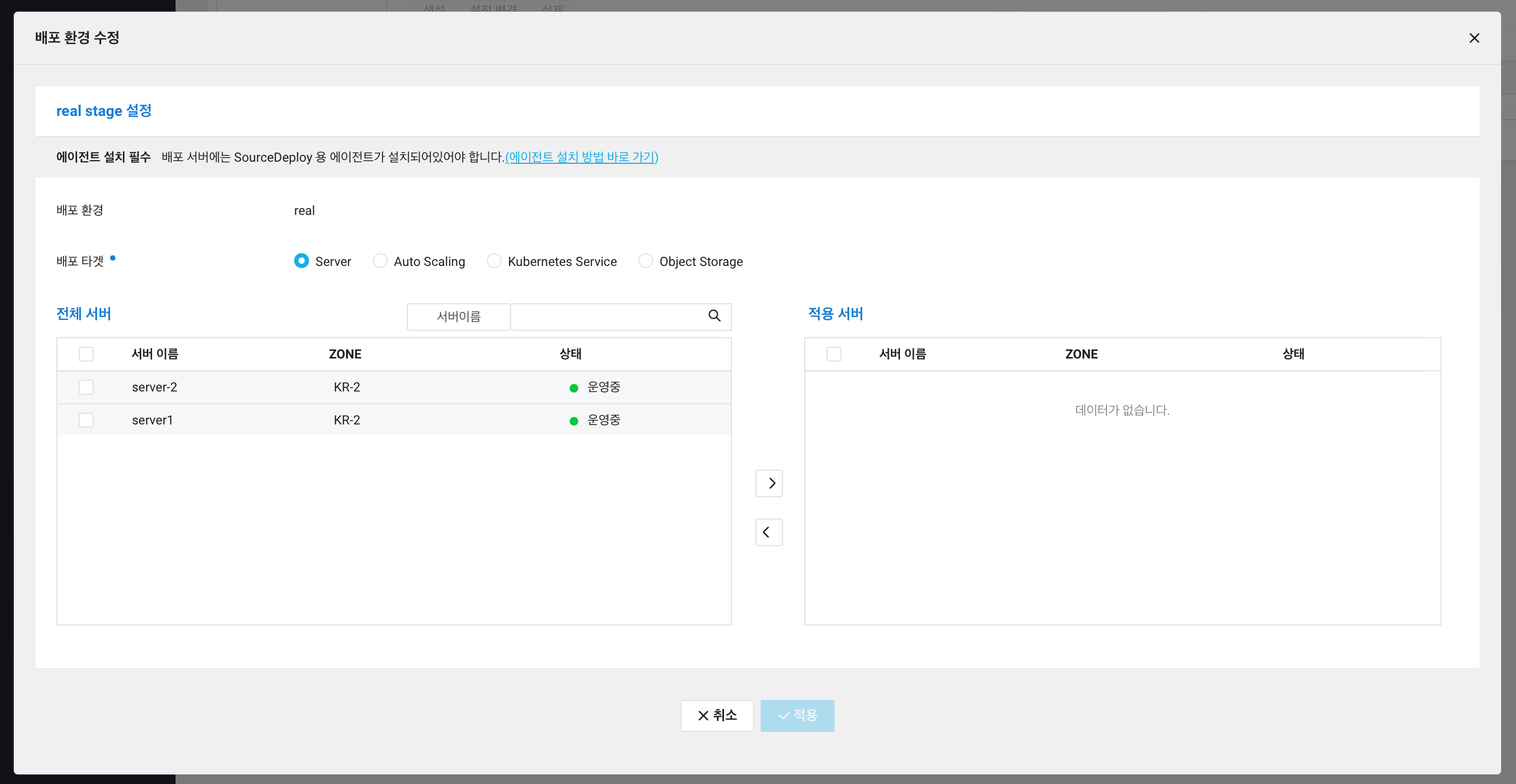
그 후 적용 버튼을 눌러준다.
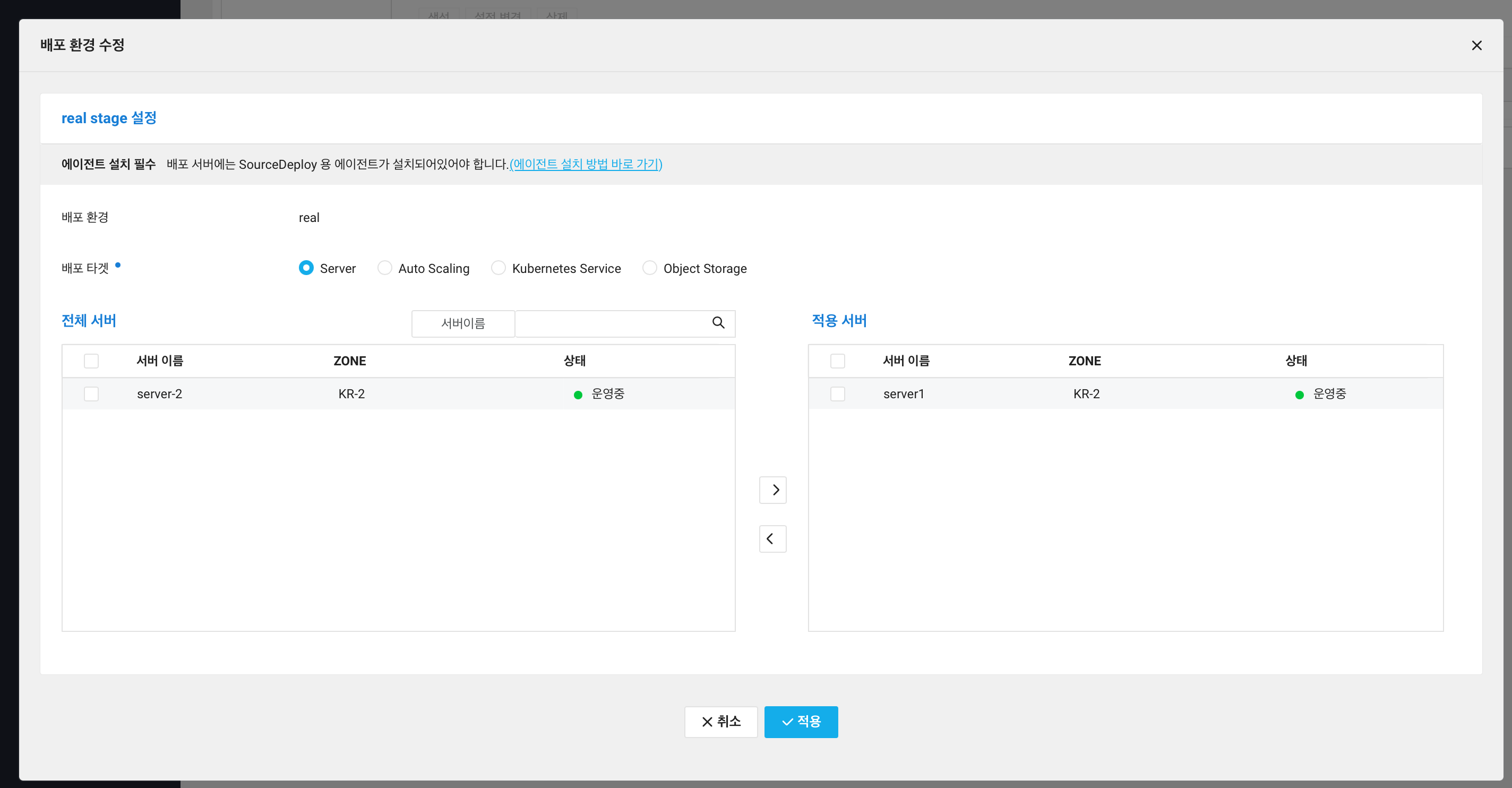
배포 시나리오 생성을 진행해보자.
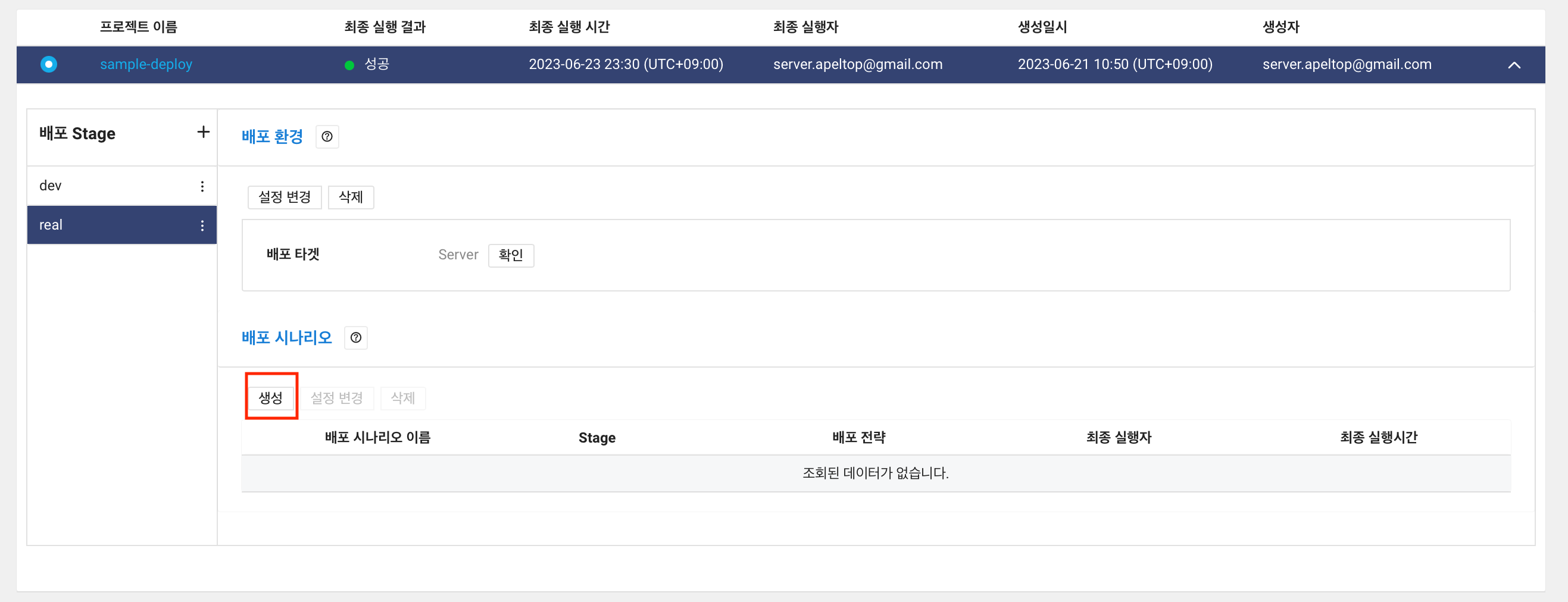
배포 시나리오 이름을 입력해준다.
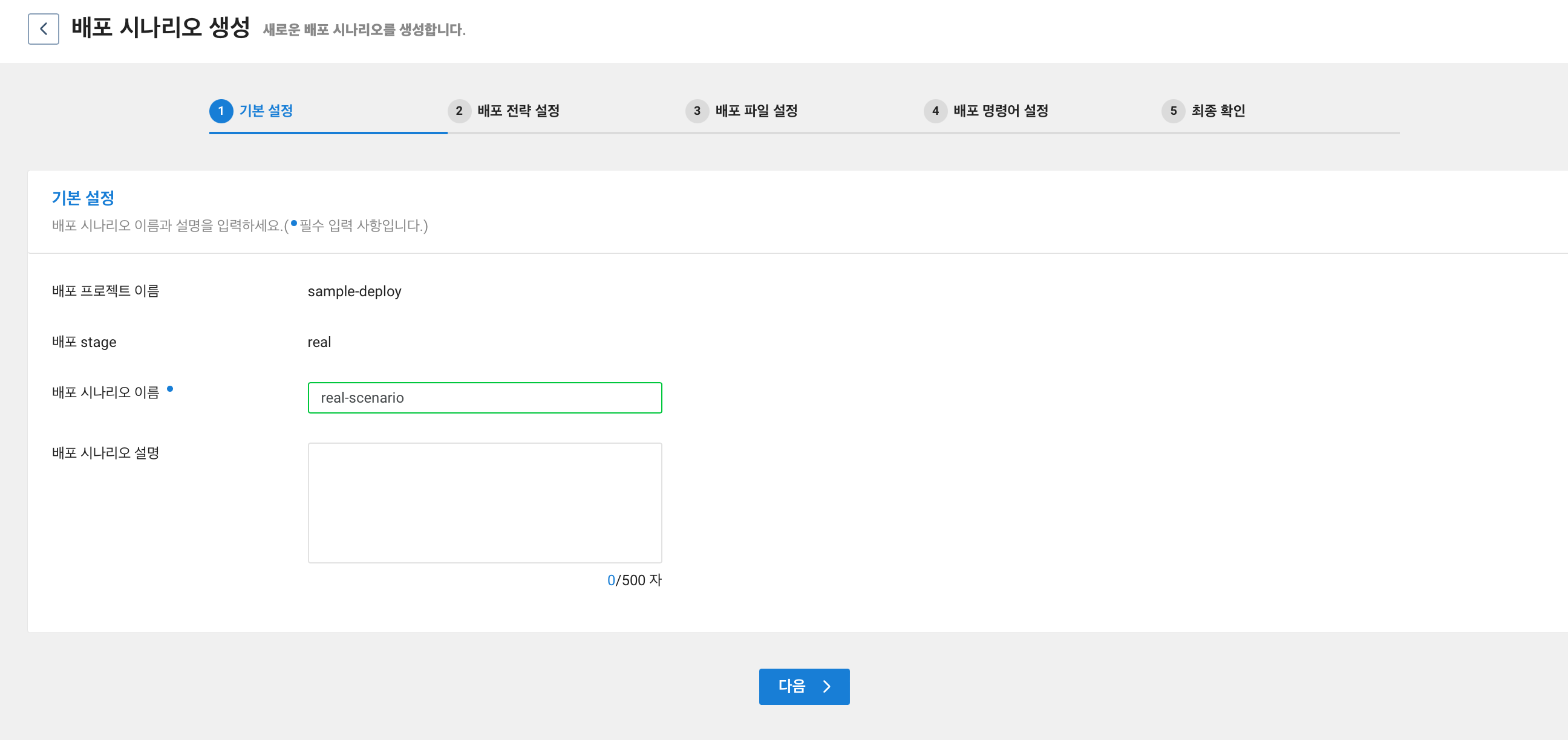
배포 전략 설정, 배포 파일 설정은 이전과 동일하기에 넘어갔다. 배포 명령어 설정 또한 같다.
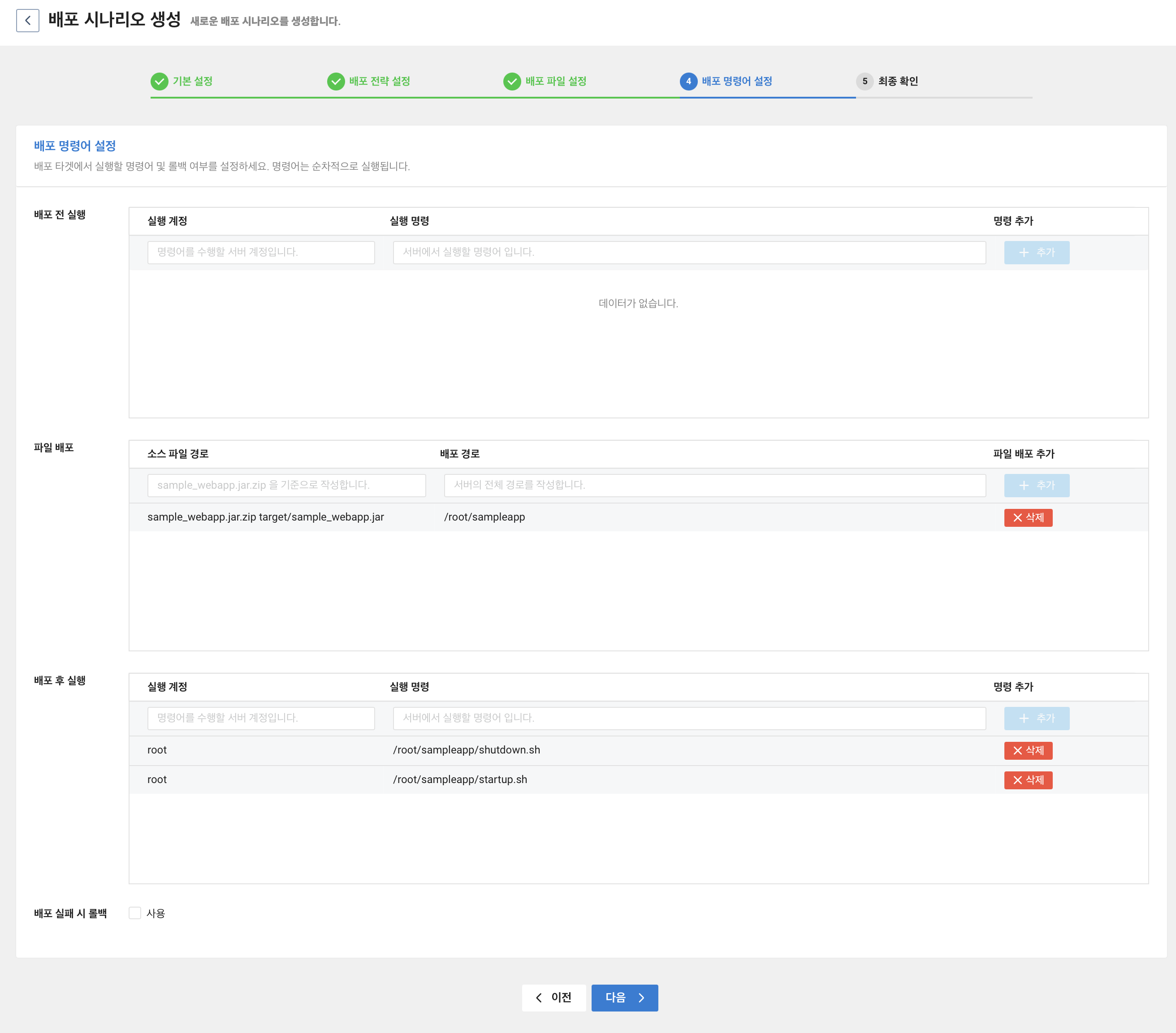
설정한 정보가 맞다면 배포 시나리오 생성을 진행한다.
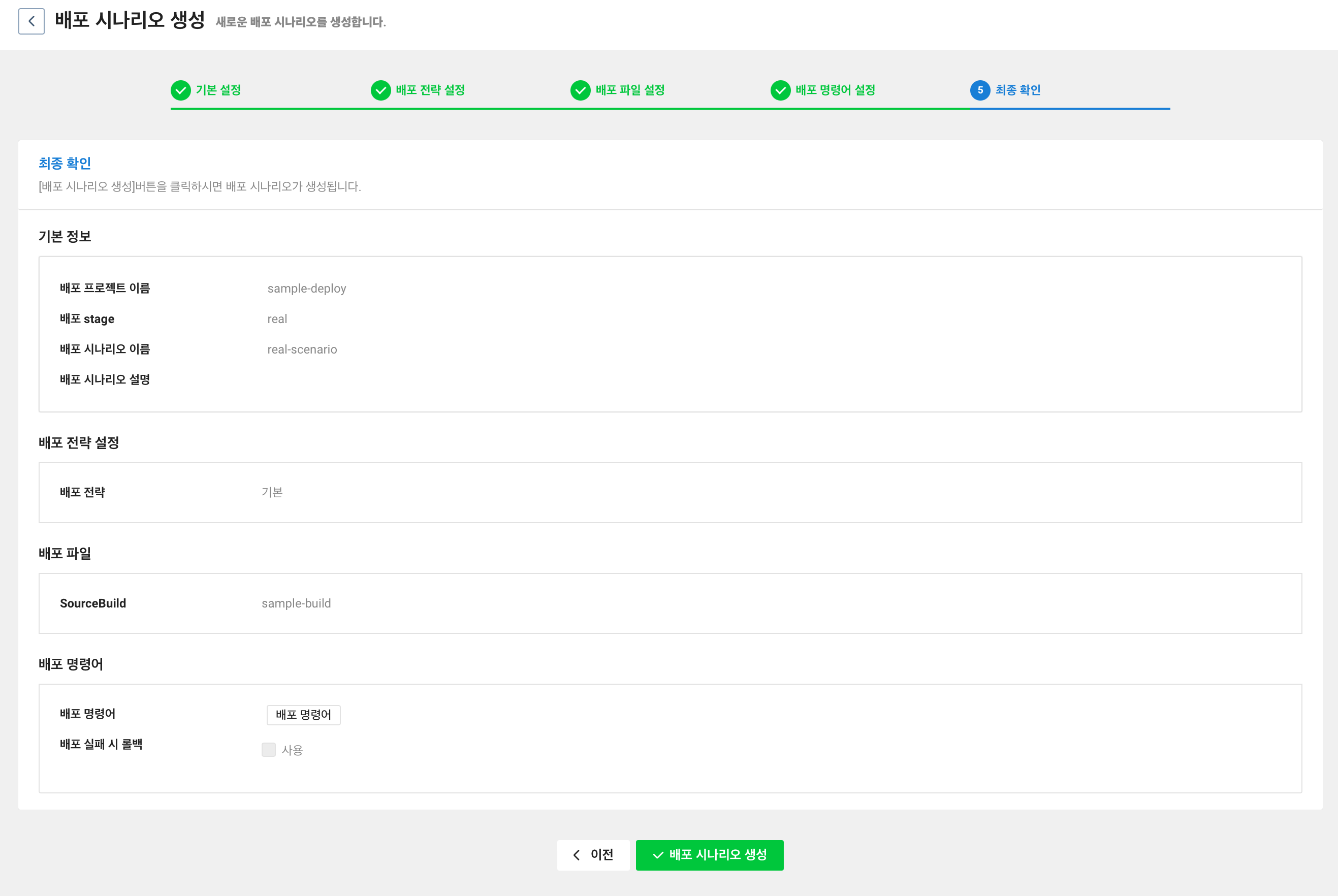
SourceDeploy 에이전트 설치
이제 배포할 준비가 끝난걸까? 그렇지 않다. 배포 프로젝트 생성 단계에서 보았듯 배포 서버에 SourceDeploy 용 에이전트를 설치해야한다.
참고 에이전트 설치 및 관리
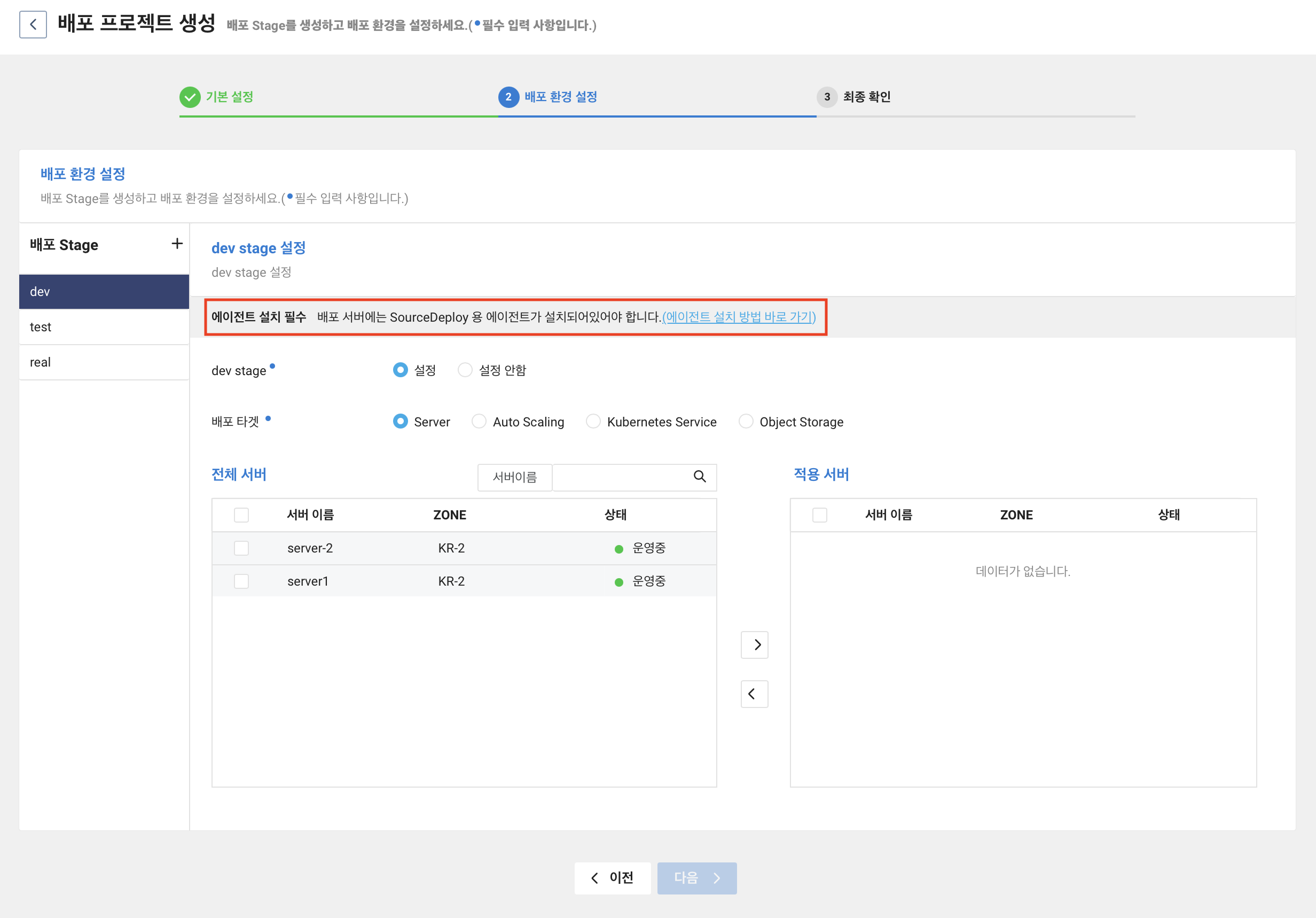
API Key 발급
오른쪽 상단의 계정을 클릭하고 계정 관리를 클릭한다.
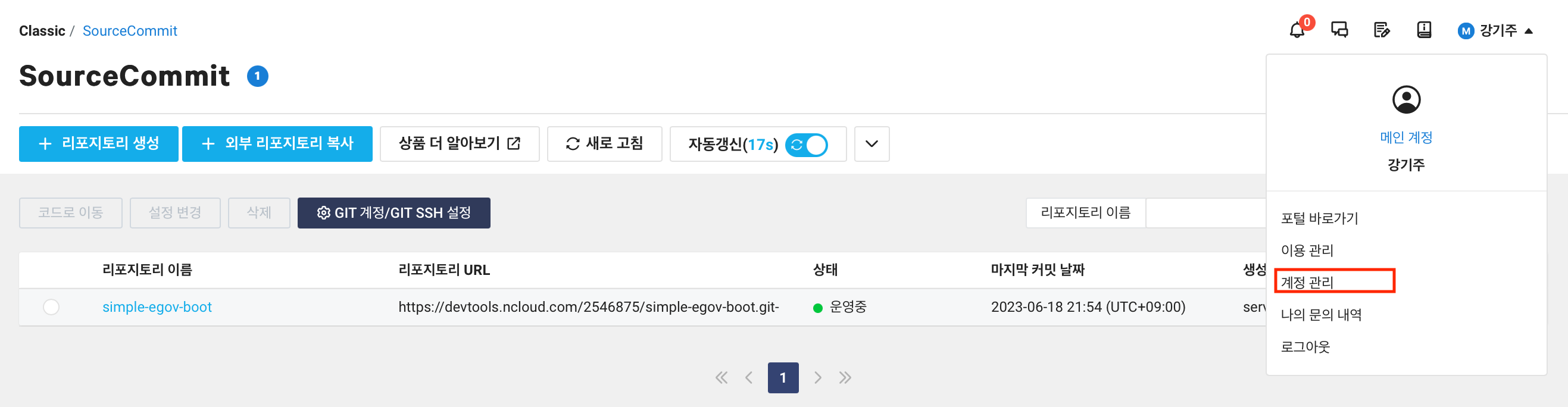
비밀번호를 입력해준다.
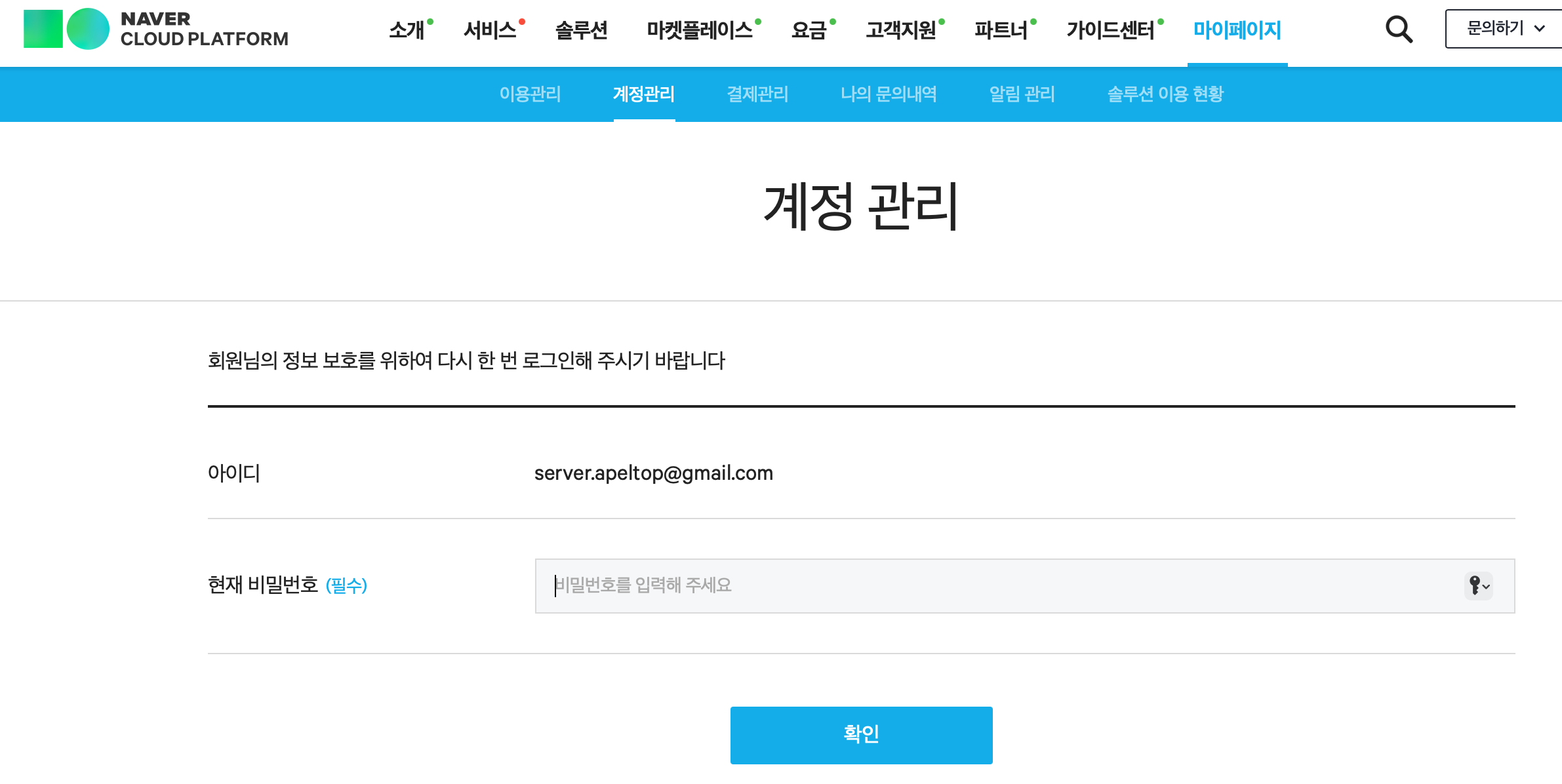
계정 관리 > 인증키 관리 에 들어가서 신규 API 인증키 생성 을 클릭한다.
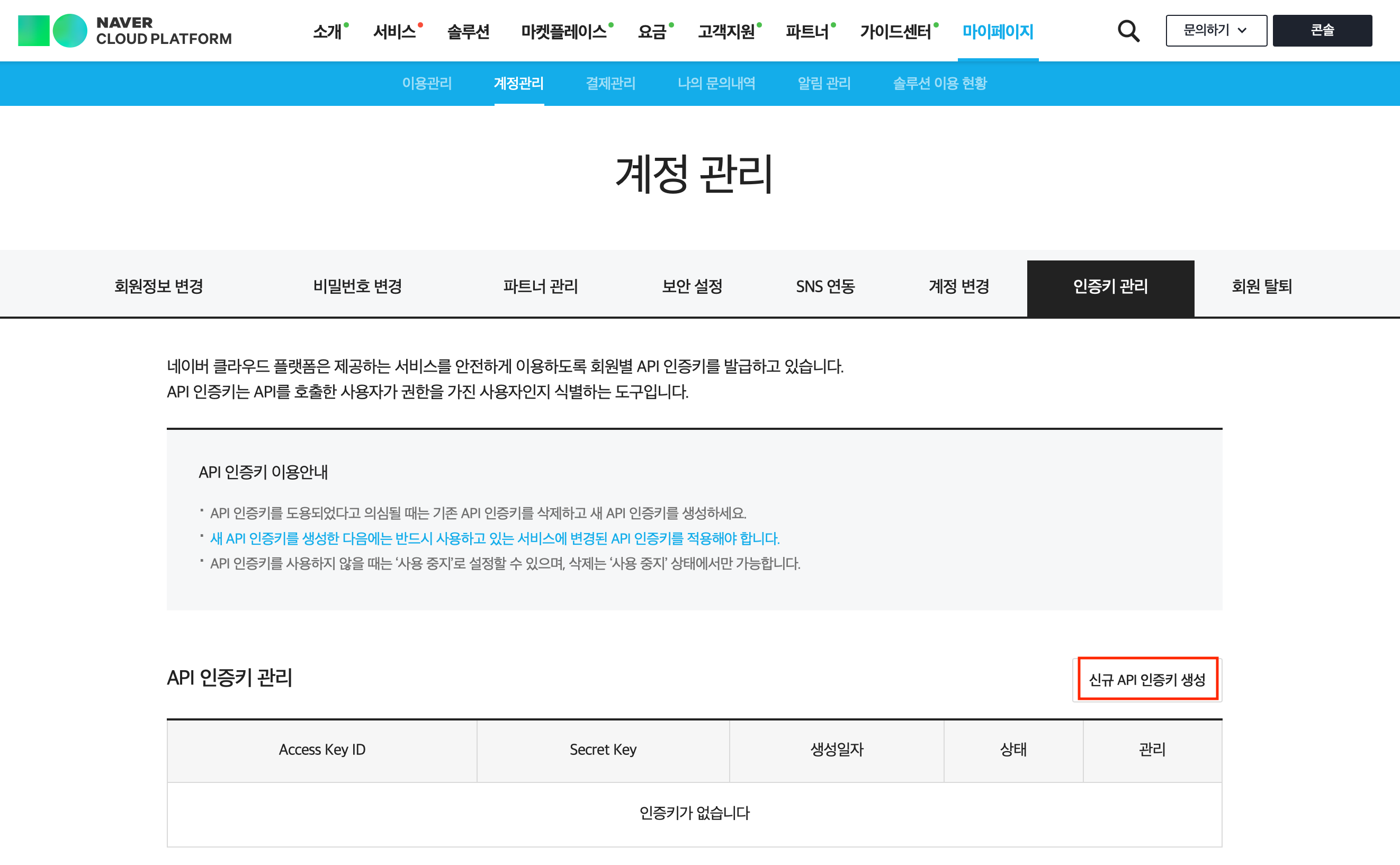
그러면 바로 인증키가 생성되었다고 alert 이 나타난다.
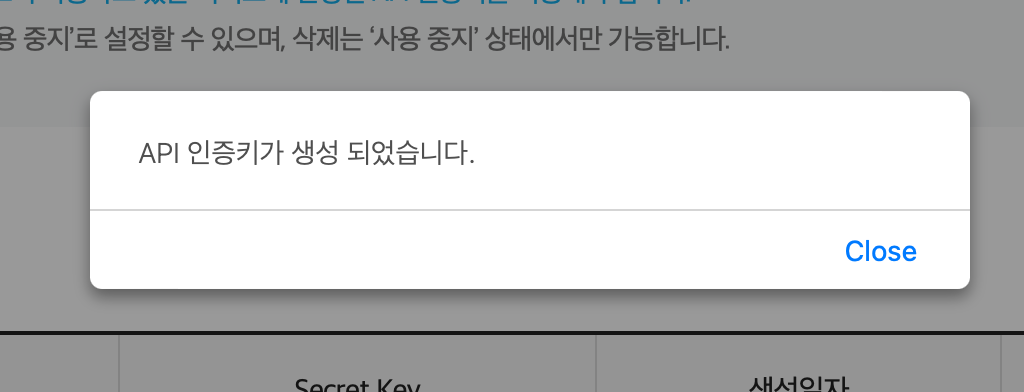
그 후 API 인증키 관리에 보면 인증 키가 생성된 것을 확인할 수 있다. Secret Key 의 경우 보기를 눌러 확인하면 된다.
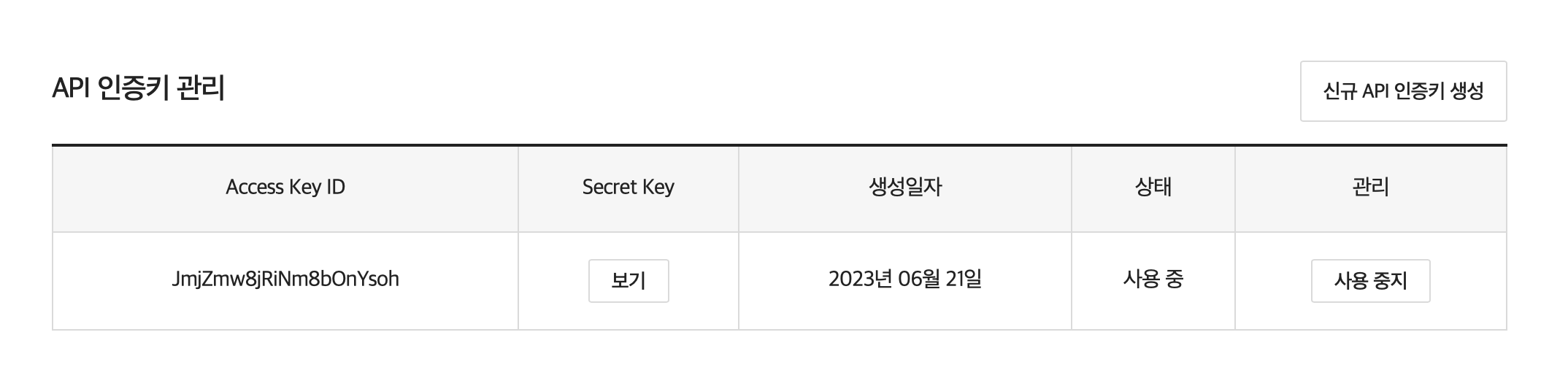
에이전트 설치
이제 서버에 SSH 로 접속해 에이전트를 설치해야한다.
서버1 & 서버2 모두 설치가 되어야한다.
에이전트 설치 및 관리 - 서버 접속 후 작성에서 적혀있는 방법은 아래와 같다.
echo $'NCP_ACCESS_KEY=accesskey\nNCP_SECRET_KEY=secretkey' > /opt/NCP_AUTH_KEY
chmod 400 /opt/NCP_AUTH_KEY
wget Agent 다운로드 주소
chmod 755 install
./install
rm -rf install
환경(VPC, Classic)과 리전(한국, 싱가포르)에 따라 다운로드 주소가 다르니 참고해서 다운로드 받아야한다.
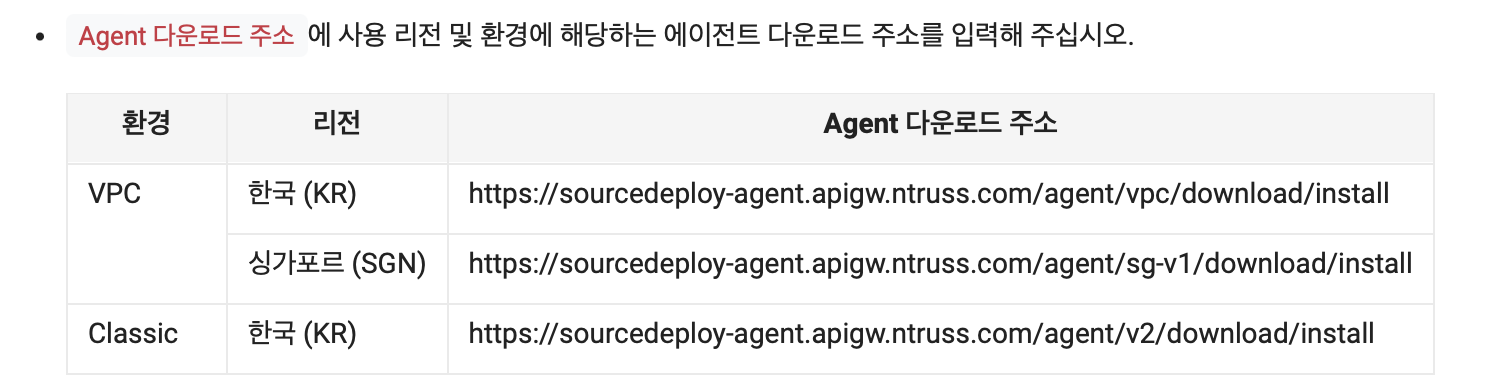
API 인증키 정보를 가지고 위의 명령어를 입력하면 에이전트가 설치된다.
echo $'NCP_ACCESS_KEY=accesskey\nNCP_SECRET_KEY=secretkey' > /opt/NCP_AUTH_KEY
chmod 400 /opt/NCP_AUTH_KEY
wget https://sourcedeploy-agent.apigw.ntruss.com/agent/v2/download/install
chmod 755 install
./install
rm -rf install
그럼 아래와 같이 설치가 진행이 된다.
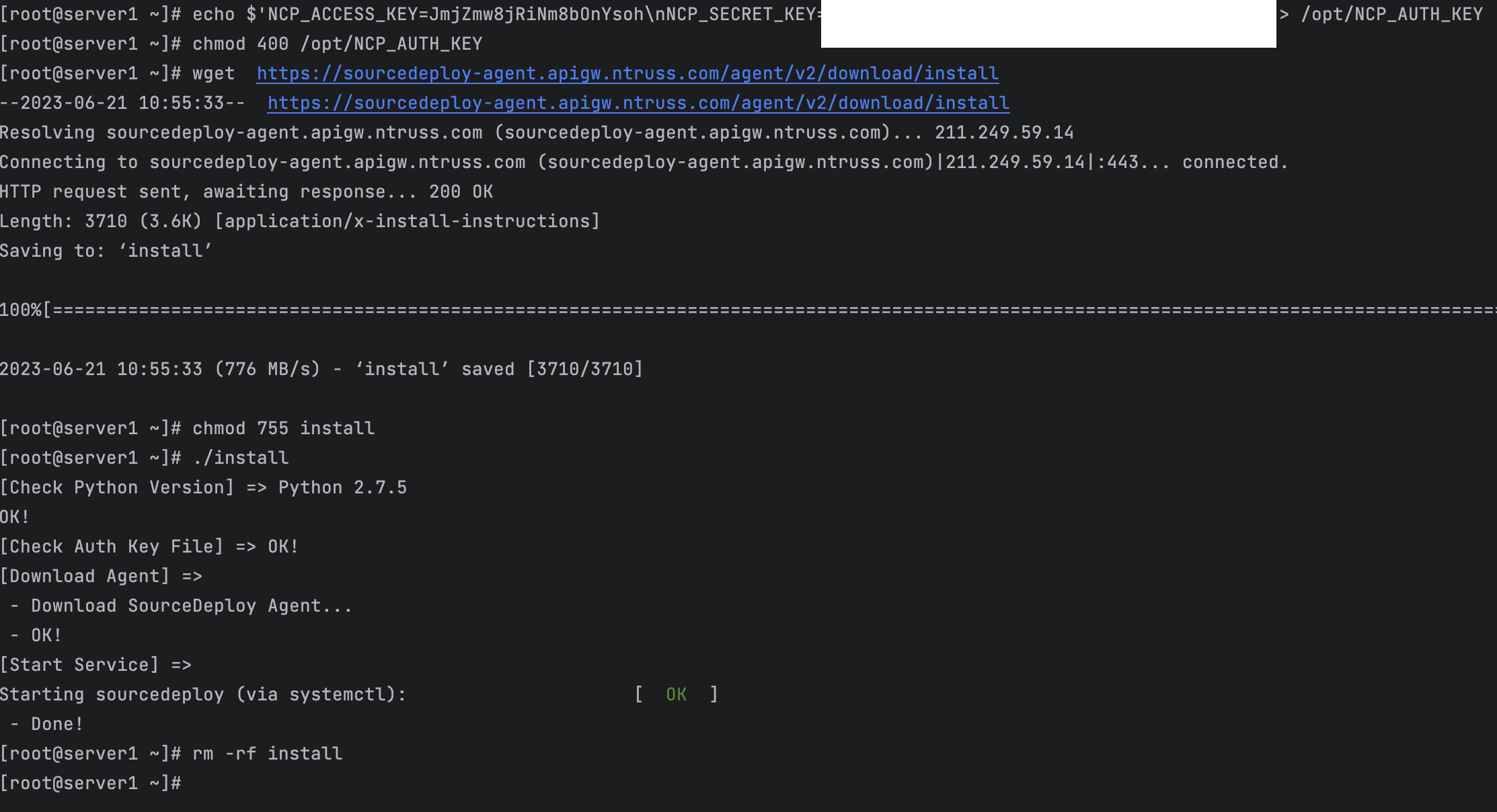
이제 에이전트 설치가 되었으니 배포할 준비가 되었다.
배포 테스트
실제로는 server1 & server2 모두를 확인하면 해야하지만 예제이니 한 가지만 확인해보자.
기존 server2 에 접속해서 정보를 보자. 만약 배포가 성공적으로 진행이 된다면 중간에 UUID 값이 바뀌어 있을 것이다. 재실행되었을 것이기 때문이다.

SourceDeploy 에서 sample-deploy 를 클릭하면 상세 보기 화면이 나온다. 배포 시작하기 버튼을 누른다.
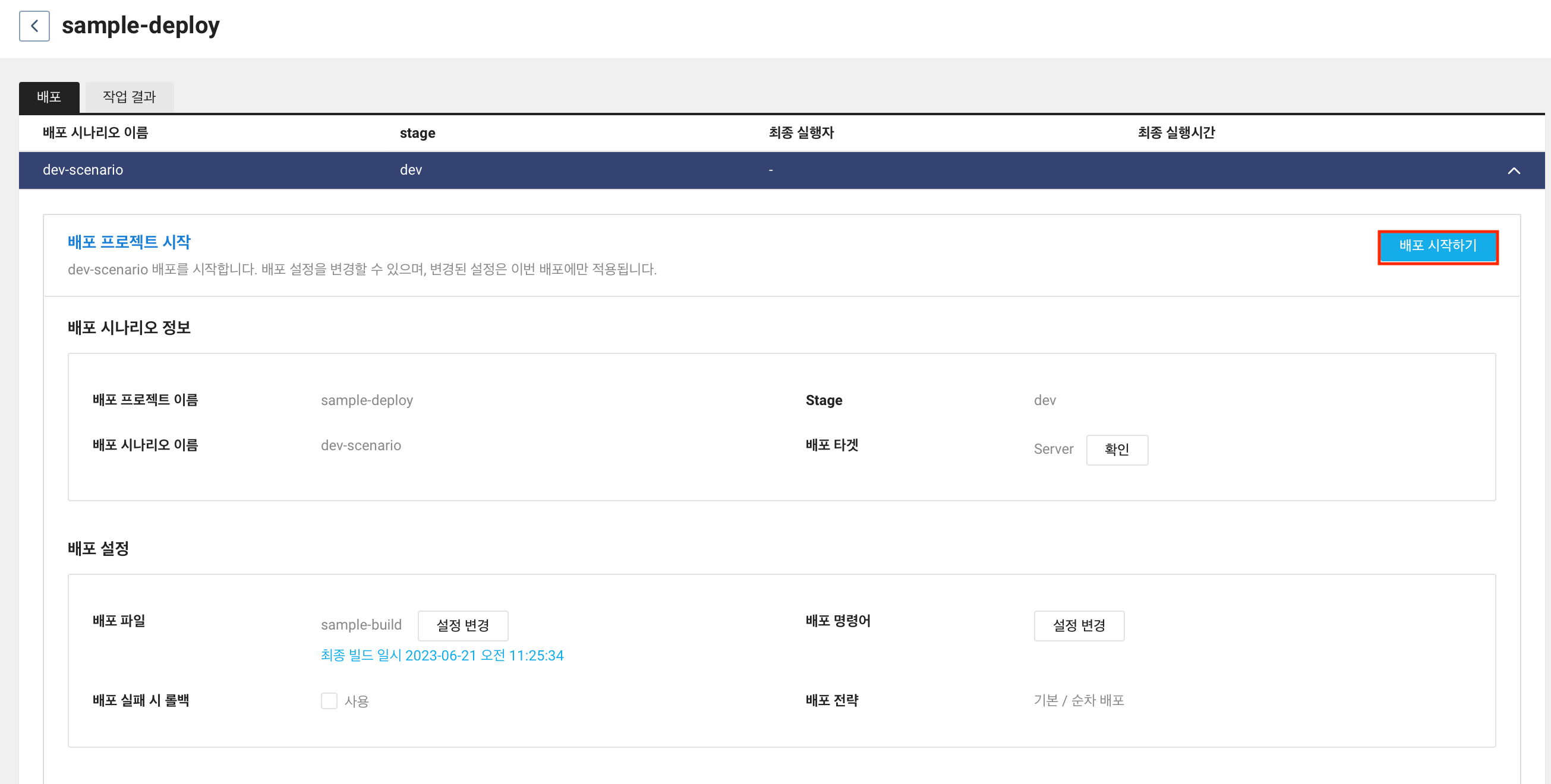
작업 결과 탭에 들어가면 배포가 진행되는 것을 볼 수 있다.
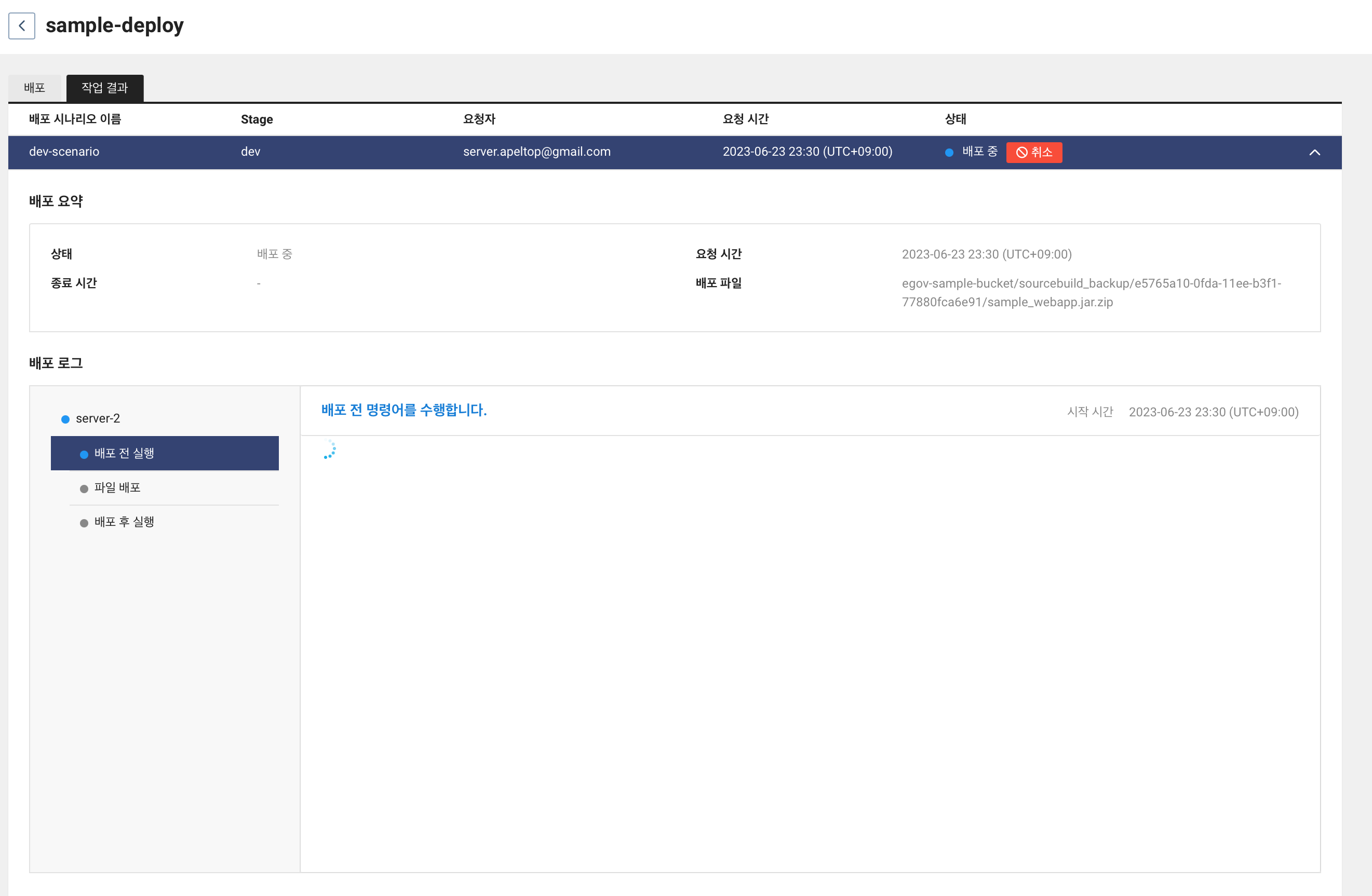
조금 기다리면 배포가 완료된 것을 확인할 수 있다.
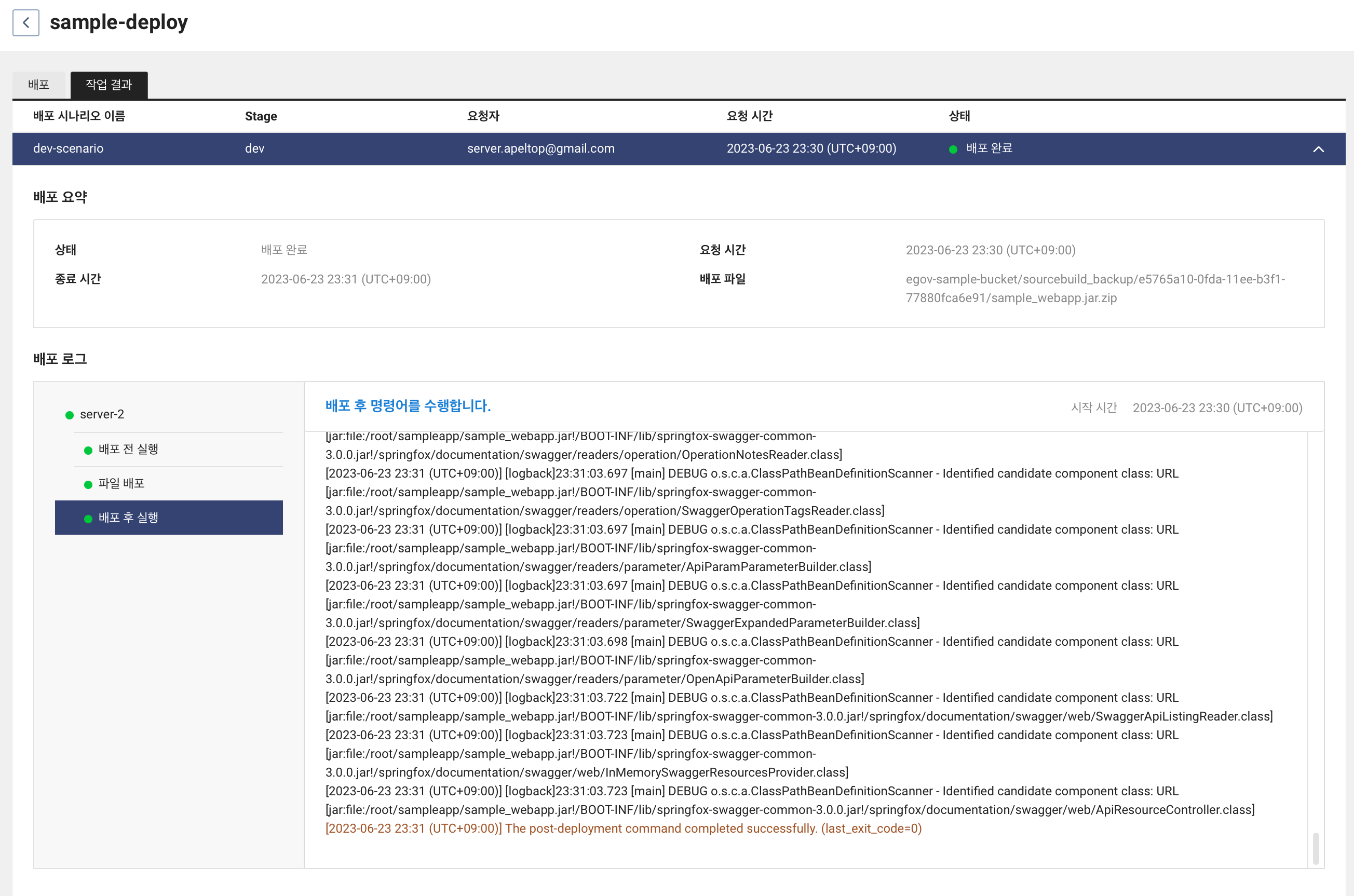
이제 다시 서버에 접속해서 정보를 보면 UUID 값이 바뀐 것을 확인할 수 있다.

이로써 SourceCommit 으로 소스를 커밋하면 SourceBuild 를 통해 배포 파일이 생성되고 SourceDeploy 를 통해 배포를 진행할 수 있게 되었다.
