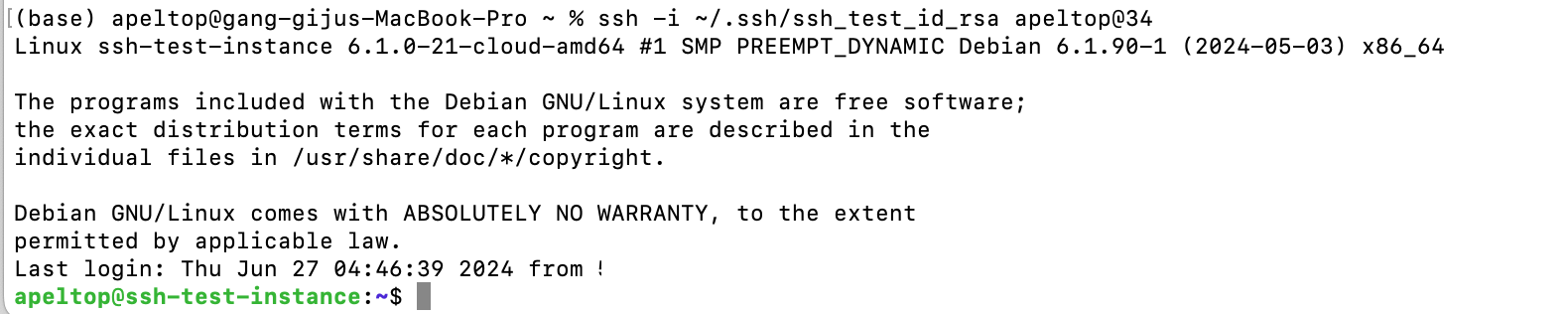목표
Compute Engine 에 SSH Key 를 이용하여 접속하는 방법을 알아보자.
상황
Compute Engine 인스턴스를 생성하면 SSH 를 클릭하면 브라우저로 접속할 수 있다. 그러나 브라우저 환경 말고도 접속할 수 있는 환경이 필요하기도 하다. 또한 파일 업로드 또한 브라우저를 통해서 업로드할 수 있도록 지원하지만 매우 느리다. 간단한 파일을 가능하지만 용량이 큰 파일을 업로드할 때는 불편하다. 그러기에 SSH Key 를 이용하여 접속하는 방법을 알아보자.
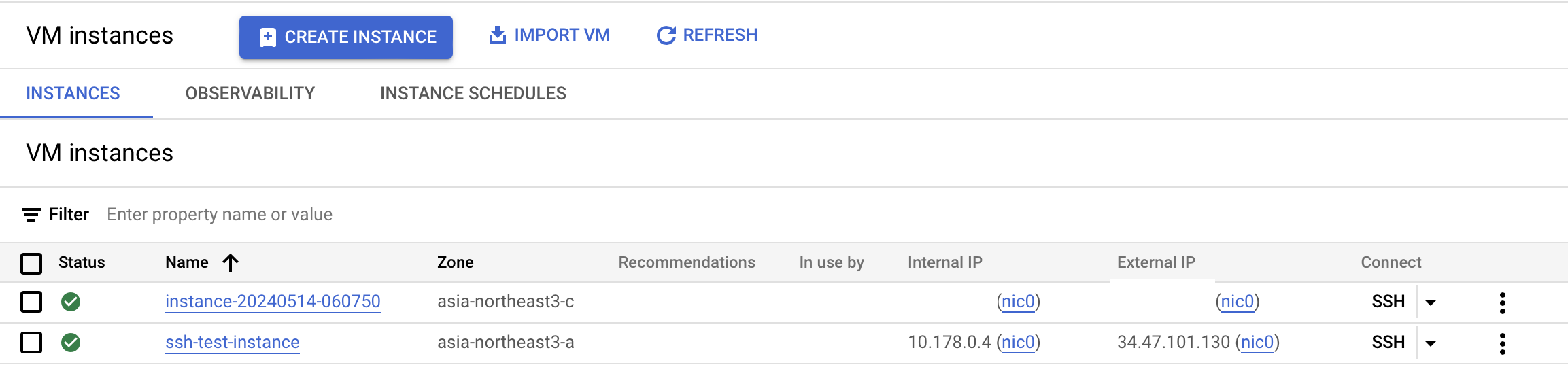
구축하기
Compute Engine 생성
서버 스펙만 낮추고 생성하였다.
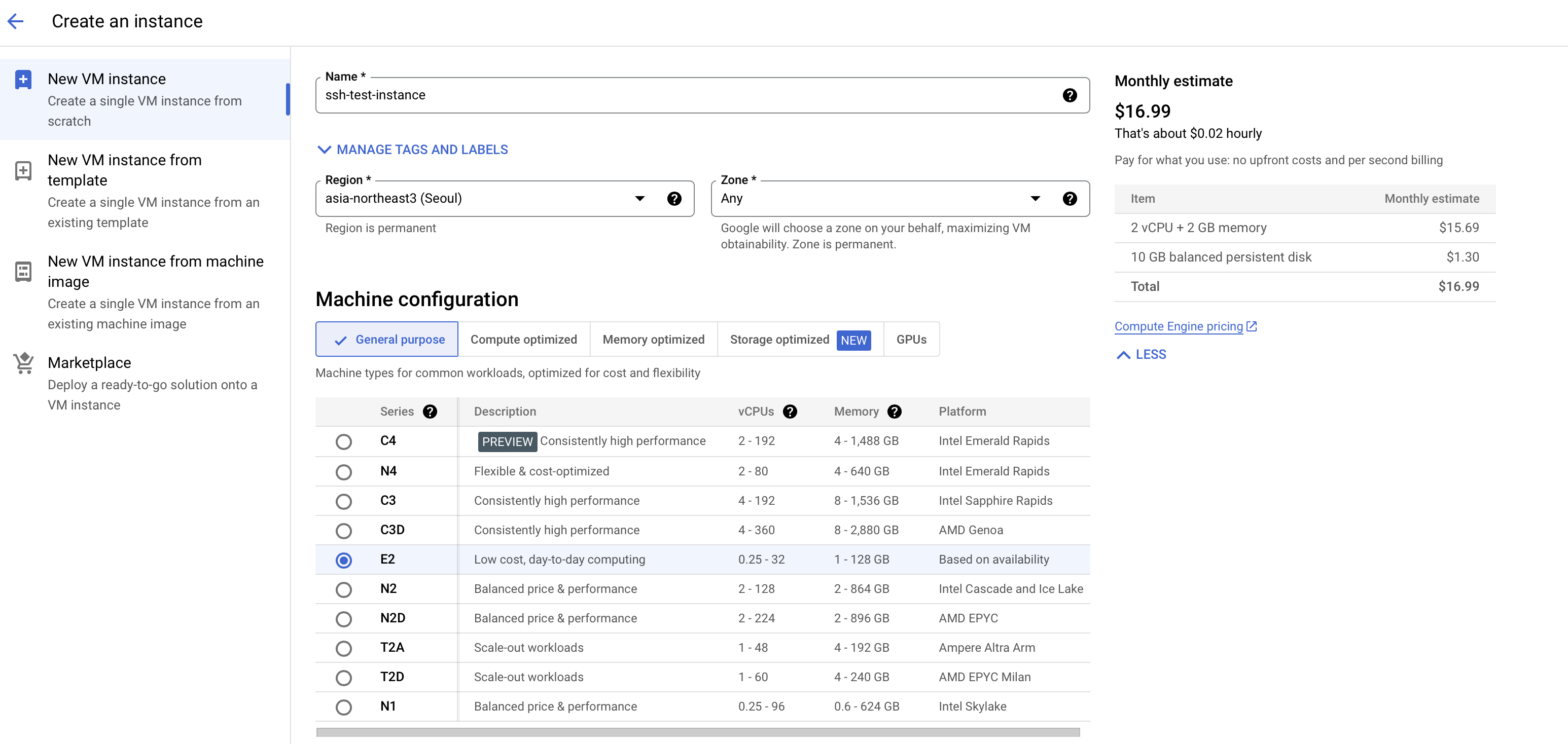
일정 시간을 기다리면 인스턴스가 Running 상태로 변경된다.
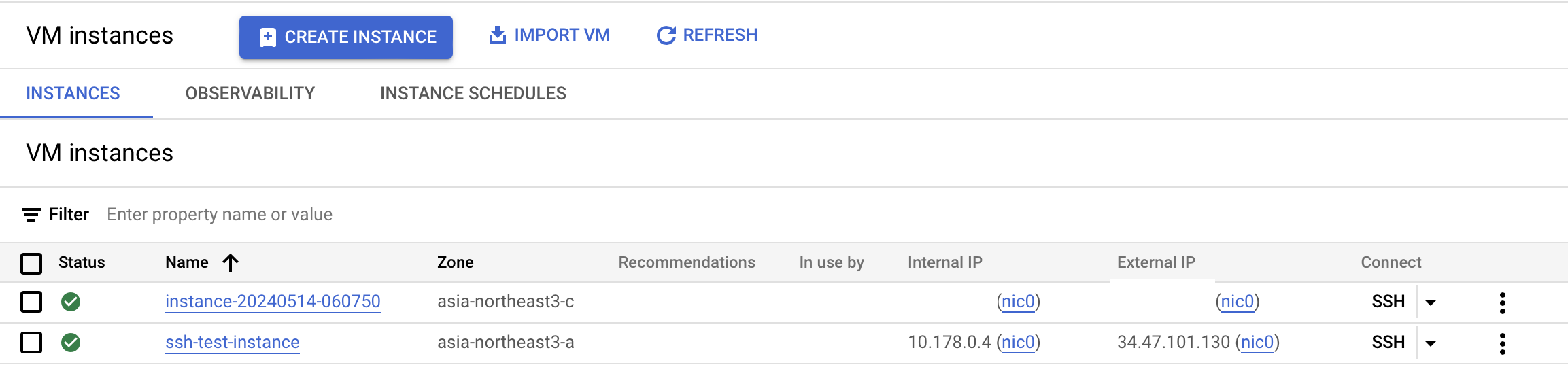
SSH 접속할 수 있는지 확인
ssh key 를 통한 접속 전에 22번 포트로 접속할 수 있는 상태인지 확인하는 것이 좋다. 그래야 미리 문제가 있는지 확인할 수 있고 문제가 있을 경우 비교적 명쾌히 해결할 수 있기 때문이다.
맥 환경이라 nc 명령어를 사용하여 포트가 열려있는지 확인하였다. 만약 결과가 바로 안 나오고 시간이 지연되면 포트가 열려있지 않은 것이다.
nc -zv 34.47.101.130 22

왜 아무런 설정을 하지 않았는데 22번 포트를 사용할 수 있을까?
Compute Engine 인스터스를 생성할 때 Network 를 default 로 설정하였다. 해당 내용은 VPC network 에서 확인할 수 있다.
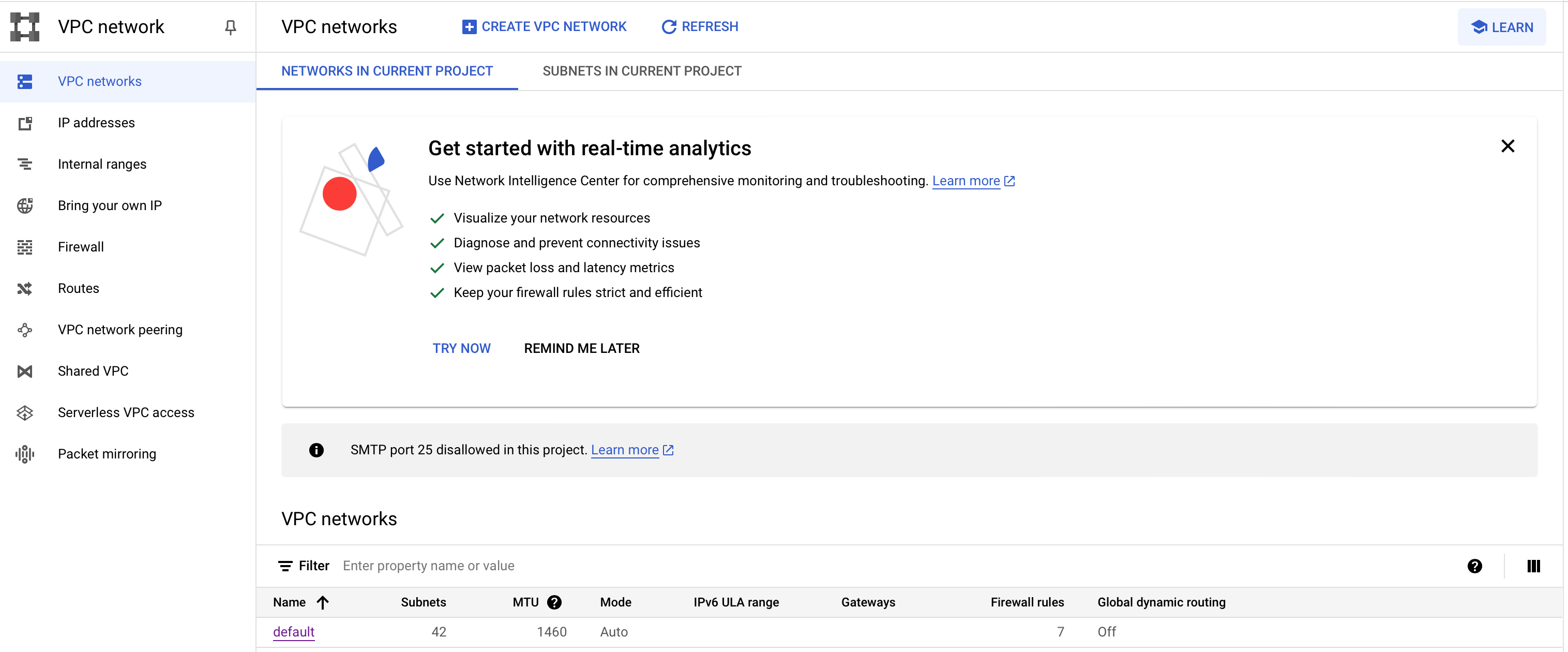
default 를 클릭해서 FIREWALLS 탭을 보면 vpc-firewall-rules 가 있다. 이를 펼쳐보면 각 규칙이 보이는데 이중에서 default-allow-ssh 가 있다. 이 규칙을 통해서 22번 포트가 열려있는 것이다. 만약 이 규칙이 적용되지 않기를 원한다면 새로운 VPC 를 만들기 또는 규칙의 우선순위를 조정 및 새로운 규칙 생성을 통해 설정할 수 있다.
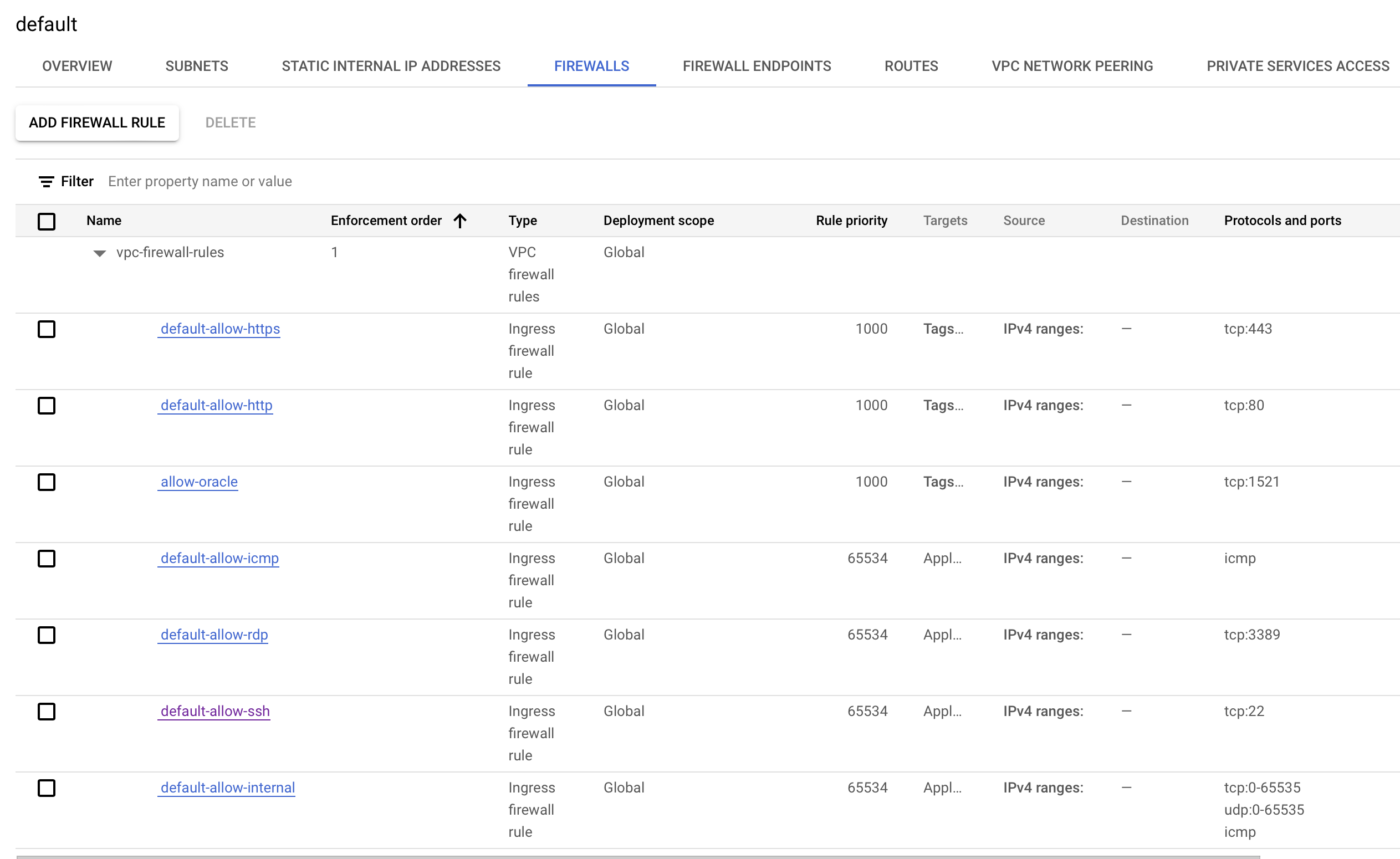
참고 Pre-populated rules in the default network
SSH KEY 생성
SSH Key 를 생성하기 위해서는 ssh-keygen 명령어를 사용한다. passphrase 는 입력하지 않고 엔터로 넘어가도록 하였다.
ssh-keygen -t rsa -C "apeltop" -f ~/.ssh/ssh_test_id_rsa
-C 는 주석을 달 수 있도록 하는데 이 값이 username 이 된다.
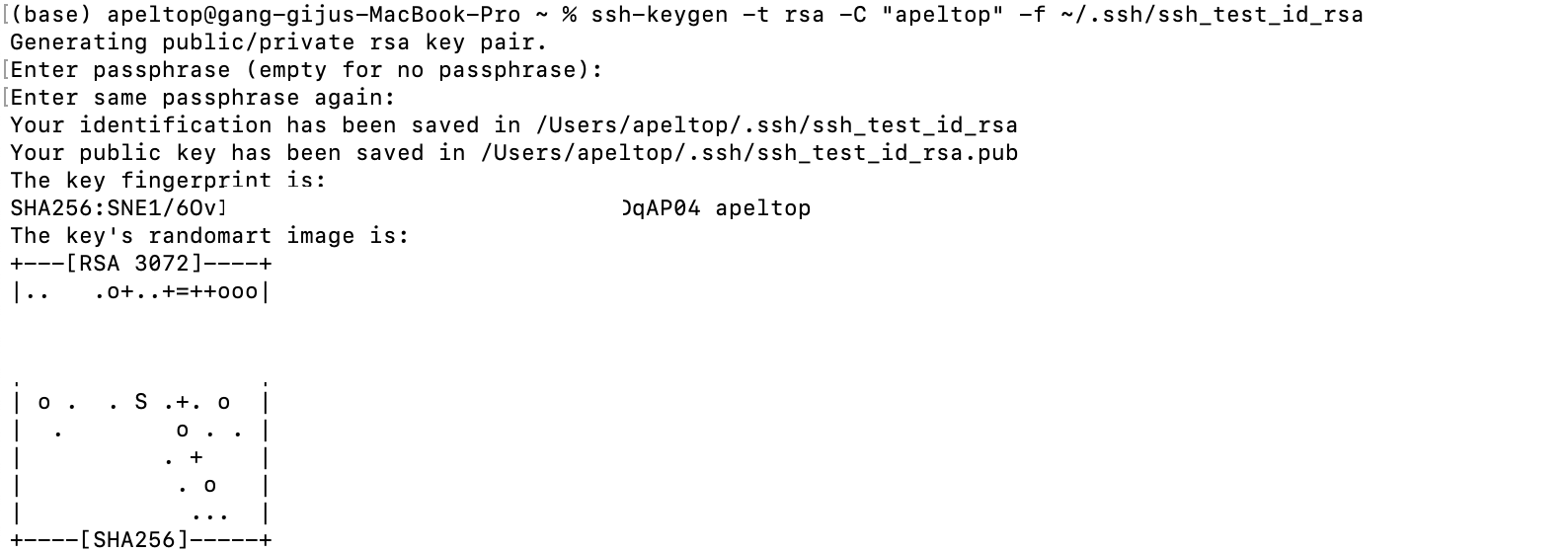
SSH KEY 등록
인스턴스 Edit 화면에서 SSH Keys 섹션에서 +Add Item 을 클릭한다. 생성된 rsa.pub 파일을 복사하여 Compute Engine 인스턴스에 등록한다.
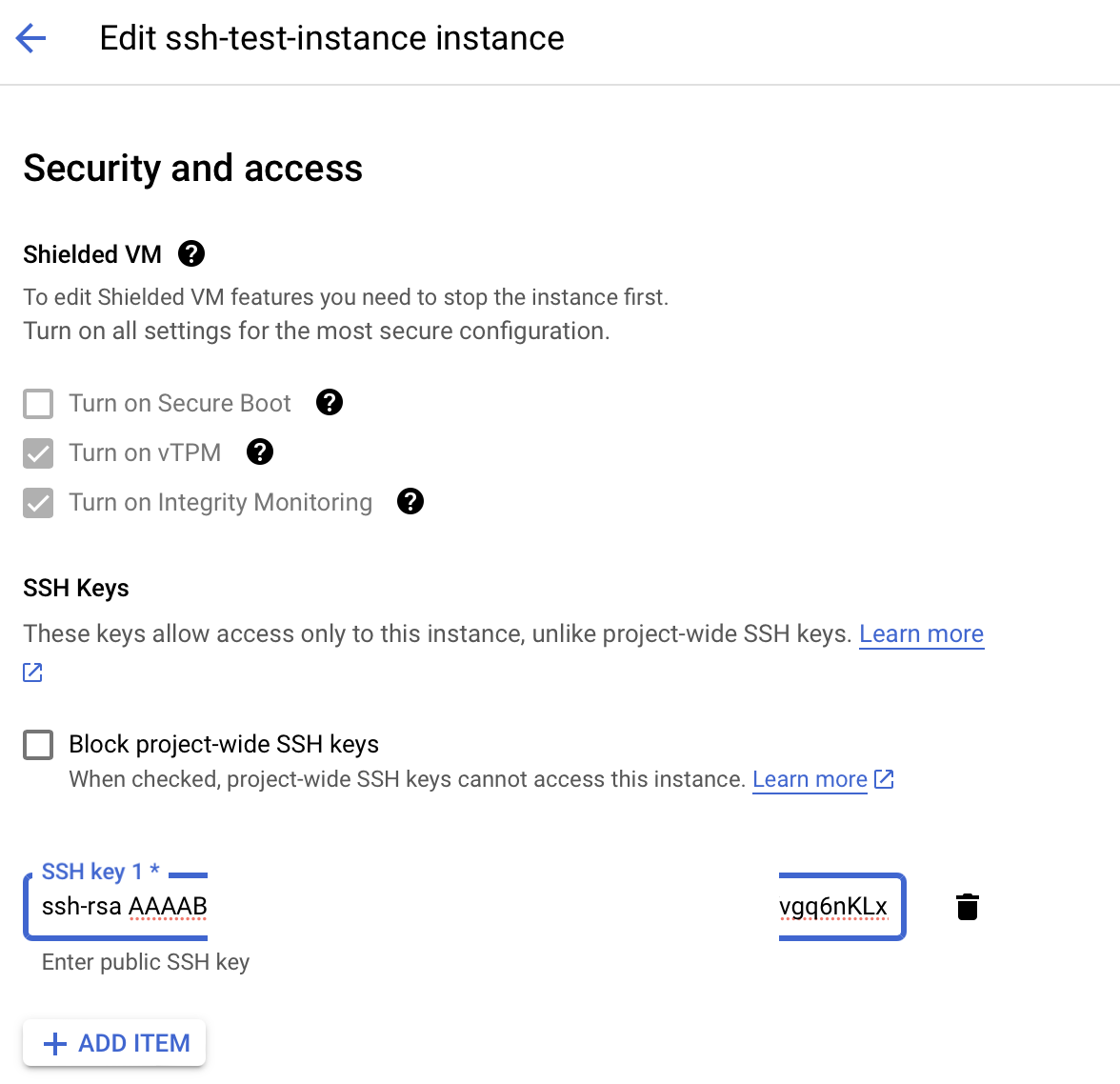
SSH 접속
이제 접속을 해볼 것이다. 그럼 apeltop 이라는 사용자로 접속이 되는 것을 볼 수 있다.
ssh -i ~/.ssh/ssh_test_id_rsa apeltop@34.47.101.130