Cloud Run
Google Cloud Platform(이하 GCP) 는 Serverless 제품을 2가지 가지고 있다.
- Cloud Run
- Cloud Functions
Cloud Run 은 Fully Managed 로서 한 번의 배포로 작업이 끝날 수 있도록 많은 기능을 제공한다. 예를 들어 autoscaling, 지역별 이중화(Redundancy), 보안(Security) 등 많은 편의 기능을 제공한다.
Cloud Run 의 대표적인 특징 2가지이다.
Runtime 제한이 없다
Cloud Run 을 좀 더 입체감 있게 소개하기 위해서 Cloud Functions 와 차이점을 가지고 설명해보려한다.
Cloud Run 은 Container Image 로 배포되어 언어 사용에 제한이 없다.
반면에 Cloud Function 은 언어의 제한이 있다.
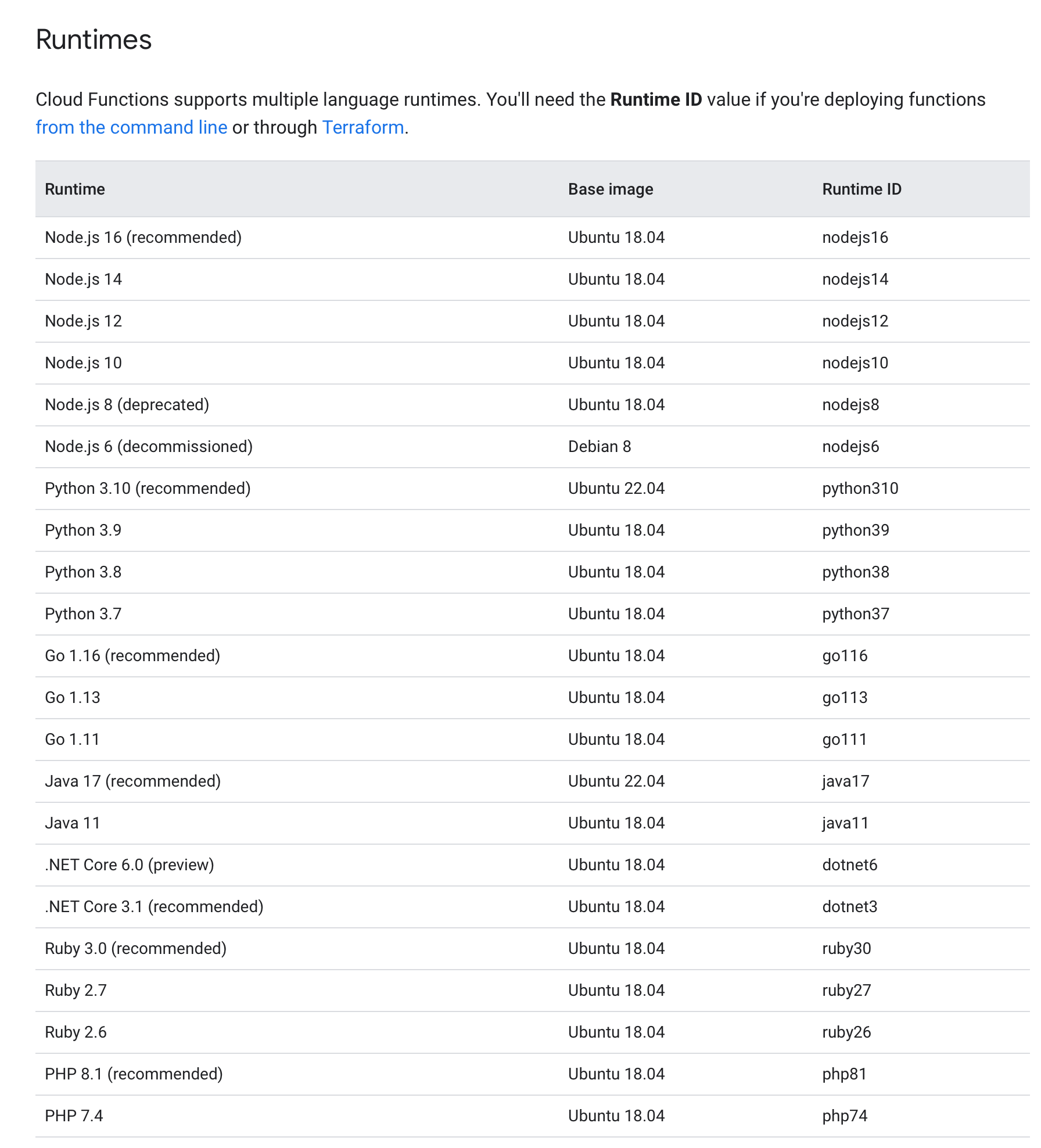
시스템 패키지를 사용할 수 있다.
Cloud Run 은 Docker 를 사용하기 때문에 Dockerfile 에서 패키지 설치 구문을 추가할 수 있다. 예를 들어 아래 같이 apt-get 을 사용할 수 있다.
RUN apt-get update -y && apt-get install -y \
graphviz \
&& apt-get clean
반면에 Cloud Function 은 시스템 패키지를 사용할 수 없다.
1. Express 서버 구성
우선 express 환경이 구성되어있다고 가정하고 router 코드만 보겠습니다. 아래 router 는 GET / 접근 시 서버가 시작된 시간과 node version 을 출력한다.
var express = require('express');
var router = express.Router();
const startUpDate = new Date(Date.now());
router.get('/', function(req, res, next) {
res.json({
startUpDate,
version: process.version
});
});
module.exports = router;
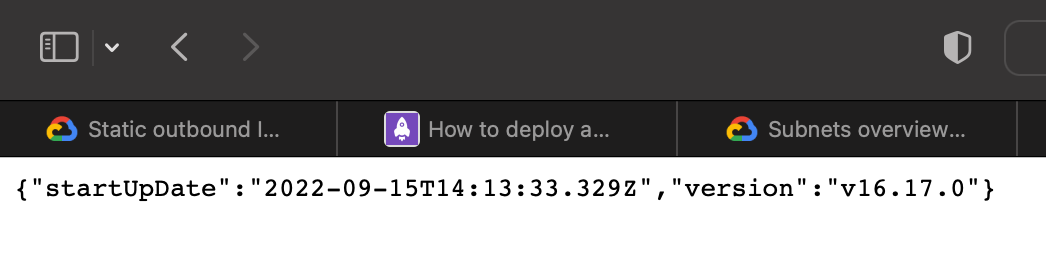
2. Image 생성
2.1 Dockerfile 생성
프로젝트 루트에 Dockerfile 빈 파일을 생성한다.
2.2
아래 과정을 설명하면 아래와 같다.
- Node 16 버전을 가져오기
- app directory 를 생성하고 이동하기
- package.json 파일을 container 디렉토리에 복사하기
- dependencies 설치하기
- 코드를 container image 로 복사하기
- 서버 시작하기
FROM node:16
WORKDIR /app
COPY package.json .
RUN yarn install
COPY . .
CMD [ "yarn", "start" ]
3. Cloud Build 를 통해 Image 생성하기
여기서 PROJECT_ID 는 GCP 프로젝트 ID 를 의미한다. gcr.io/PROJECT_ID/production 에서 production 은 Cloud Storage 에 저장될 디렉토리 이름이다. 즉 바뀌어도 무방하다
gcloud builds submit --tag gcr.io/PROJECT_ID/production --project PROJECT_ID
프로젝트 처음 만들고 실행할 경우에 위 구문을 실행시키면 아래와 같이 출력이 되면서 cloudbuild 를 사용할건지 물어본다.
여기서 y 를 눌러주면 자동으로 처리해준다.
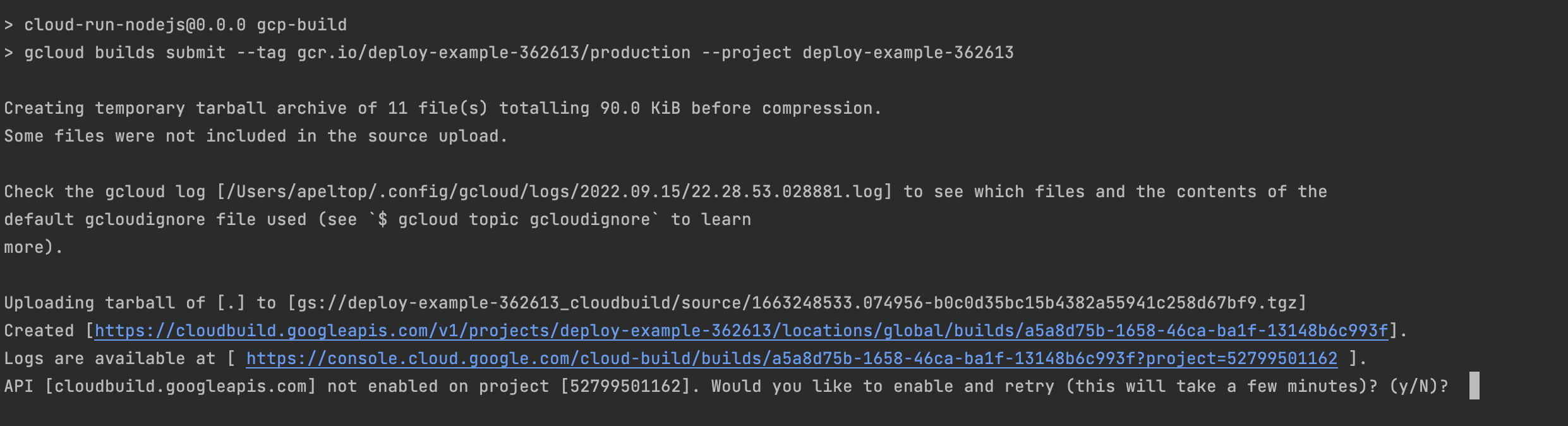
터미널에서 보이듯 log 를 볼 수 있다는 링크를 클릭하면 Cloud Build 이 열리면서 아래와 같이 Status 가 빙글빙글 돌고있는 것을 확인할 수 있다.

여기서 Build 에 해당하는 열을 클릭하면 열심히 빌드하고 있는 것을 볼 수 있다.
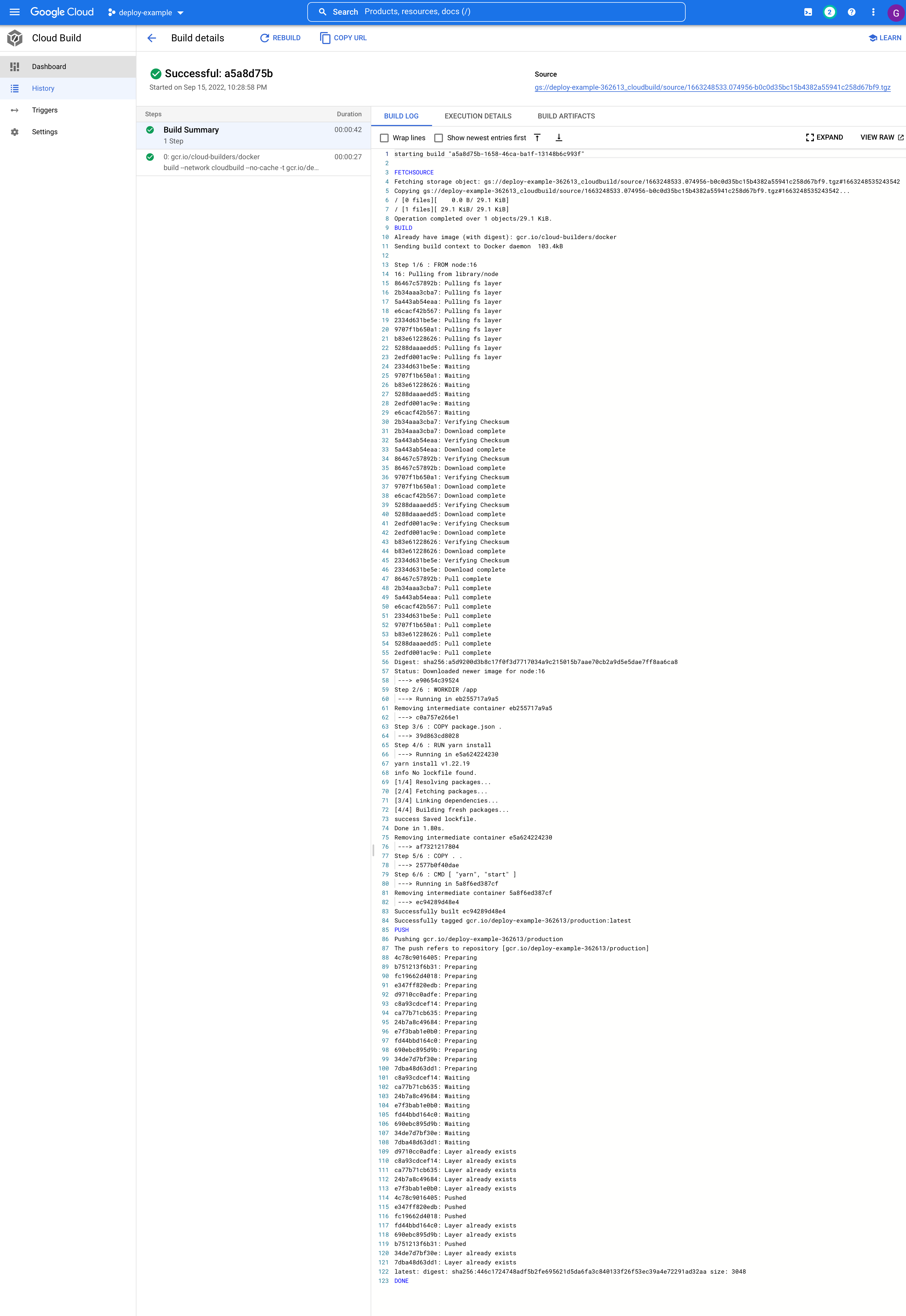
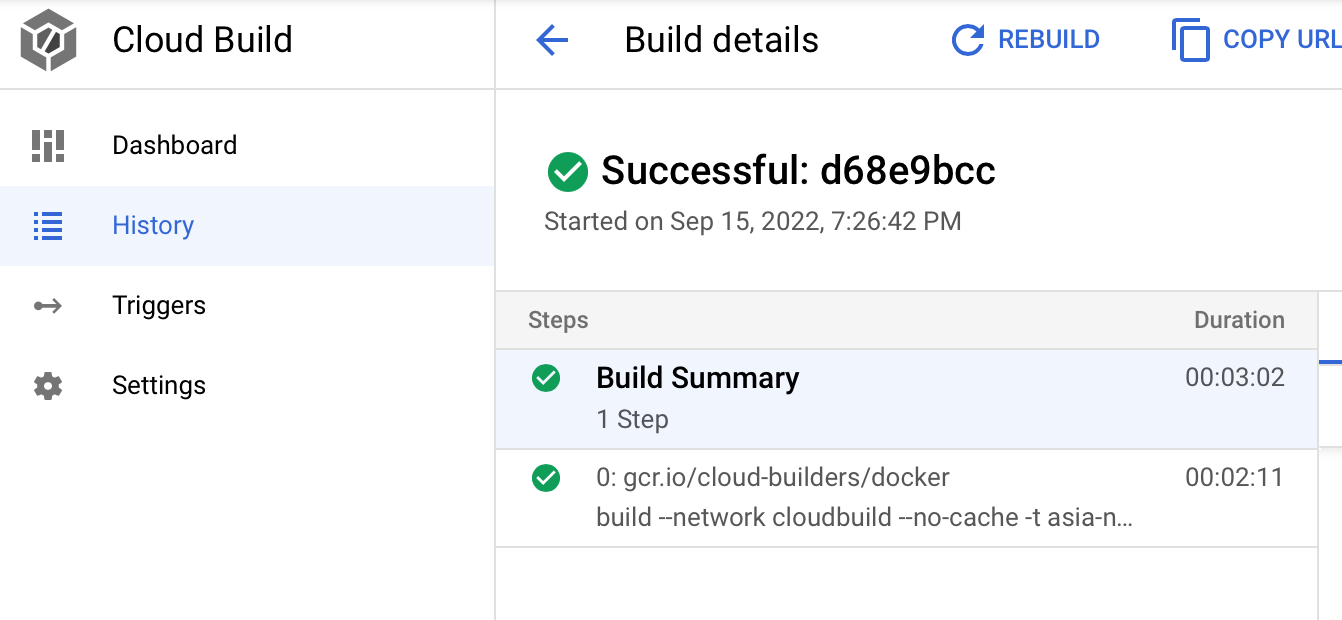
빌드가 완료되면 터미널은 Image 를 확인할 수 있는 URL 을 반환한다. 여기에서 반환된 URL(gcr.io 로 시작하는) 것은 기록해둘 필요가 있다.
뒤이어 사용한다.

4. Cloud Run 배포
GCP console 에서 Cloud run 을 처음 들어가면 아래와 같은 화면일 것이다.(API Enabled 를 했다면)
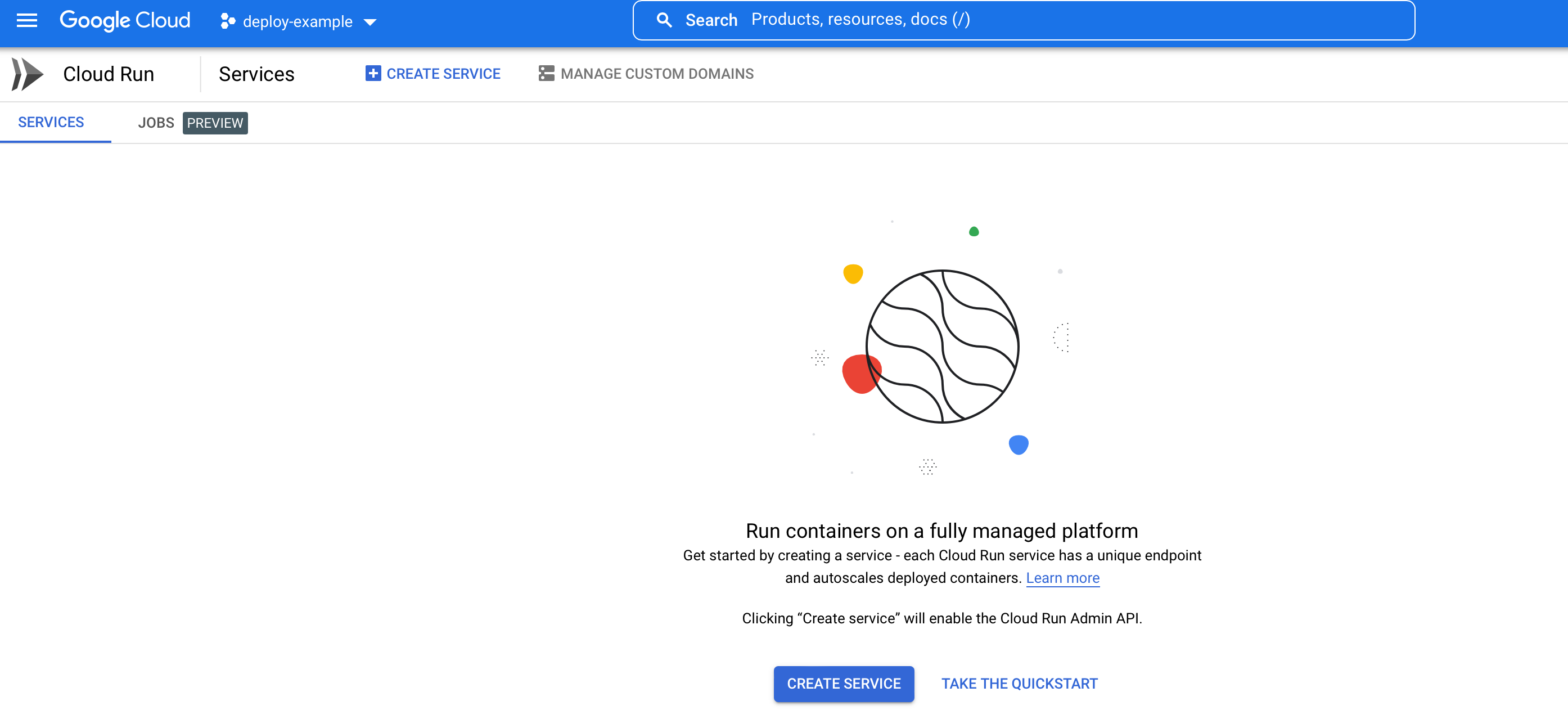
여기서 Create Service 를 클릭해준다.
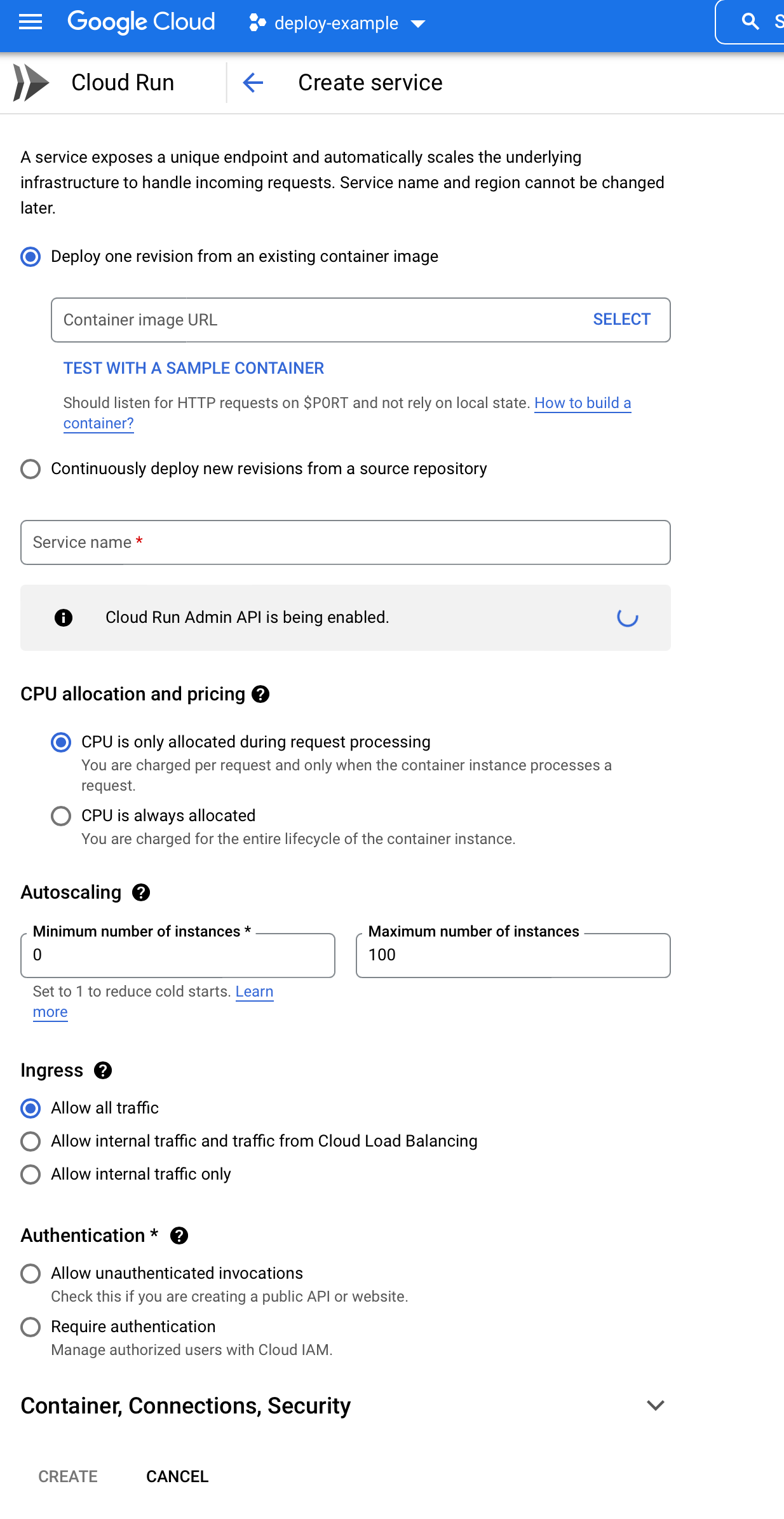
Container image URL 에 3번 단계에서 확인한 gcr.io/~ 를 입력한다.
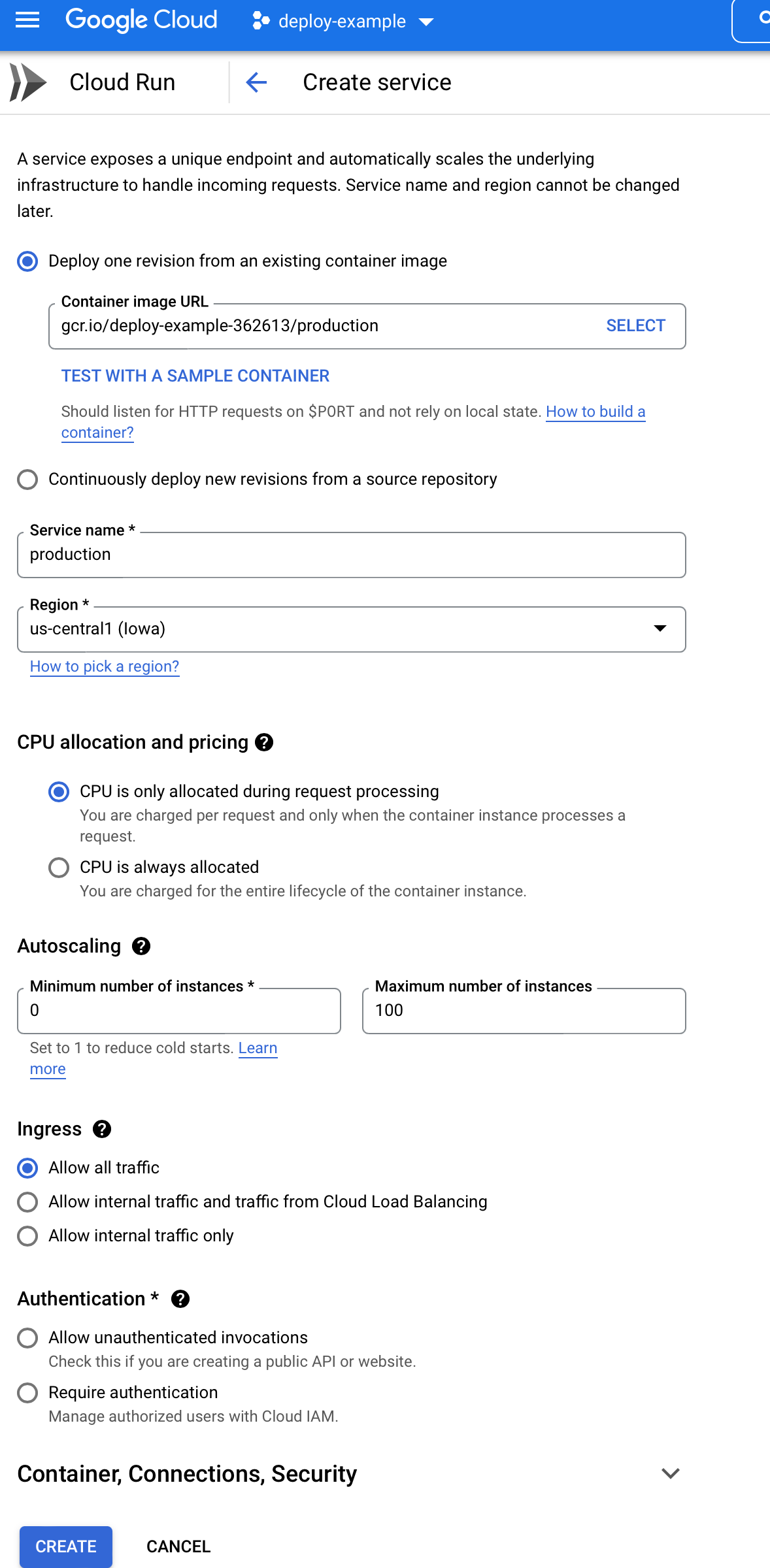
지역은 서울로 해준다. (당연히 이 부분은 선택사항이다.)
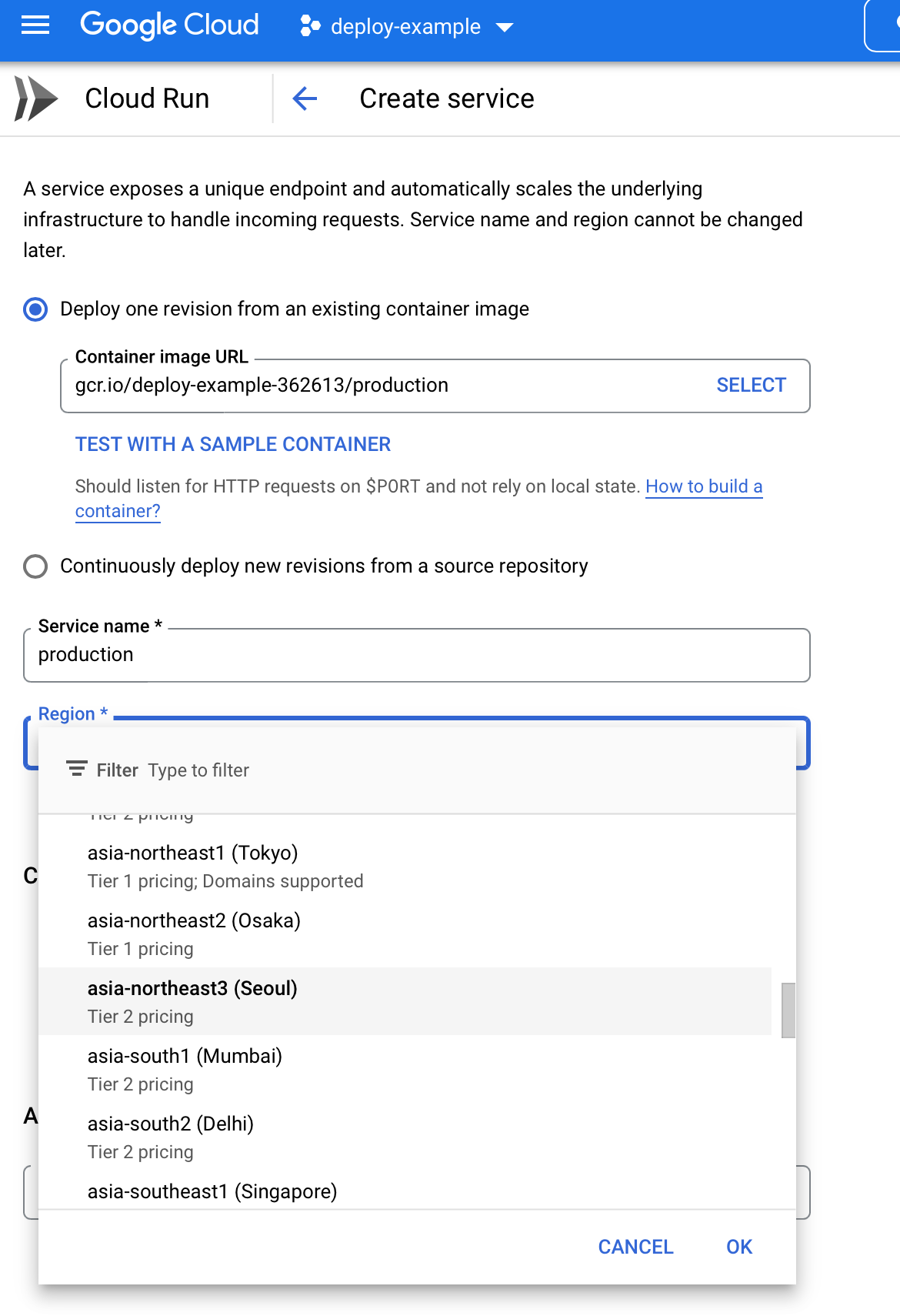
테스트이기 때문에 Maximum number of instance 를 100 -> 5로 조정하고 Authentication 은 누구든지 접속할 수 있도록 하였다.
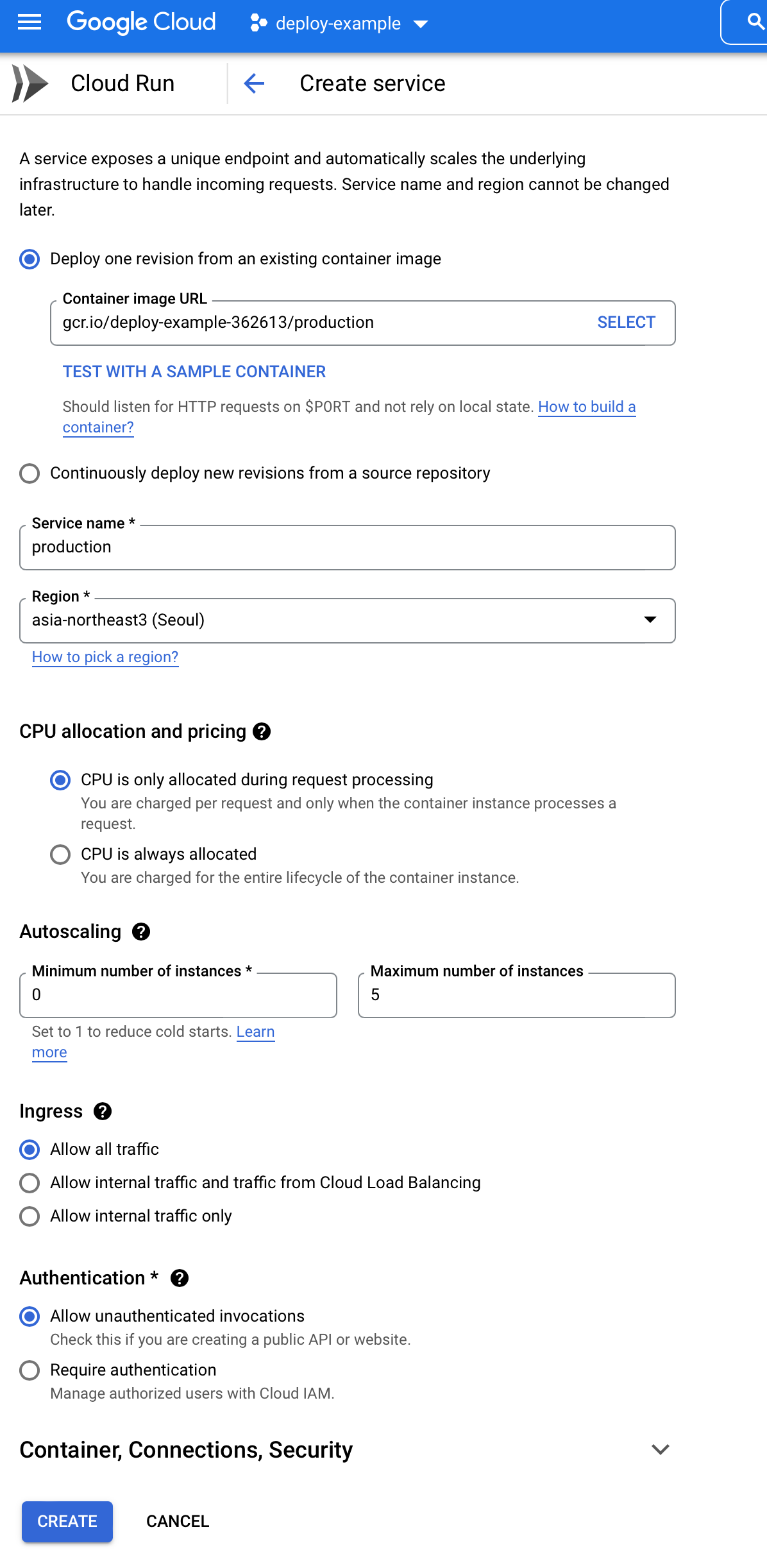
위 설정을 마쳤으면 생성 버튼을 클릭한다.
빙글빙글 돌며 열심히 배포 진행을 하고있다.
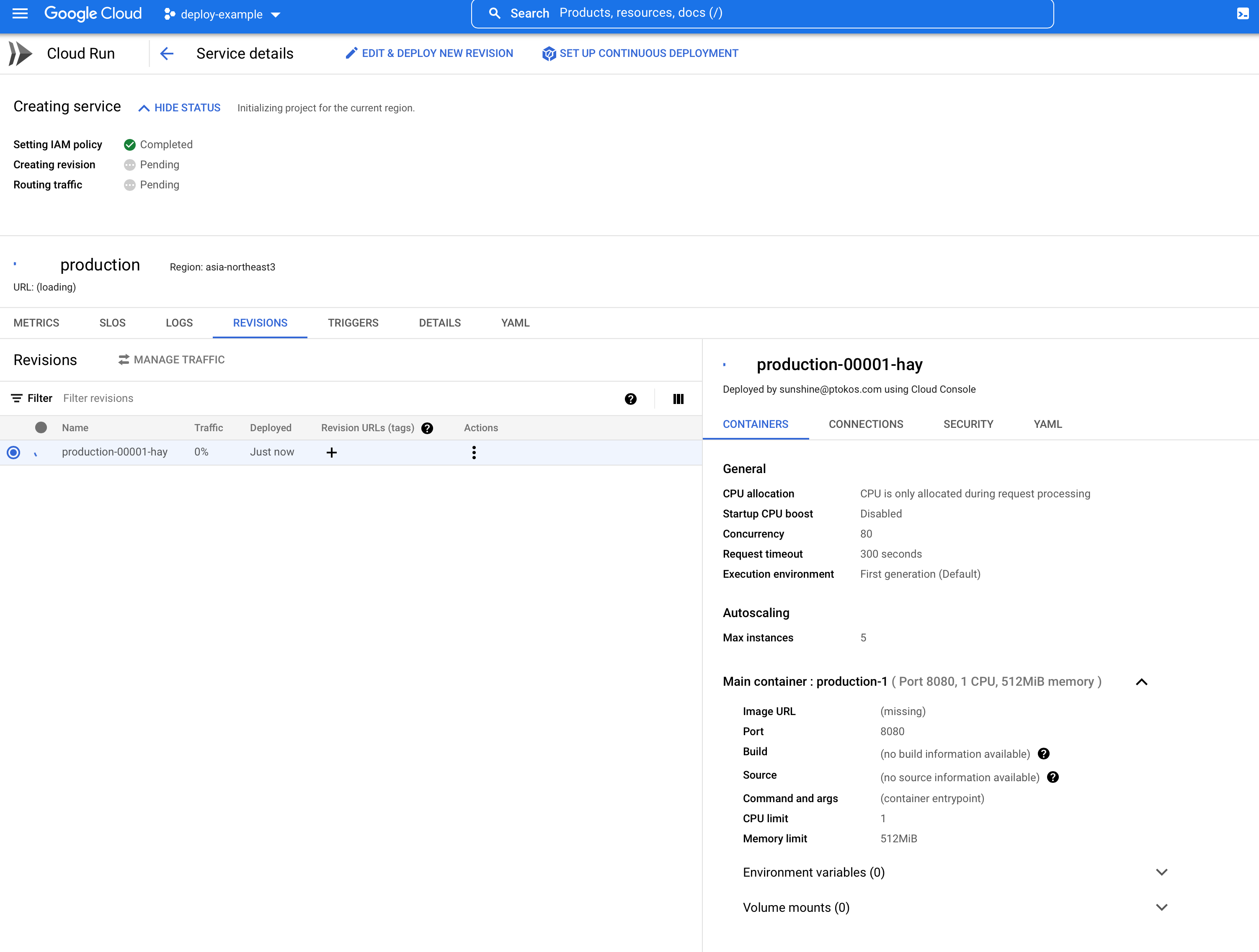
배포가 완료되면 ✅ 가 된다.
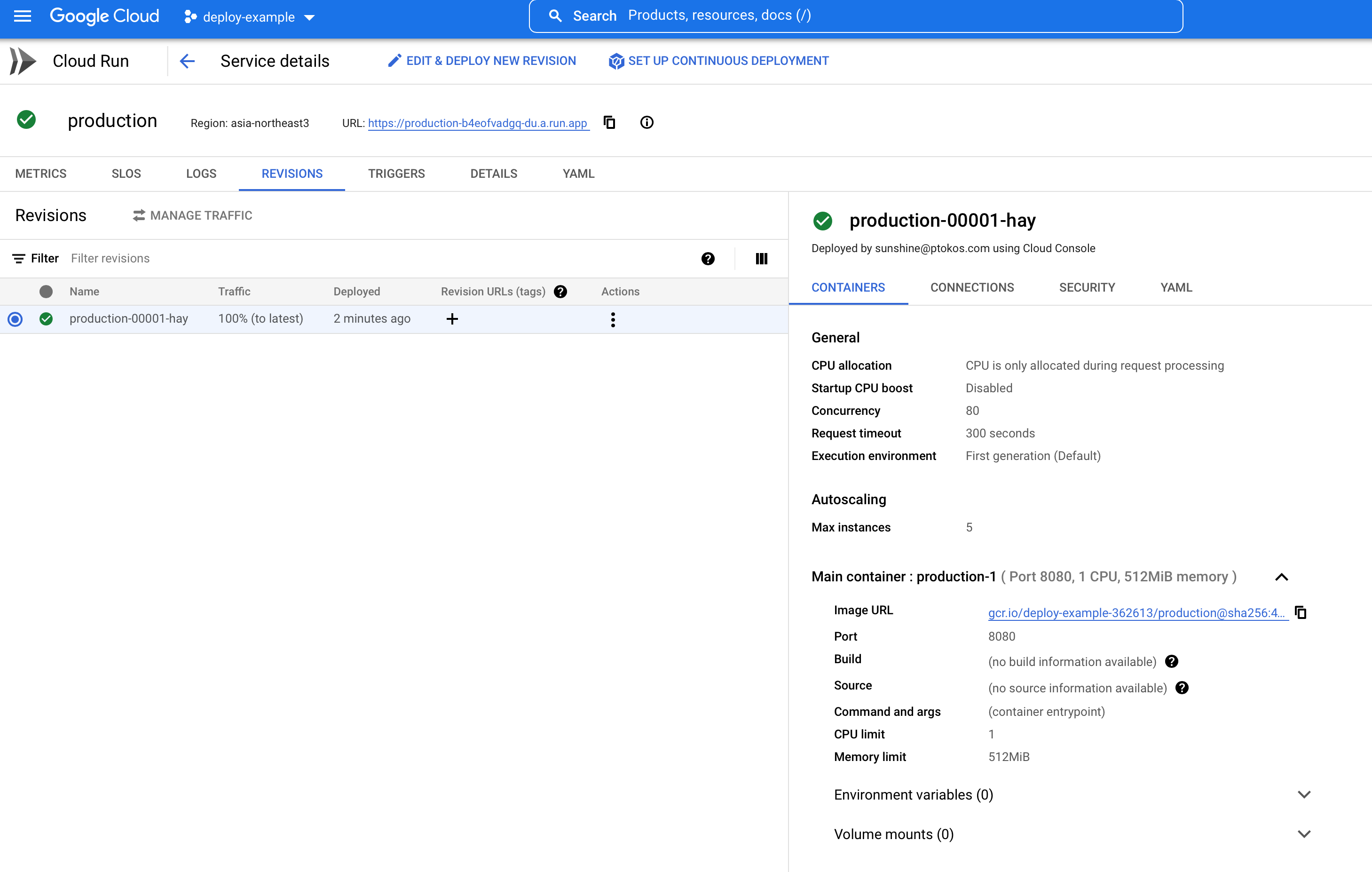
상단에 URL 을 클릭해주면 로컬에서와 같이 출력이 된다.

5. Github 과 여동하기
상단의 SET UP CONTINUOUS DEPLOYMENT 을 클릭해준다.

Repository Provider 를 Github 을 선택하고 아래의 Repository 를 선택해준다.
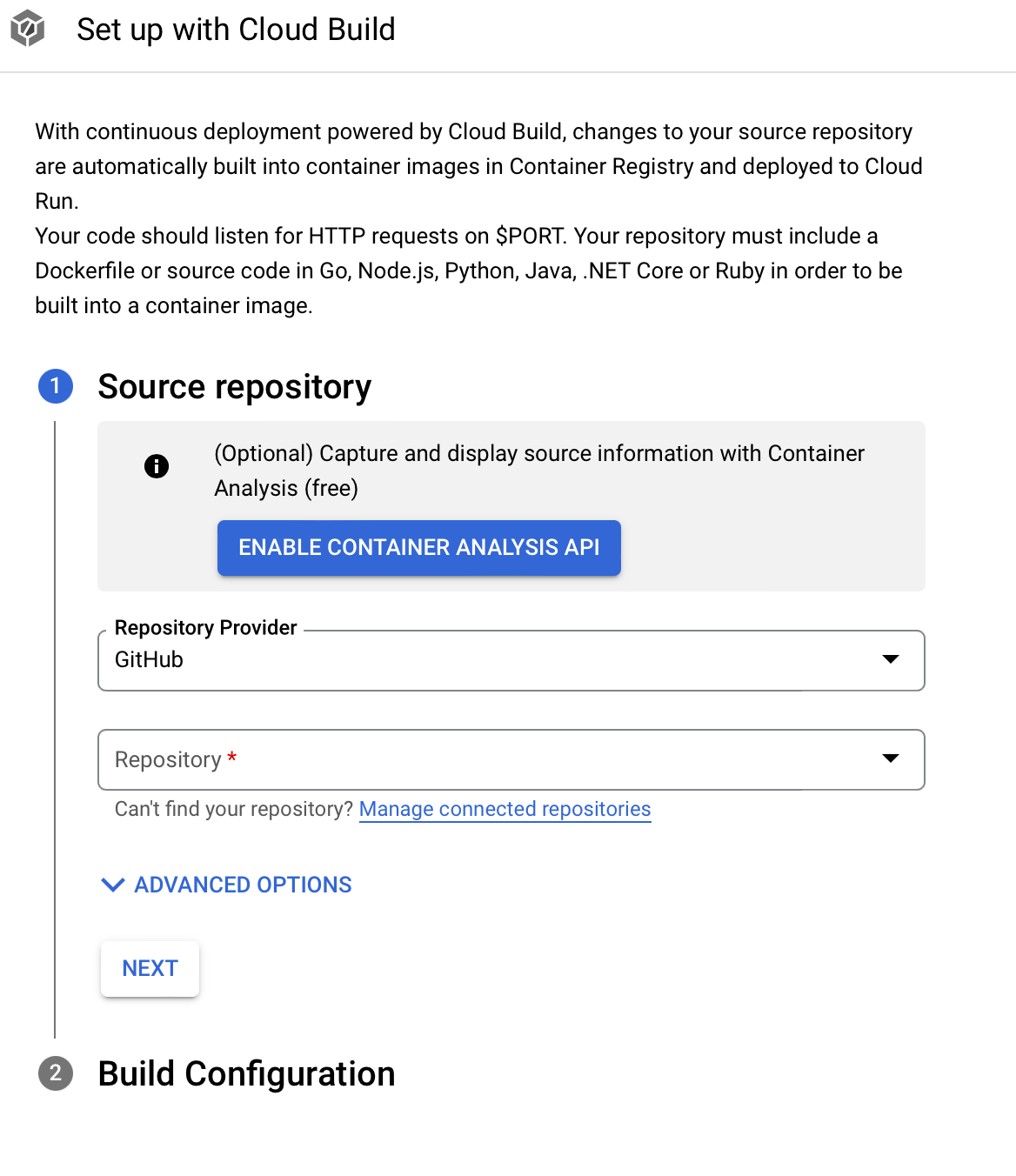
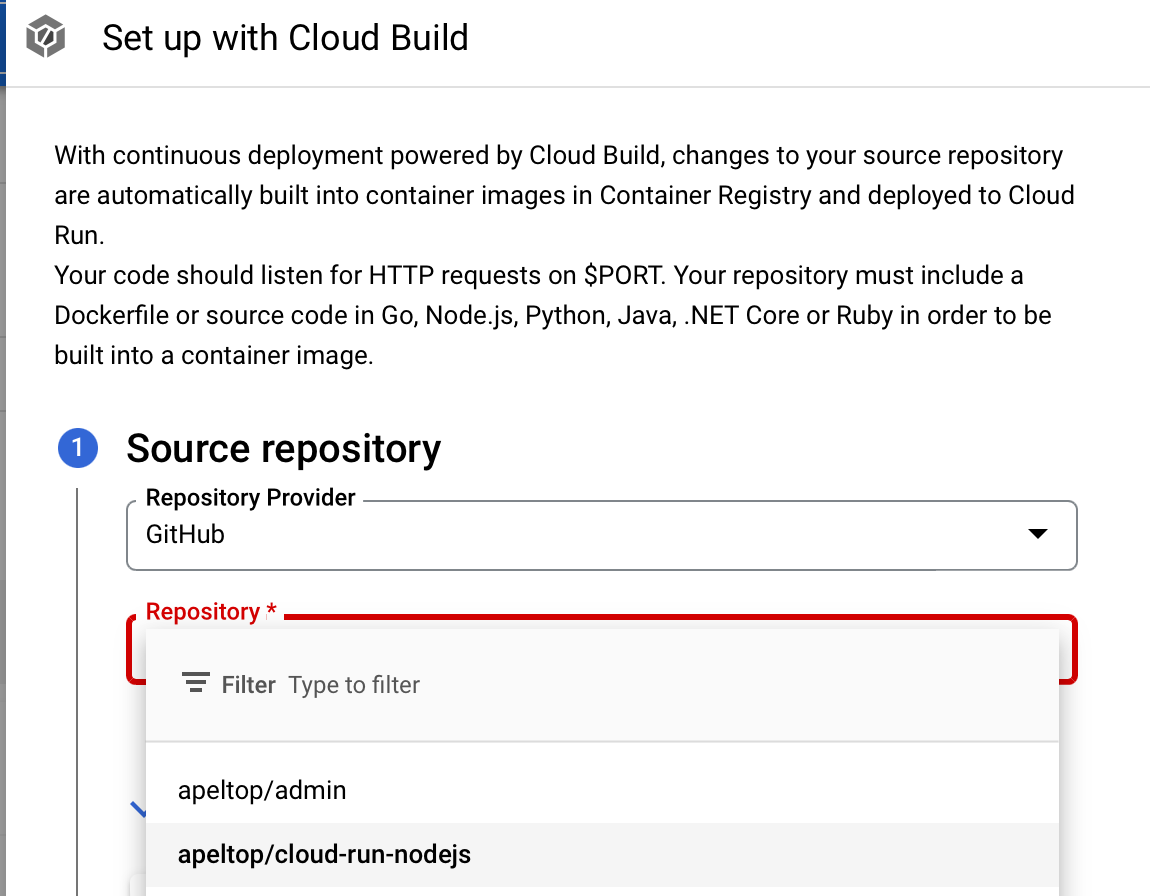
트리거 대상이 될 branch 를 입력하고 Build type 은 Dockerfile 을 선택한다. 그리고 저장 버튼을 눌러준다.
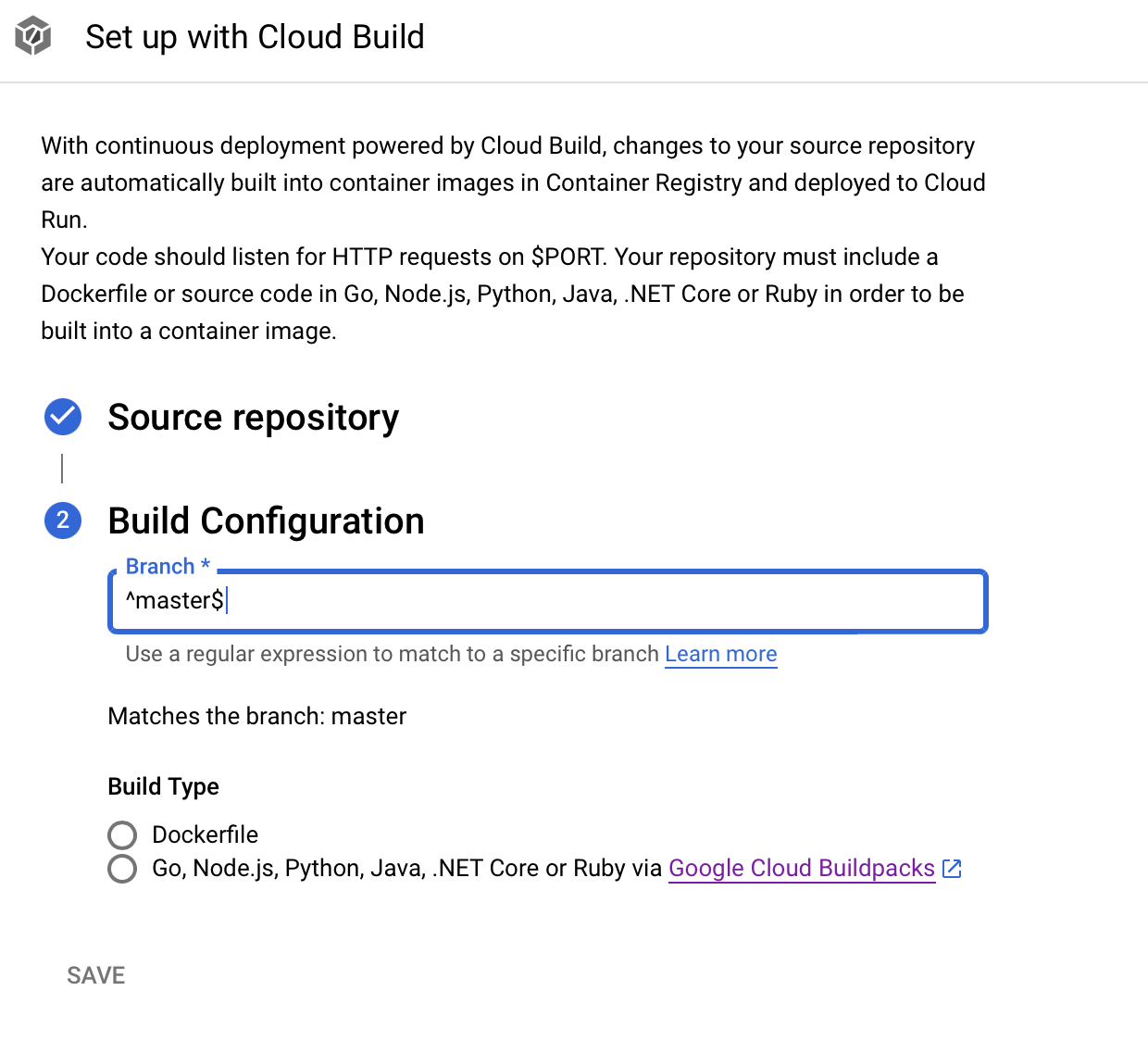
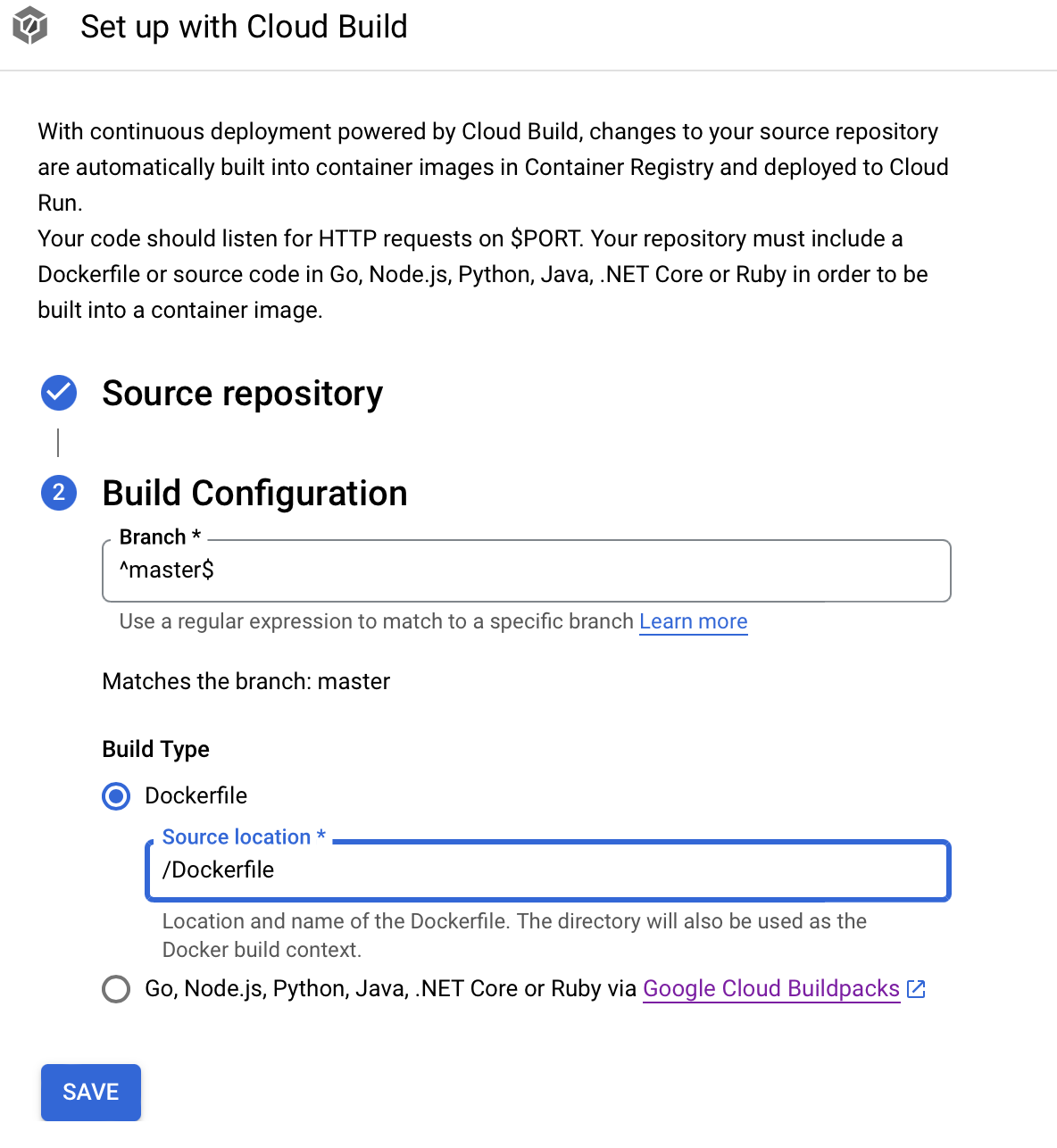
그 후 Cloud Build -> Triggers 를 가보면 Trigger 가 하나 생성되어있을텐데 이것은 바로 전에 했던 작업으로 생성된 것이다.

Trigger 상세 보기에 들어가면 설정들이 잘 되어있는 것을 확인할 수 있다.
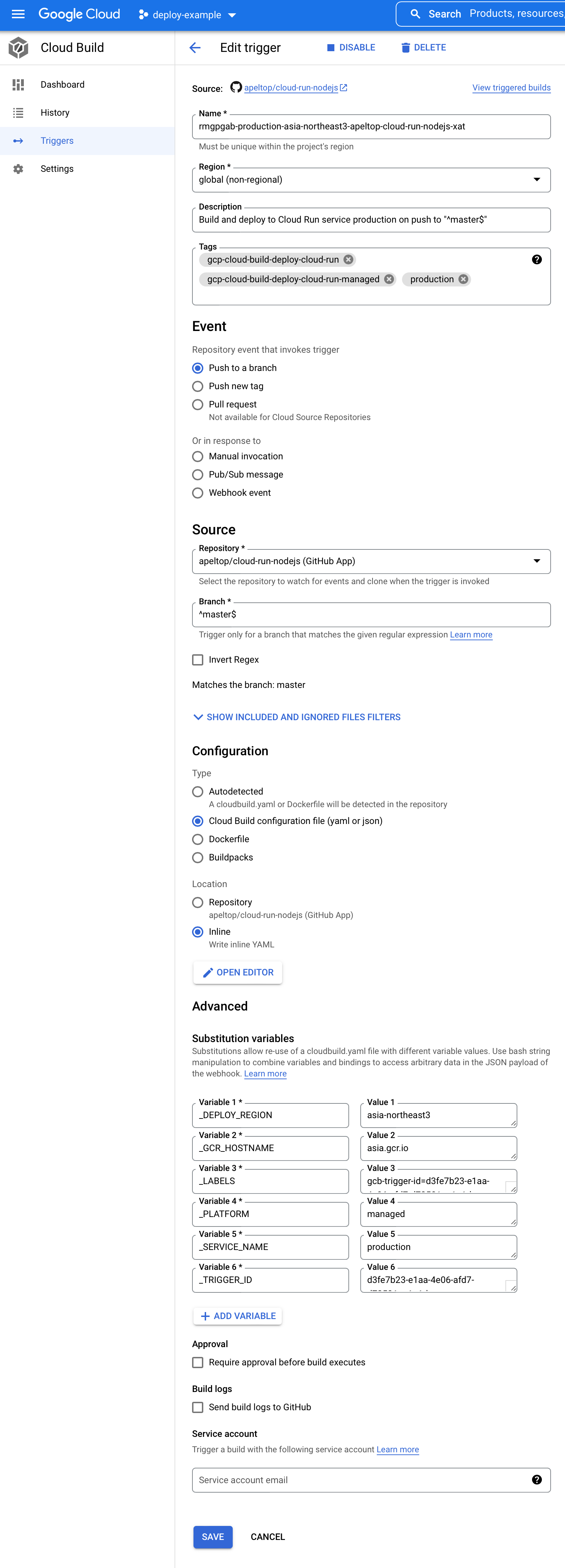
6. 코드 수정 후 master branch 에 push 하기
기존 코드와는 json body 만 달라졌다. app_version 이 추가되었다. 코드 commit 후 push 를 한다.
var express = require('express');
var router = express.Router();
const startUpDate = new Date(Date.now());
router.get('/', function(req, res, next) {
res.json({
startUpDate,
node_version: process.version,
app_version: '1.0.1'
});
});
module.exports = router;
Cloud Build -> History 를 보면 빌드가 진행되고 있음을 볼 수 있다.

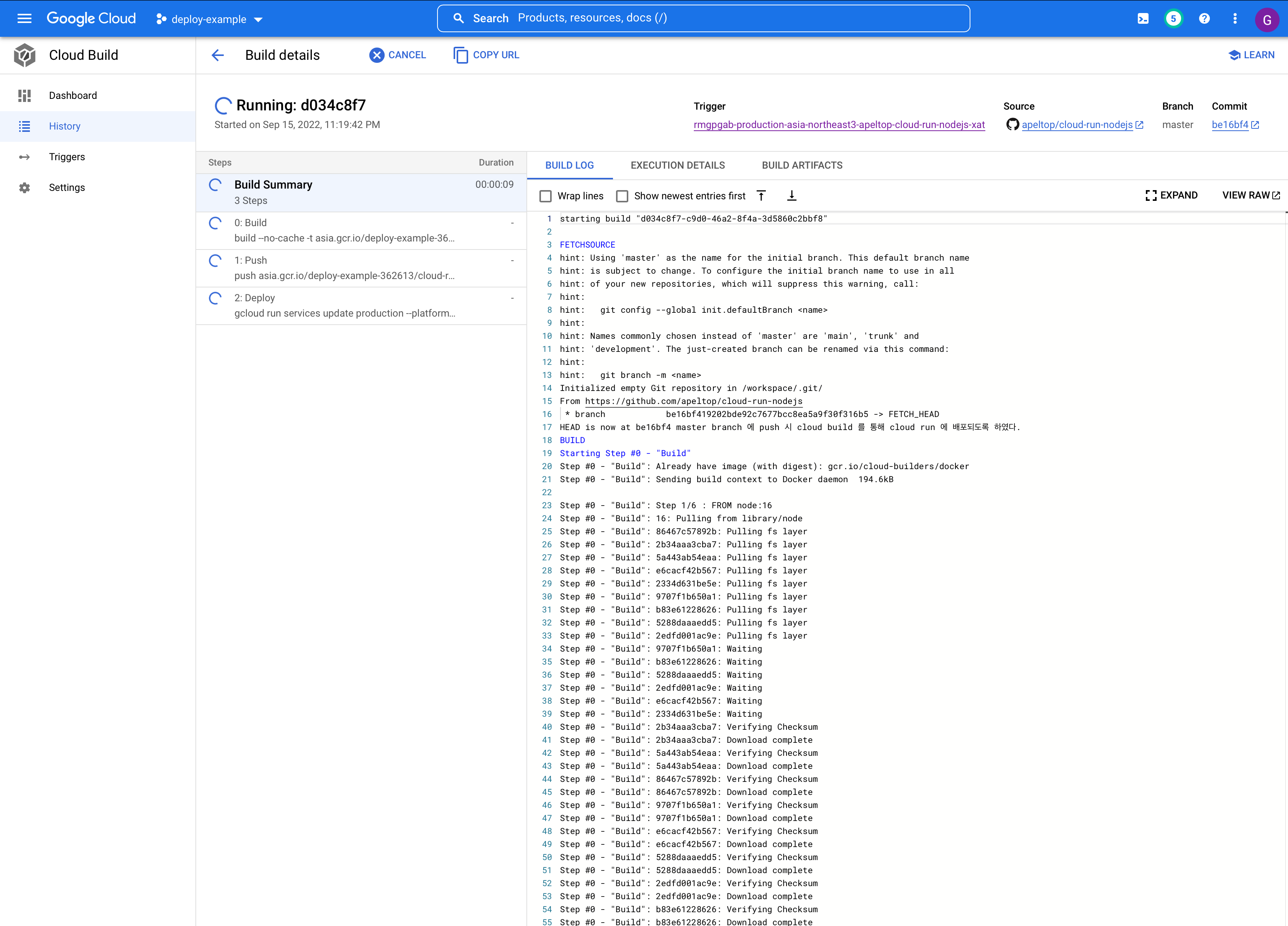
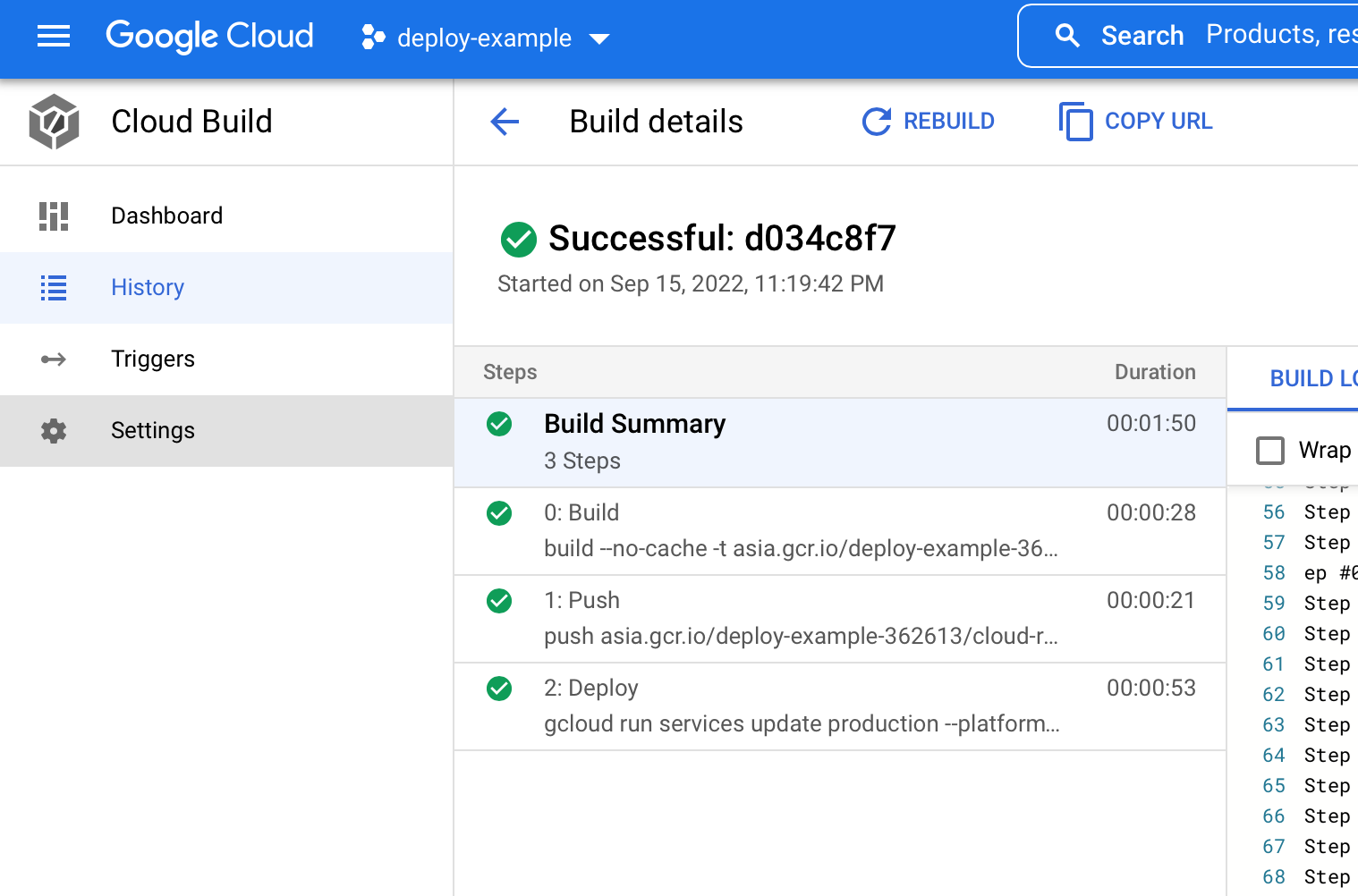
Cloud Run 에 다시 들어가 보면 새로운 Revision 이 생기고 새로운 Revision 이 활성화되어있는 것을 볼 수 있다.
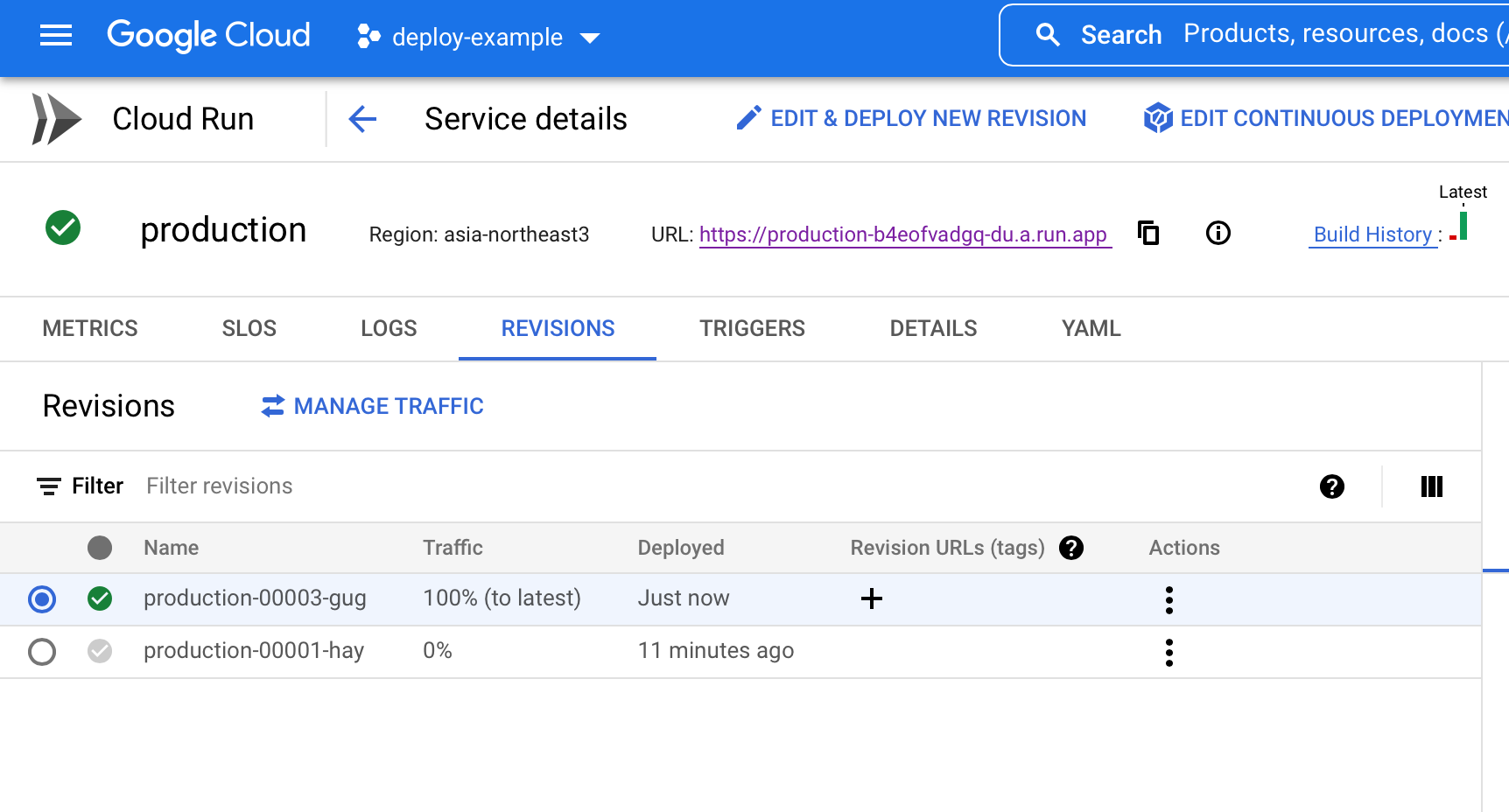
아까 방문했었던 URL 을 새로고침해보면 새로운 버전의 데이터가 정상적으로 반환되는 것을 볼 수 있다.

이번 포스팅에서는 Cloud Run 과 Github 를 연동해서 특정 브랜치에 push 가 될 경우 자동으로 배포되는 예제를 통해 알아보았다.

